Jos käytät SharePoint kalenteria sivustossa, voit luoda yhdistetyn Kalenteri näkymän luomalla oman Exchange-kalenterin sen päälle. Vaihtoehtoisesti voit lisätä toisen SharePoint-kalenterin päällekkäin niin kauan kuin molemmat SharePoint kalenterit ovat samassa sivustokokoelmassa. Voit lisätä enintään neljä Exchange tai SharePoint kalenteria.
Siten voit nähdä yhdistetyt aikataulut. Jos esimerkiksi haluat käyttää Exchange kalenteria SharePoint ryhmän kalenteriin, voit tarkastella omaa aika taulusi ja ryhmä aikatauluasi samanaikaisesti. Tämä voi olla hyödyllistä valittaessa aikaa ryhmätapahtumalle tai suunniteltaessa aikaa koulutuksen esittämiseen.
SharePoint tarjoaa modernia kokemusta Microsoft 365 ryhmä kalentereista. Lisä tietoja on artikkelissa Ryhmä kalenteri-verkko-osan käyttäminen.
Toimet
Seuraavassa kuvataan, miten voit lisätä yhden SharePoint kalenterin toiseen SharePoint kalenteriin. Kun olet kerrostanut kalenterin, voit luoda kalenterin avulla erikoiskalenterinäkymän.
Jos haluat käyttää SharePoint kalenteria toisen SharePoint kalenterin kanssa, toimi seuraavasti:
-
Valitse SharePoint kalenterissa kalenteri-väli lehti ja valitse sitten kalenterin kerrostus.
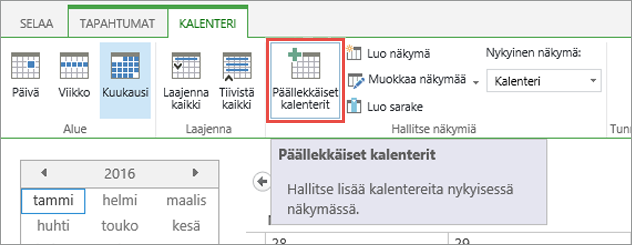
-
Valitse Kalenterin kerrostusasetukset -sivulla Uusi kalenteri.
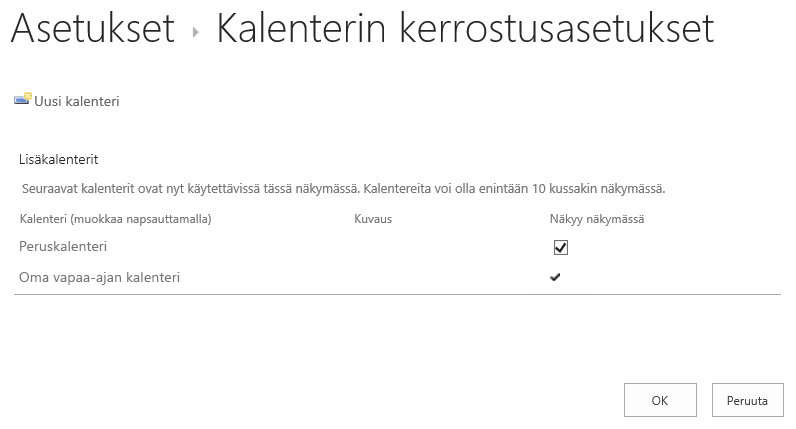
-
Kirjoita nimi ja tyyppi -osassa kalenterin nimi ja valitse sitten SharePoint.
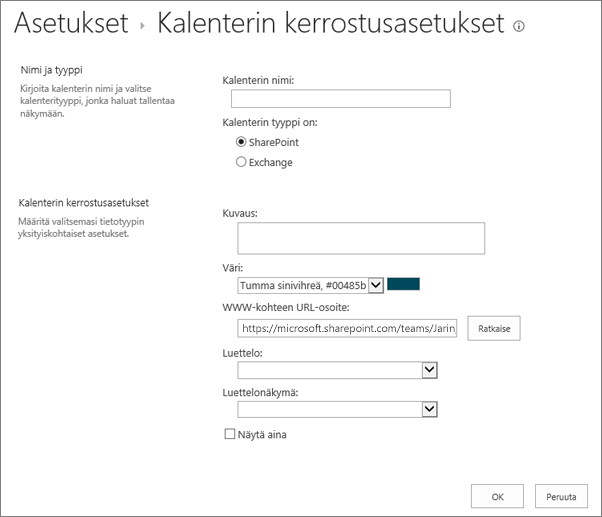
-
Kirjoita Kalenterin kerrostusasetukset -osan Kuvaus-kohtaan kalenterin kuvaus (valinnainen) ja vaihda kalenterin Väriteema (valinnainen).
Vihje: Valitsemalla eri kalentereille eri värit voit tunnistaa, mistä kalenterista tapahtuma on peräisin.
-
Kirjoita sen SharePoint sivuston URL-osoite, jossa kalenteri sijaitsee, kuten https://contoso.com/TWGroupWorkSite/Calendar, ja valitse sitten Ratkaise. Jos kalenteri on samassa sivustossa kuin ryhmäkalenteri, sivuston URL-osoite on jo täytetty tarkasti.
Tärkeää: SharePoint-kalenterin, jonka haluat lisätä, on oltava samassa sivustokokoelmassa kuin ryhmä kalenteri.
-
Valitse Luettelo-avausnuoli ja valitse sitten kalenteri, jonka haluat lisätä kalenteriin.
-
Valitse Luettelonäkymä-vaihtoehdoista näkymä, jota haluat käyttää.
-
Jos haluat, että päällekkäin SharePoint-kalenteri näkyy aina SharePoint ryhmän kalenterissa, valitse Näytä aina. Jos Näytä aina -asetusta ei ole valittu, voit ottaa eri kerrostuskalentereita käyttöön tai poistaa niitä käytöstä sivulla. Jos se on valittuna, kerrostuskalenteri näkyy aina sivun kalenterin päällä.
-
Hyväksy kerrostusmääritys valitsemalla OK ja vie sitten toiminto loppuun valitsemalla OK.
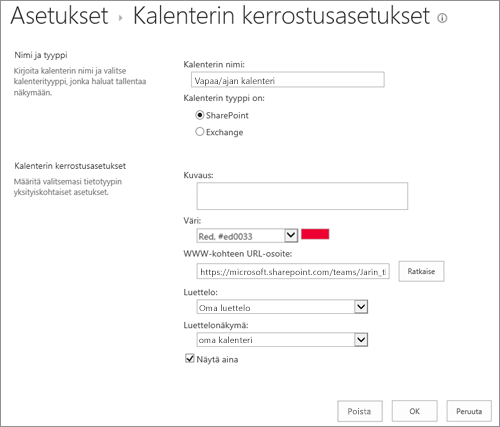
Seuraavassa kuvataan, miten voit käyttää Exchange kalenteria SharePoint kalenterin SharePoint kalentereihin. Kun olet kerrostanut kalenterin, voit luoda kalenterin avulla erikoiskalenterinäkymän.
Tärkeää: Voit vain pinota omaa Exchange kalenteriasi. Tämä tarkoittaa sitä, että Exchange kalenterin kerrostus toimii sen käyttäjän tilin tunniste tiedoilla, joka on kirjautuneena sisään. SharePoint käyttää nykyisen käyttäjän tili tietoja hake maan kalenteri tietoja Exchange verkko palvelusta.
Jos haluat ottaa Exchange kalenterin päällyksen, toimi seuraavasti:
-
Valitse SharePoint kalenterissa kalenteri -väli lehdenvalinta nauhasta kalenteri kerrokset.
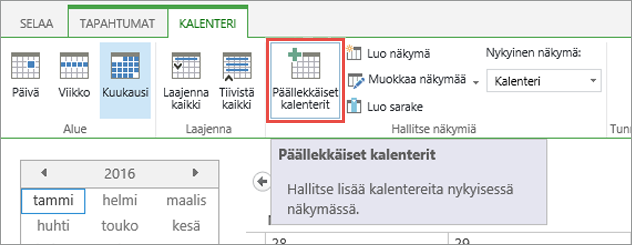
-
Valitse Kalenterin kerrostusasetukset -sivulla Uusi kalenteri.
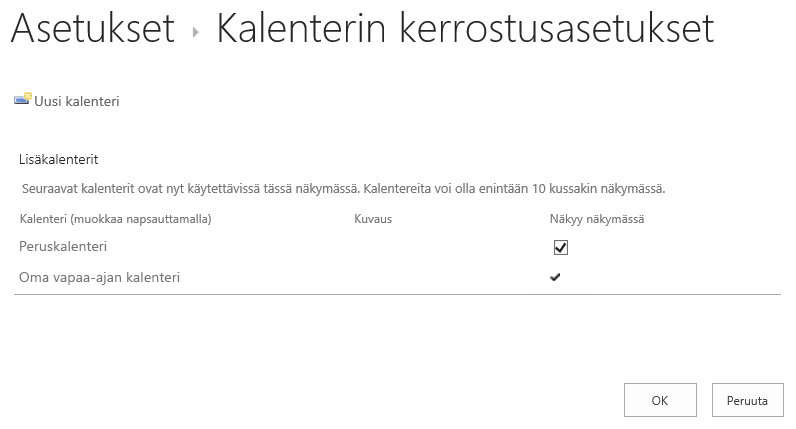
-
Kirjoita nimi ja tyyppi -osassa kalenterin nimi ja valitse Exchange.
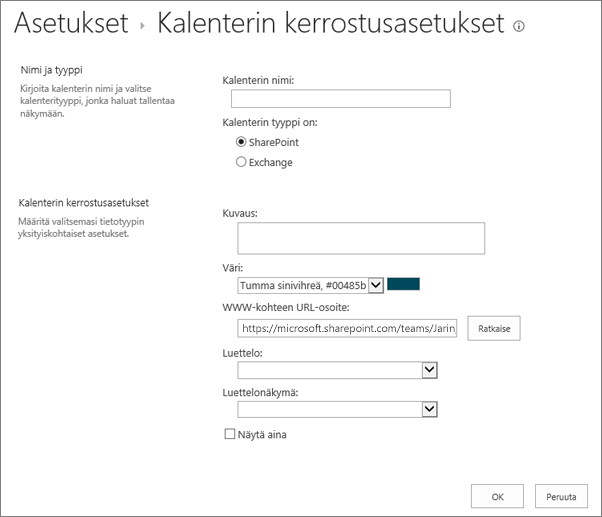
-
Kirjoita Kalenterin kerrostusasetukset -osan Kuvaus-kohtaan kalenterin kuvaus (valinnainen) ja vaihda kalenterin Väriteeman oletusasetus (valinnainen).
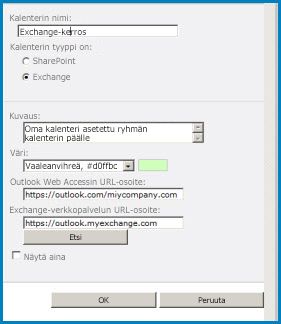
-
Valitse Etsi , jos haluat täyttää automaattisesti Internet-osoitteet Outlook Web Accessissa-URL-osoitteen ja Exchange verkko palvelun URL-osoitteen. Jos Etsi-toiminto ei toimi ympäristössäsi, kirjoita URL-osoitteet manuaalisesti.
-
Jos haluat, että Exchange kalenteriin tulee aina näkyviin SharePoint ryhmän kalenterissa, valitse Näytä aina. Jos Näytä aina -asetusta ei ole valittu, voit ottaa eri kerrostuksia käyttöön tai poistaa niitä käytöstä sivulla. Jos se on valittuna, kerrostuskalenteri näkyy aina sivun kalenterin päällä.
-
Valitse OK ja valitse sitten uudelleen OK.
Katso myös: SharePoint ja Exchange-kalenteri yhdessä










