Tämä artikkeli koskee Office Home & Business-, Office Home & Student- ja Office Professional -versioita. Siinä ei käsitellä Microsoft 365 -tilaukseen kuuluvia Office-ohjelmia.
Jos olet asentanut Officen useaan PC-tietokoneeseen ja sinulla on ongelmia niiden aktivoinnissa, lue artikkeli Office-tuoteavaimen vaihtaminen.
Valitse versiosi alta, niin saat ohjeita useiden kertaostoksina hankittujen ohjelmien asennuksen hallintaan samalla Microsoft-tilillä.
Vihje: Kun asennat Officen useisiin PC-tietokoneisiin, niiden hallinta on helpompaa, jos ostat Microsoft 365 Business -tilauksen tai hankit Officen volyymikäyttöoikeusversion.
-
Avaa Office-sovellus, kuten Word, ja kirjaudu sisään tähän Office-versioon liitetyllä Microsoft-tilillä.
-
Kuten alla olevassa näyttökuvassa näkyy, numeroitu luettelo kaikista käyttöoikeuksista tulee näkyviin Valitse Office tälle laitteelle -ikkunassa. Jokin käyttöoikeuksistasi näkyy esivalittuna. Valitse ensin tälle laitteelle esivalittu käyttöoikeus tai jokin muu käyttöoikeus ja valitse sitten Seuraava.
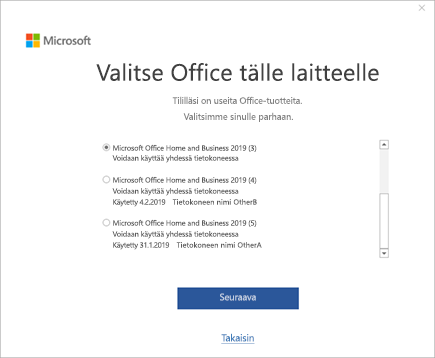
Vihje: Muista, että useimpia kertaostoksena hankittuja ohjelmia voi käyttää vain yhdessä laitteessa. Jos toimit yllä olevan näyttökuvan esimerkin mukaisesti ja valitsit Microsoft Office Home and Business 2019:n (3), et voi käyttää saman tuotteen käyttöoikeutta uudelleen lisäämällä sen johonkin toiseen laitteeseen.
-
Noudata näytölle tulevia ohjeita.
Jos ostat ja asennat useita Office-kopioita, suosittelemme, että teet luettelon, josta ilmenee kussakin tietokoneessa käytettävä Office-tuoteavain. Tästä luettelosta on sinulle apua myöhemmin, jos Officen asentaminen uudelleen on tarpeen, kun alat käyttää uutta tietokonetta tai alustat tai korvaat kiintolevyn. Luettelon avulla voit välttää Officen asentamisen vahingossa uudelleen tuoteavaimella, joka on käytössä eri tietokoneessa.
Aloita luomalla yksinkertainen taulukko, jossa on kaksi saraketta. Toiseen sarakkeeseen lisätään luettelo kaikista tietokoneista, joihin Office on asennettu, ja toiseen sarakkeeseen tuoteavaimet, joita on käytetty kunkin Office-version asentamiseen.
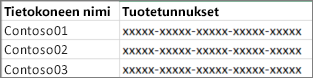
Vaihe 1: Kirjoita muistiin kunkin Office-kopiosi täydellinen tuoteavain
Lisää ensimmäisessä vaiheessa luettelon Tuoteavain-sarakkeeseen täydelliset tuoteavaimet, jotka näkyvät Palvelut ja tilaukset -sivulla.
-
Kirjaudu Palvelut ja tilaukset -sivulle Officen asennuksessa käytettyyn Microsoft-tiliin yhdistetyllä sähköpostiosoitteella ja salasanalla.
-
Valitse kunkin sivulla näkyvän Office-tuotteen kohdalla Näytä tuoteavain ja lisää jokainen tuoteavain omaan luetteloosi.
Vaihe 2: Tarkista tuoteavain jokaisessa tietokoneessa, johon on asennettu Office
Tässä vaiheessa tarkistat tuoteavaimen viisi viimeistä merkkiä jokaisessa tietokoneessa, johon on asennettu Office. Näiden tietojen avulla voit täyttää luettelon Tietokoneen nimi -sarakkeen kunkin tuoteavaimen osalta.
-
Siirry tietokoneelle, johon Office on asennettu.
-
Avaa komentokehoteikkuna.
Windows 11, 10 ja 8.1
-
Napsauta Käynnistä-painiketta

-
Kirjoita Komentokehote.
-
Napsauta Komentokehote-kuvaketta hiiren kakkospainikkeella ja valitse Suorita järjestelmänvalvojana.
-
-
Valitse Office-versiosi ja Windows-versiosi (32-bittinen tai 64-bittinen) ja suorita komennot kuvatulla tavalla.
Vihjeitä:
-
Officen oletusasennuksena on 32-bittinen, mutta jos tietokoneessa on yli 4 gigatavua RAM-muistia, siinä on todennäköisesti 64-bittinen Windows.
-
Jos et tiedä, mikä Office-versio on asennettuna, katso Käytössä olevan Office-version selvittäminen. Jos haluat selvittää, onko Windowsista asennettu 32- tai 64-bittinen versio, katso Käytössä olevan Windows-käyttöjärjestelmän selvittäminen.
-
Vihje: Jos näyttöön tulee Syöttövirhe: Komentosarjatiedostoa ei löydy... -viesti, olet käyttänyt väärää komentoa. Älä huoli, väärän komennon antaminen ei haittaa mitään. Tarkista Office- ja Windows-versiot uudelleen, ja kokeile eri komentoa.
Kopioi seuraava komento, liitä komento komentokehoteikkunaan ja paina Enter-näppäintä.
cscript "C:\Program Files\Microsoft Office\Office16\OSPP.VBS" /dstatus
Komentokehotteessa näkyy viisi viimeistä merkkiä tuoteavaimesta, jota käytettiin Officen asennuksessa tietokoneeseen. Seuraavassa esimerkissä nämä merkit on korvattu kirjaimilla XXXXX.
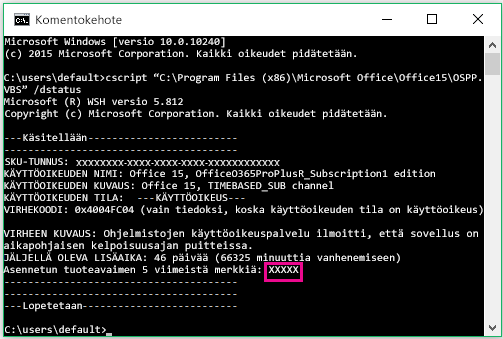
Vihje: Jos näyttöön tulee Syöttövirhe: Komentosarjatiedostoa ei löydy... -viesti, olet käyttänyt väärää komentoa. Älä huoli, väärän komennon antaminen ei haittaa mitään. Tarkista Office- ja Windows-versiot uudelleen, ja kokeile eri komentoa.
Kopioi seuraava komento, liitä komento komentokehoteikkunaan ja paina Enter-näppäintä.
cscript "C:\Program Files (x86)\Microsoft Office\Office16\OSPP.VBS" /dstatus
Komentokehotteessa näkyy viisi viimeistä merkkiä tuoteavaimesta, jota käytettiin Officen asennuksessa tietokoneeseen. Seuraavassa esimerkissä nämä merkit on korvattu kirjaimilla XXXXX.
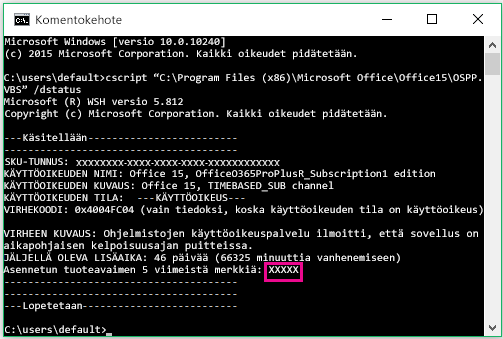
Vihje: Jos näyttöön tulee Syöttövirhe: Komentosarjatiedostoa ei löydy... -viesti, olet käyttänyt väärää komentoa. Älä huoli, väärän komennon antaminen ei haittaa mitään. Tarkista Office- ja Windows-versiot uudelleen, ja kokeile eri komentoa.
Kopioi seuraava komento, liitä komento komentokehoteikkunaan ja paina Enter-näppäintä.
cscript "C:\Program Files\Microsoft Office\Office16\OSPP.VBS" /dstatus
Komentokehotteessa näkyy viisi viimeistä merkkiä tuoteavaimesta, jota käytettiin Officen asennuksessa tietokoneeseen. Seuraavassa esimerkissä nämä merkit on korvattu kirjaimilla XXXXX.
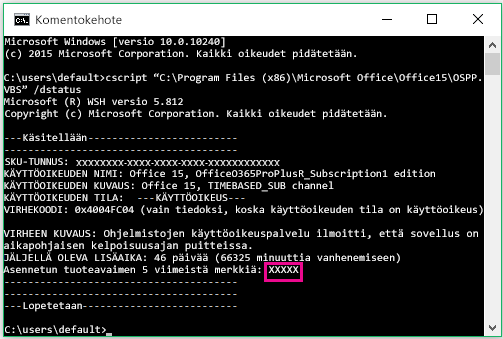
Täytä luettelon Tietokoneen nimi -sarake lisäämällä kunkin tuoteavaimen viisi viimeistä merkkiä.











