Huomautus: Tämä artikkeli on täyttänyt tarkoituksensa, ja se poistetaan pian. Jotta Sivua ei löydy -ongelmat voidaan välttää, kaikki tunnetut linkit sivuun poistetaan. Jos olet luonut linkkejä tähän sivuun, poista ne, jotta verkko pysyy yhtenäisenä.
Nämä usein kysytyt kysymykset sisältävät vastauksia kysymyksiin, jotka tulevat useimmin esiin käsiteltäessä Lync yhteyshenkilöiden tavoitettavuustietoja ja kuvia.
Lähetä meille palautetta, jos et löydä vastausta kysymykseesi.
Tämän artikkelin sisältö
-
Miten poistan käytöstä kaikki kuvat Skype for Businessissa (Lyncissä), mukaan lukien omani?
-
Miten lisään tai poistan poissaolomerkinnän Skype for Businessissa (Lync)?
-
Miksi en voi asettaa tavoitettavuustilakseni Näy poistuneena?
-
Miten estän yhteyshenkilöitä tavoittamasta minua Skype for Businessin (Lync) kautta?
-
Mitä yhteyshenkilön tilan vieressä oleva punainen tähti tai asteriski tarkoittaa?
Kuinka muutan tai poistan kuvani?
Jos haluat muuttaa tai piilottaa kuvan, napsauta sitä ja napsauta sitten Muokkaa tai poista kuva -painiketta, jos haluat vaihtaa kuvaa tai poistaa sen kohdasta, jossa se näkyy kaikissa käyttämissäsi Office-ohjelmissa, mukaan lukien Lync. Jos haluat piilottaa sen vain Lync, valitse Piilota oma kuva.
Lisätietoja kuvan näyttämisestä, piilottamisesta ja vaihtamisesta on ohjeaiheessa Kuvan vaihtaminen Lyncissä.
Miksi en voi muuttaa kuvaani?
Jos Oma kuva -asetuksissa Muokkaa tai poista kuva -painike ei ole käytettävissä (näkyy harmaana), toimi seuraavasti:
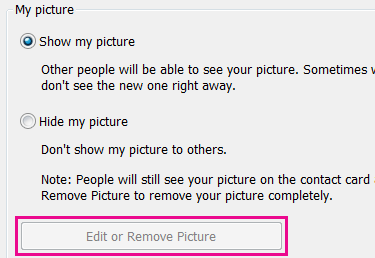
Se johtuu luultavasti siitä, että:
-
Muokkaa tai poista kuva -painikkeen yläpuolella oleva Piilota oma kuva -vaihtoehto on valittuna. Valitse sen sijaan Näytä oma kuva.
-
Käytät Office 365:n päivitystä edeltävää versiota. Ennen palvelupäivityksen saamista, joka on tarjolla kaikille Office 365 -asiakkaille, kuva on vaihdettava Office 365 -portaalissa. Et voi muuttaa sitä Lync. Katso lisätietoja artikkelista Lync-kuvan vaihtaminen päivitystä edeltävässä Office 365 -versiossa.
-
Kuvan muuttamistoiminto ei ole käytettävissä yrityksessäsi. Saat lisätietoja ottamalla yhteyttä työpaikkasi tekniseen tukeen.
Kuka näkee kuvani?
Lync kuva näkyy kaikissa käyttämissäsi Office-ohjelmissa, myös Outlookissa.
Miten poistan käytöstä kaikki kuvat Lync, myös omat kuvat?
Valitse Asetukset > Henkilökohtainen ja poista Näytä yhteyshenkilöiden valokuvat -valintaruudun valinta. Tämä poistaa kaikki kuvat yhteystietoluettelosta. Se poistaa myös lähettäjän ja vastaanottajan kuvat pikaviesti- ja ryhmäkeskusteluista, ja se poistaa myös oman kuvasi Lync.
Miten lisään tai poistan poissaolomerkinnän Lync ?
Jos käytät Microsoft Outlookia ja Lync-tilisi synkronoidaan Microsoft Exchange Serverin kautta Outlook-kalenteriisi, Outlookin poissa-huomautus näkyy Lync, kun otat automaattiset vastaukset käyttöön Outlookissa.
-
Napsauta Outlookissa Tiedosto-välilehteä ja sitten Automaattiset vastaukset -painiketta. Kirjoita sitten poissaoloviestisi ja määritä sille päivämäärät.
Huomautus: Lisätietoja automaattisten vastausten käyttämisestä Outlookissa, Outlook 2013 -käyttäjillä, on artikkelissa Automaattisten poissaolovastausten lähettäminen Outlookista.
Poissa-huomautus näkyy Lync nimesi kanssa muiden yhteystietoluettelossa ja yhteystietokortissa.
Jos et käytä Outlookia, kerro työtovereillesi, että olet poissa, kirjoittamalla henkilökohtainen muistiinpano Lync pääikkunaan nimesi yläpuolella olevaan tekstiruutuun. Outlookin poissa-muistiinpanon tavoin oma muistiinpano näkyy Lync yhteystietoluettelossa muiden yhteystietoluetteloissa ja yhteystietokortissa.
Huomautus: Lisätietoja oman viestin näkyvyydestä muille on ohjeaiheessa Kuka näkee tavoitettavuustietoni?
Jos haluat poistaa Outlookin poissaolonäytön käytöstä Lync, poista käytöstä Automaattiset vastaukset Outlookissa:
-
Valitse Outlookissa Tiedosto-välilehti ja napsauta sitten Automaattiset vastaukset -ikkunan Poista käytöstä -painiketta.
Jos haluat poistaa henkilökohtaisen muistiinpanon, korosta muistiinpano Lync pääikkunassa nimesi yläpuolella olevassa tekstiruudussa ja paina sitten näppäimistön Enter-näppäintä.
Miksi en voi asettaa tavoitettavuustilakseni Näy poistuneena?
Jotkin yritykset poistavat Näy poistuneena -tilan, koska se voi häiritä tavoitettavuuden ennustamista. Jos esimerkiksi monet käyttäjät käyttävät tätä tilaa, tavoitettavuustilan arvo Lync pienenee huomattavasti.
Vihje: Jos haluat olla rauhassa, käytä Älä häiritse ja Varattu-tiloja. Kun tilasi on Älä häiritse, vain Työryhmä-tason yhteyshenkilöt voivat ottaa sinuun yhteyttä. Jos haluat tarkistaa yhteystietoluettelosta, kuuluuko joku Työryhmä-ryhmään, valitse Yhteydet-välilehti ja katso kohtaa Työryhmä. Jos haluat muuttaa yhteyshenkilön tietosuojatasoa, napsauta hiiren kakkospainikkeella yhteystietoa ja valitse sitten Muuta tietosuojatasoa. Lisätietoja tietosuojatasoista on osiossa Tavoitettavuustietojen hallinta Lyncissä.
Mitä Tila-asetusikkunassa olevat asetukset tarkoittavat?
Tila-asetuksissa voit määrittää, kuinka monta minuuttia käyttämättömänä olevaa toimintaa kuluu, ennen kuin tavoitettavuustilaksi muuttuu Passiivinen ja Poissa, jos et halua käyttää oletusasetuksia. Voit myös ohjata Lync havaitsemaan automaattisesti, kun jaat tietoja tästä tietokoneesta. Lync määrittää tilaksesi Esittäminen ja estää muita lähettämästä sinulle viestejä kyseisenä aikana.
Voit määrittää nämä tila-asetukset toimimalla seuraavasti:
-
Napsauta Lync pääikkunassa Asetukset-painiketta ja valitse sitten Tila.
-
Napsauttamalla ylös- ja alaspäin osoittavia nuolia voit määrittää minuuttimäärän, jonka kuluttua tavoitettavuustilaksesi vaihtuu Poistumassa.
-
Napsauttamalla ylös- ja alaspäin osoittavia nuolia voit määrittää minuuttimäärän, jonka kuluttua tavoitettavuustilaksesi vaihtuu Poistunut.
-
Voit hallita yleistä tilaa (korvata oletusasetukset tai hyväksyä ne) napsauttamalla sopivaa painiketta ja valitsemalla sitten OK.
-
Valitse Näytä minulle älä häiritse, kun esitän työpöytäni -valintaruudut ja Näytä, kun en häiritse, kun näyttöni on päällekkäinen , jotta muut eivät keskeytä sinua, kun pidät esitystä tai teet muuten yhteistyötä verkossa Lync-tietokoneesta.
Voinko luoda mukautetun tavoitettavuustilan?
Ei, Lync tavoitettavuustilat ovat ennalta määritettyjä, eikä niitä voi lisätä. Voit kuitenkin kirjoittaa henkilökohtaisen muistiinpanon Lync pääikkunan yläosaan ja antaa tietoja siitä, missä olet ja mitä teet. Voit tehdä tämän napsauttamalla muistiinpanon näyttöaluetta ja kirjoittamalla sitten näkyvissä olevan muistiinpanon päälle.
Mitä eri tavoitettavuustilat tarkoittavat, mitkä niistä asetetaan automaattisesti ja mitkä voin asettaa itse?
Seuraavassa taulukossa esitellään eri tavoitettavuustilat sekä kerrotaan, mitä kukin tila tarkoittaa ja miten se asetetaan.
|
Tavoitettavuustila |
Kuvaus |
Tilan asettamistapa |
|
|
Olet online-tilassa, ja sinuun voi ottaa yhteyttä. |
Lync määrittää tämän tilan, kun se havaitsee, että käytät tietokonettasi. Voit asettaa tämän tilan myös itse, kun et käytä tietokonettasi, jos haluat muiden tietävän, että olet toimistossasi. |
|
|
Olet varattu etkä halua, että sinua häiritään. |
Lync määrittää tämän tilan, kun sinulla on Outlookin kalenterin mukaan tapaaminen. Voit asettaa tämän tilan myös itse napsauttamalla avattavan luettelon nuolta. |
|
|
Olet Lync puhelussa (kaksisuuntainen äänipuhelu) etkä halua, että sinua häiritään. |
Lync määrittää tämän tilan, kun se havaitsee, että olet Lync puhelussa. |
|
|
Olet kokouksessa etkä halua, että sinua häiritään. |
Lync määrittää tämän tilan, kun se havaitsee, että olet Lync kokouksessa tai kun olet ajoitettu kokoukseen Outlook-kalenterisi mukaan, jos käytät Outlookia. |
|
|
Olet Lync neuvottelupuhelussa ( Lync Äänikokous) etkä halua, että sinua häiritään. |
Lync määrittää tämän tilan, kun se havaitsee, että osallistut Lync neuvottelupuheluun. |
|
|
Pidät esitystä etkä halua, että sinua häiritään. |
Lync määrittää tämän tilan, kun se havaitsee, että olet joko jakamassa näyttöä tai jakamassa näyttöä. |
|
|
Et halua, että sinua häiritään. Näet keskusteluilmoitukset vain, jos ne tulevat omaan Työryhmääsi kuuluvilta käyttäjiltä. |
Voit asettaa tämän tilan napsauttamalla avattavan luettelon nuolta. |
|
|
Olet hetken poissa tietokoneen ääreltä. |
Voit asettaa tämän tilan napsauttamalla avattavan luettelon nuolta. |
|
|
Olet kirjautuneena sisään, mutta tietokoneesi on ollut käyttämättömänä tai olet ollut poissa tietokoneeltasi tietyn ajan (voit määrittää tämän ajan itse). |
Lync asettaa tilaksesi "passiivinen", kun tietokone on ollut käyttämättömänä viisi minuuttia, ja "poistunut", kun tilasi on ollut passiivinen viiden minuutin ajan. (Jos haluat muuttaa näitä oletusarvoja, napsauta Asetukset-painiketta |
|
|
Et ole töissä, eikä sinuun voi ottaa yhteyttä. |
Voit asettaa tämän tilan napsauttamalla avattavan luettelon nuolta. |
|
|
Et ole kirjautunut sisään. (Näyt offline-tilassa henkilöille, joilta olet estänyt tavoitettavuustietojen näkymisen.) |
Lync määrittää tämän tilan, kun kirjaudut ulos tietokoneesta. |
|
|
Tavoitettavuustilasi ei ole tiedossa. |
Tämä tila saattaa näkyä yhteyshenkilöille, jotka eivät käytä Lync pikaviestiohjelmanaan. |
Kuka näkee tavoitettavuustietoni?
Kaikki yhteyshenkilöt näkevät osan tavoitettavuustiedoistasi, mutta vain Työryhmääsi kuuluvat näkevät kaikki tiedot. Nähtävissä olevien tietojen määrä riippuu tietosuojatasosta, jonka olet määrännyt kullekin yhteyshenkilölle. Yksi mahdollinen tietosuojataso on Työryhmä. Lisätietoja tästä ja muista tietosuojatasoasioista, kuten miten muuttaa niitä, on ohjeaiheessa Tavoitettavuustietojen hallinta Lyncissä.
-
Jos haluat nähdä yhteyshenkilöidesi tietosuojatasot, napsauta Lync yhteystietoluettelossa Yhteydet-välilehteä . Tässä välilehdessä yhteyshenkilöt on ryhmitelty tietosuojatason mukaisesti.
Ohjevalikko estää yhteystietoja tavoittamasta minua Lync kautta?
Vaikka nimesi ja sähköpostiosoitteesi näkyvät estetyille yhteyshenkilöille, he eivät voi tavoittaa sinua Lync kautta. Yhteyshenkilön estäminen Lync:
-
Napsauta estettävää yhteyshenkilöä hiiren kakkospainikkeella, valitse Muuta tietosuojatasoa ja sitten Estetyt yhteyshenkilöt.
Miten piilotan offline-tilassa olevat yhteyshenkilöt, jotta saan näkyviin vain online-tilassa olevat yhteyshenkilöt?
Vaikka et voikaan poistaa offline-tilassa olevia yhteyshenkilöitä kokonaan yhteystietoluettelosta, voit selkeyttää luetteloa siirtämällä tällaiset yhteyshenkilöt erilliseen ryhmään. Valitse Asetukset > yhteystietoluettelo ja valitse sitten Näytä yhteyshenkilöt, joilla on poissa-, offline- ja tuntemattomat tavoitettavuustiedot erillisessä ryhmässä -valintaruutu. Yhteyshenkilöt, jotka eivät ole käytettävissä, näkyvät näytön alaosassa Yhteyshenkilöt tiloissa Poissa ja Offline -ryhmässä.
Mitä yhteyshenkilön tilan vieressä oleva punainen tähti tai asteriski tarkoittaa?
Yhteyshenkilön nimen vieressä näkyvä punainen asteriski kertoo, että henkilö on ottanut Outlookissa käyttöön poissaoloviestin.

















