Kun työskentelet tiiminä Microsoft Teams:ssä, SharePoint:ssä tai Outlook:ssä, työryhmäsi voi tallentaa ja käyttää tiedostoja, joita työryhmäsi jäsenet työstävät yhdessä, ja Työpaikan tai oppilaitoksen OneDrive yhdistää sinut kaikkiin jaettuihin kirjastoihin.
Kun tarvitset uuden jaetun sijainnin ryhmätiedostojen tallentamista varten, voit luoda sivuston, joka sisältää jaetun kirjaston suoraan OneDrive, lisätä jäseniä ja aloittaa yhteiskäytössä. Tiedostot on helppo kopioida tai siirtääsinne, missä sinä ja muut käyttäjät tarvitsette niitä.
Jaetun kirjaston luominen
-
Kirjaudu sisään OneDrive-sivustoon https://www.onedrive.comtai koulutililläsi ja valitse sitten vasemmanpuoleisen ruudun Jaetut kirjastot -kohdassa Luo jaettu kirjasto.
Huomautus: Jos et voi luoda uutta kirjastoa, se on ehkä poistettu käytöstä tilissäsi. Saat lisätietoja tämän ominaisuuden saatavuudesta ottamalla yhteyttä järjestelmänvalvojaan.
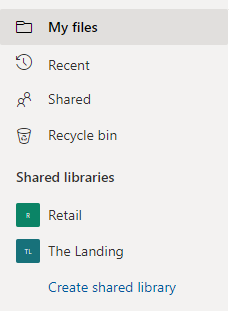
-
Anna uudelle kirjastolle nimi. Kun kirjoitat, näet, onko valitsemasi nimi käytettävissä. RyhmäMicrosoft 365 sähköposti luodaan automaattisesti samalla nimellä kuin kirjastolla, ellet käytä SharePoint Server 2019.
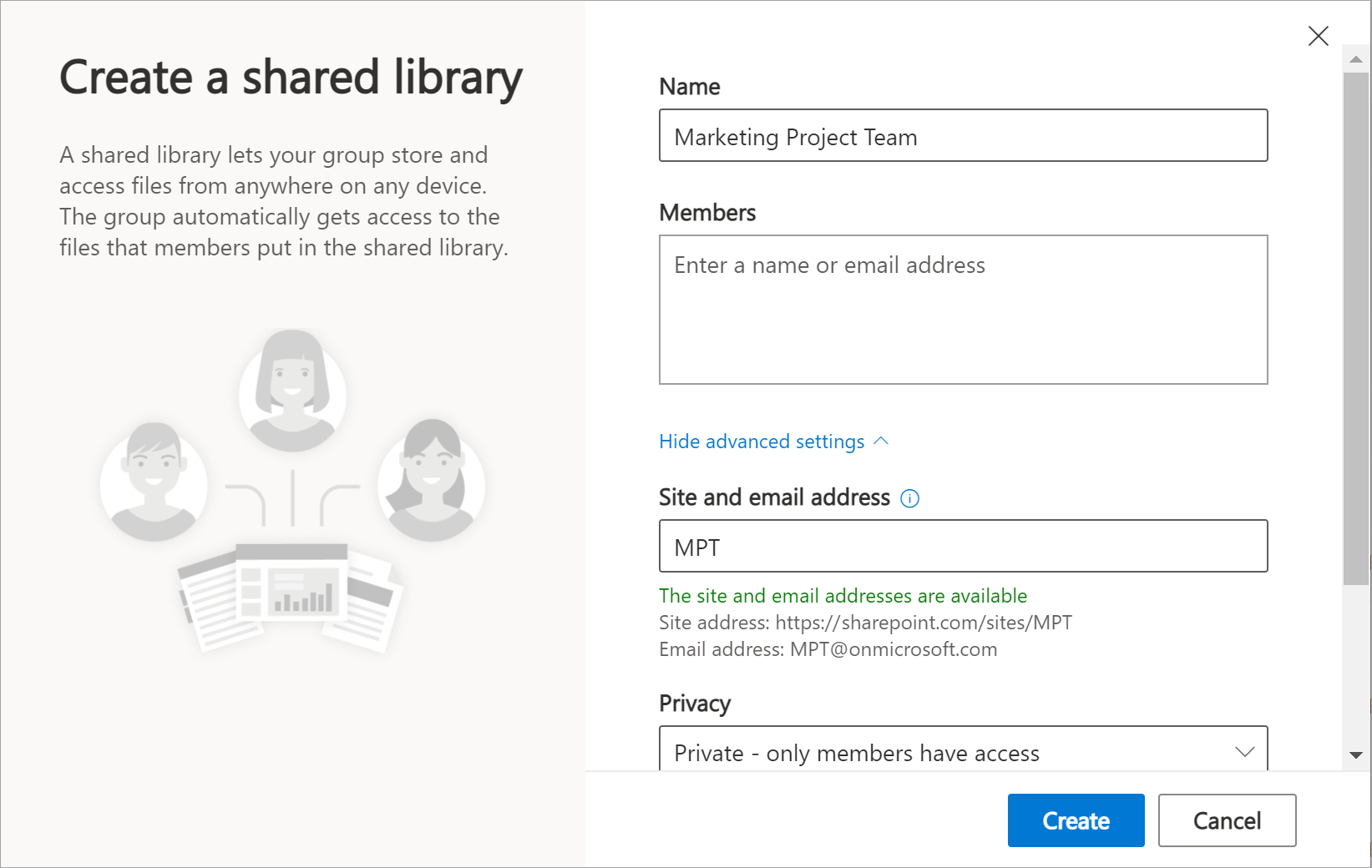
-
Lisää Jäsenet-ruutuun niiden henkilöiden nimet tai sähköpostiosoitteet, jotka haluat lisätä sivuston jäseniksi.
-
Voit määrittää lisää asetuksia valitsemalla Lisäasetukset ja täyttämällä lisäkenttiä.
-
Sivusto ja sähköpostiosoite -ruudussa on automaattisesti luotu ryhmän sähköpostiosoite, mutta voit muuttaa sitä ilman, että se vaikuttaa jaetun kirjaston nimeen.
-
Valitse Tietosuoja-asetukset-osassa joko Julkinen – kuka tahansa organisaation jäsen voi käyttää tätä sivustoa tai Yksityinen – vain jäsenet voivat käyttää tätä sivustoa. Tämän asetuksen avulla voit hallita sitä, kenellä on sivuston käyttöoikeus.
-
Jos järjestelmänvalvoja on ottanut sen käyttöön, valitse sivuston luokitus Luottamuksellisuus-osassa. Tämän asetuksen avulla voit hallita sitä, kenellä on sivuston käyttöoikeus.
-
Vieritä alaspäin, jos haluat määrittää oletuskielen, jota jaettu kirjasto käyttää, ja valitse kieli.
Varoitus: Kun olet valinnut sivuston oletuskielen ja luonut sivuston, et voi vaihtaa kieltä myöhemmin. Voit kuitenkin lisätä muita tuettuja kieliä.
-
-
Kun olet valmis, valitse Luo. Uuden jaetun kirjaston näkyminen jaettujen kirjastojen luettelossa voi kestää jopa 48 tuntia. Uusi kirjasto näkyy luettelona kirjaston vasemmanpuoleisessa OneDrive tai Seuratut-osassa Lisää kirjastoja -kohdassa.
-
Valitse oikeassa yläkulmassa Siirry sivustoon, jos haluat avata juuri luomasi uuden sivuston.
Huomautukset:
-
Kun sivusto on valmis, voit mukauttaa sivustoa tarpeen mukaan. Jos näet oikeasta yläkulmasta Seuraavat vaiheet, voit valita yleisimmät tehtävät pikanäppäimiksi. Jos näin ei ole, voit valita Tiedostot ja ladata sinne tiedostoja ja kansioita aivan kuin OneDrive.
-
Jos haluat jakaa omistajuuden, voit lisätä sivustoon muita omistajia. Valitse ryhmän jäsenyysvaihtoehto oikeassa yläkulmassa (

-
Jaetun kirjaston poistaminen
-
Valitse vasemmanpuoleisen ruudun Jaetut kirjastot-kohdassa kirjasto, jonka haluat poistaa.
-
Valitse Siirry sivustoon oikeassayläkulmassa. Sinut viedään Microsoftin SharePoint, jossa kirjasto sijaitsee.
-
Valitse Asetukset oikeassa yläkulmassa.
-
Valitse Sivustontiedot ja valitse sitten ruudun alareunassa Poista sivusto.
-
Näet ilmoitusruudun, jossa kerrotaan, mitä poistetaan. Vahvista valitsemalla valintaruutu ja valitsemalla sitten Poista.
Tärkeää: Kun poistat jaetun kirjaston, kaikki kirjaston sisältö poistetaan.










