Voit pitää kumppanisi, tiimisi ja työtoverisi ajan tasalla sekä saada heidät mukaan tärkeisiin tai mielenkiintoisiin tarinoihin ryhmäsivustosi Uutiset-ominaisuuden avulla. Voit luoda nopeasti näyttäviä viestejä, kuten ilmoituksia, henkilöuutisia ja tilapäivityksiä, jotka voivat sisältää kuvia ja monipuolista muotoilua. Edellä kuvatun verkkokokemuksen lisäksi voit myös luoda ja tarkastella uutisia käyttämällä SharePoint-mobiilisovellus iOS:lle -sovellusta.
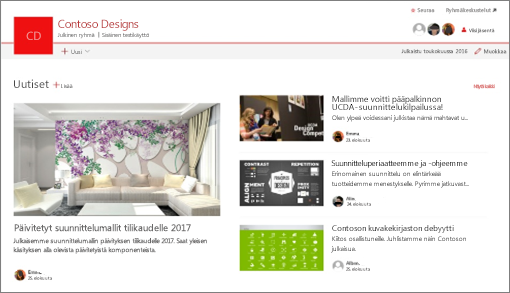
Huomautus: Osa toiminnoista esitellään asteittain organisaatioille, jotka ovat ilmoittautuneet Kohdennetun julkaisun ohjelmaan. Se tarkoittaa sitä, että tämä toiminto ei välttämättä vielä näy tai se voi näyttää erilaiselta kuin ohjeartikkeleissa.
Lyhyt esittely uutisten luomisesta on tässä videossa:

Jos haluat visuaalisen yleiskatsauksen Uutisista, tutustu infograafiin, Lue siitä kaikki: Microsoft SharePoint News, jonka voi ladata .PDF tai PowerPoint-mallina SharePointin käyttötavoista.
Artikkelin sisältö:
Missä uutiset näytetään
Uutiset näytetään mukautetuna syötteenä SharePointin aloitussivulla ja mobiilisovelluksessa. Se näkyy myös ryhmäsivustoissa, viestintäsivustoissa ja keskussivustoissa. Voit myös näyttää uutiset Teams-kanavalla.
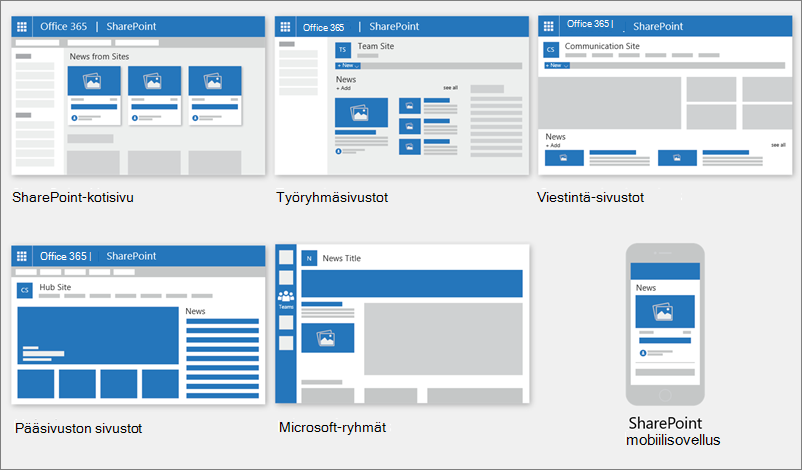
Mukautettu uutissyöte
SharePoint uutisjärjestelmä tuo näkyviin mukautetun uutissyötteen muutamassa paikassa, joista toinen on SharePointin aloitussivun yläreunassa sivustojen uutiset -osassa.
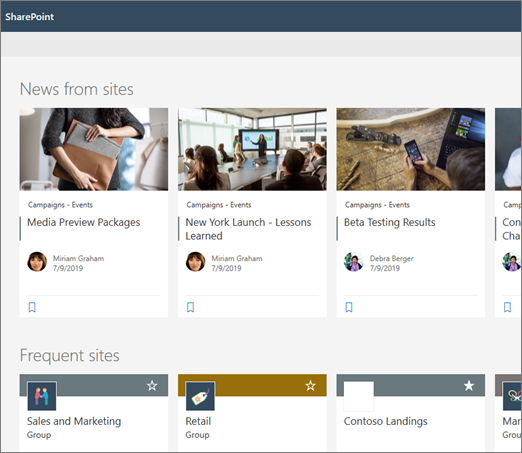
SharePointin aloitussivua käytetään Microsoft 365:n sovellusten käynnistyksestä, kun valitset SharePointin.
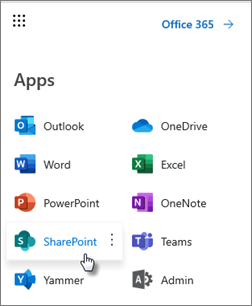
Mukautettu uutissyöte on saatavilla myös SharePoint-mobiilisovelluksessa iOS- ja Android-laitteissa vasemmanpuoleisesta Uutis-välilehdestä. Mukautettu uutissyöte voi myös näkyä sivulla, kun sivun tekijä on määrittänyt Uutiset-verkko-osan käyttämään vaihtoehtoa Suositus nykyiselle käyttäjälle uutislähteenä.
-
Miten mukautetun syötteen uutisjulkaisut määritetään
Microsoft Graphin tehon avulla SharePoint yhdistää uutiset mukautettuun syötteeseen seuraavista lähteistä:
-
Ihmiset työskentelet
-
Esimiehet henkilöketjussa, jonka kanssa työskentelet, yhdistettynä omaan johtamisketjuun ja yhteyksiin
-
20 suosituinta seurattua sivustoa
-
Usein käytetyt sivustot
-
Huomautus: Mukautetussa syötteessä voi näkyä uutisia sivustosta, jossa olet käynyt viimeksi vain kerran. Ellet käy usein tai seuraa tätä sivustoa, se siirtyy lopulta pois syötteestäsi, kun uudet uutisjulkaisut täyttävät syötteesi.
Ilmoitukset mobiililaitteessa
Kun joku läheisellä työalueellasi oleva henkilö julkaisee tärkeän uutisartikkelin tai lähettää sen sivustoon, jossa olet aktiivinen, saat mobiililaitteeseesi ilmoituksen SharePointista laitteen ilmaisinalueelle. Kun napsautat ilmoitusta, sinut viedään suoraan SharePoint-mobiilisovellukseen, jossa voit tarkastella uutisartikkelia ja kaikkea sen monipuolista ja vuorovaikutteista sisältöä.
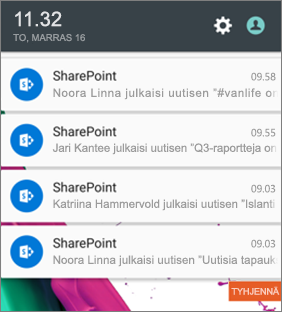
-
Uutisjulkaisujen ilmoitusten määrittäminen
Microsoft Graphin tehon avulla SharePoint lähettää ilmoituksia ehtona:
-
Ihmiset työskentelet
-
Esimiehet henkilöketjussa, jonka kanssa työskentelet, yhdistettynä omaan johtamisketjuun ja yhteyksiin
-
Organisaation uutiset
Uutiset voivat tulla monista eri sivustoista. mutta organisaatiouutisille voi olla virallisia tai arvovaltaisia sivustoja. Näiden sivustojen uutiset erottuvat otsikon värilohkosta visuaalisena vihjeenä, ja ne näkyvät kaikkien SharePoint-aloitussivulla olevien käyttäjien uutisjulkaisuissa. Seuraavassa kuvassa on uutisia SharePointin aloitussivulla, jossa News@Contoso on organisaation uutissivusto.
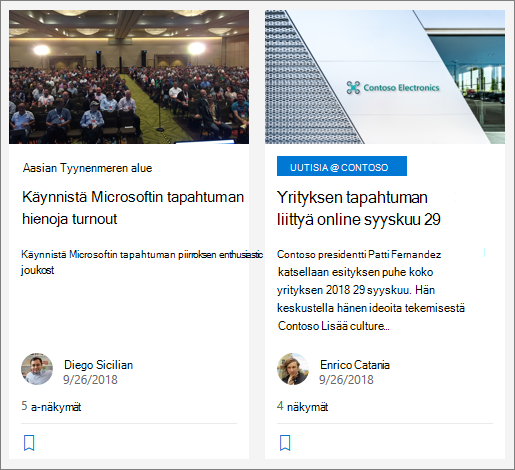
SharePointin yleisen järjestelmänvalvojan on käytettävä SharePoint Powershell -komentoja, jotta tämä ominaisuus voidaan ottaa käyttöön ja organisaation uutissivustot määrittää:
SharePoint-järjestelmänvalvojat voivat määrittää minkä tahansa määrän organisaation uutissivustoja. Organisaation uutissivustot olisi määritettävä kullekin maantieteelliselle sijainnille monipaikkaisille vuokraajille. Jokaisessa maantieteellisessä sijainnissa voi olla sama organisaation uutissivusto ja/tai oma yksilöllinen sivusto, joka näyttää kyseiselle alueelle liittyviä organisaatiouutisia.
Lisätietoja organisaation uutissivuston määrittämisestä on artikkelissa Organisaation uutissivuston luominen.
Uutisjulkaisun lisääminen SharePointin aloitussivulta alkaen
SharePoint voit lisätä uutisviestejä SharePointin aloitussivulta.
-
Valitse SharePointin aloitussivun yläreunassa Luo uutisviesti.
-
Valitse sivusto, johon haluat julkaista uutisjulkaisun.
-
Valitsemallasi sivustolla on tyhjä uutisjulkaisusivu, joka on valmiina täytettäväksi.
-
Luo uutisviestisi noudattamalla ohjeita Luo uutisviesti.
Uutisjulkaisun lisääminen ryhmäsivustoon tai viestintäsivustoon
Uutiset on oletusarvoisesti ryhmäsivuston yläreunassa ja viestintäsivuston hero-kohdassa.
Huomautus: Jos et näe uutisia, sinun on ehkä lisättävä sivulle Uutiset-verkko-osa .
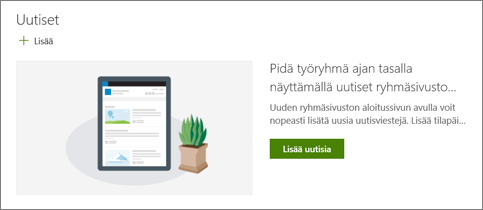
-
Aloita julkaisun luominen valitsemalla Uutiset-osassa + Lisää . Saat tyhjän uutisjulkaisusivun, jonka voit aloittaa täytön.
-
Luo uutisviesti ohjeilla Luo uutisjulkaisusivu.
Vaihtoehtoisesti voit luoda Uutisviestin napsauttamalla + Uusi sivuston yläosassa ja sitten Uutiset-julkaisua. Valitse sitten sivumalli ja aloita uutisjulkaisun luominen.
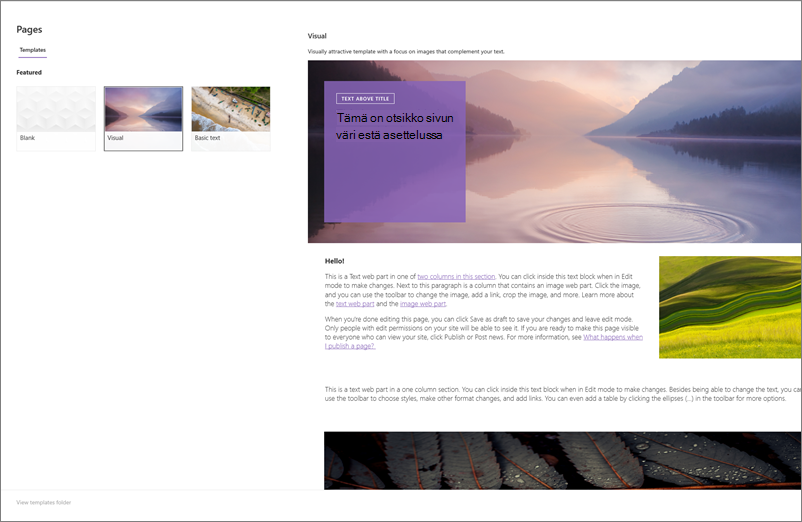
Aiemmin luodun uutisjulkaisun kopioiminen
Jos haluat käyttää aiemmin luotua Uutisjulkaisua mallina, luoda uuden viestin, tee kopio itse uutisjulkaisusta.
Huomautus: Älä käytä CopyTo-kokemusta sivuston sivujen kirjastosta kopioiden tekemiseen olemassa olevista uutisjulkaisuista, jotta niitä voidaan sitten käyttää uusina uutisjulkaisuina.
-
Siirry uutisviestiin, jonka haluat kopioida.
-
Valitse + Uusi ja valitse sitten Kopioi tästä uutisviestistä.
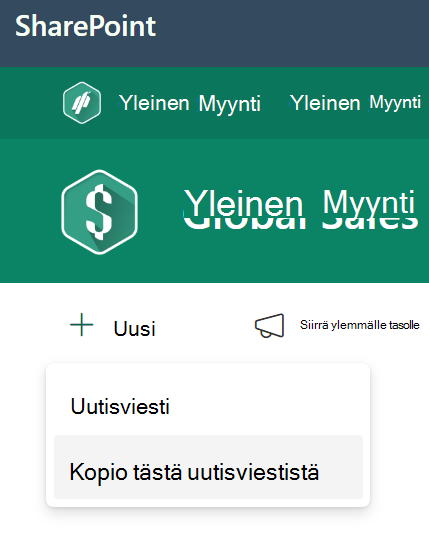
-
Saat kopion uutisjulkaisusta samalle sivustolle kuin alkuperäinen uutisviesti, valmiina muokattavaksi ja lähetettäväksi.
-
Luo uutisviestisi noudattamalla ohjeita Luo uutisviesti.
Uutisviestin lisääminen linkin avulla
SharePoint voit lisätä linkin sivustosi sisältöön tai toisesta sivustosta Uutiset-linkin avulla. Linkitetty sisältö näkyy uutisviestinä.
Huomautus: Ei käytettävissä SharePoint Server 2019.
-
Siirry sivustoon, jossa on uutisia, joihin haluat lisätä viestin. Valitse aloitussivulla + Uusi ja valitse sitten Uutiset-linkki.
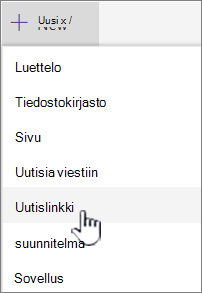
Jos olet toisella sivulla etkä näe Uutiset-linkkiä valikkovaihtoehtona, lisää ensin uutisverkko-osa sivulle ja valitse sitten Uutiset-kohdassa + Lisää.
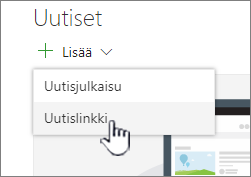
-
Liitä Linkki-kenttään verkko-osoite aiemmin luotuun uutiskohteeseen. Näet vielä useita kenttiä.
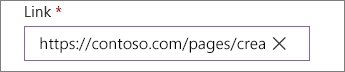
-
Lisää Otsikko-kuvakenttään otsikko, joka näytetään sivulla olevalle uutiskohteelle. Tämä on pakollinen kenttä.
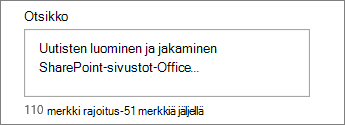
-
Lisää tai muuta valinnainen pikkukuva valitsemalla Lisää pikkukuva tai Muuta . Voit valita jonkin seuraavista kuvan lähteistä:
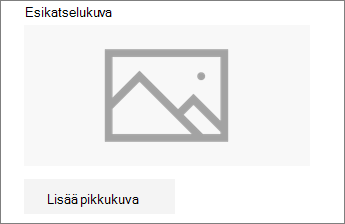
Valitse Avaa , jos haluat käyttää valittua kuvaa.
-
Viimeisimmät Kuvat palauttavat kuvia, joita olet äskettäin käyttänyt tai lisännyt SharePoint-sivustoon.
-
Verkkohaku tekee Bing-haun, joka etsii kuvia verkosta luokkien valikoimassa. Voit määrittää suodattimia koolle (pieni, keskikokoinen, suuri, x-suuri tai kaikki), asettelulle (neliö, leveä, korkea tai kaikki) tai Creative Commonsille tai kaikille kuville.
-
OneDrive näyttää sivustoon liittyvän OneDrive-kansion, jossa voit siirtyä ja valita kuvia.
-
Sivustossa on SharePoint-sivuston tiedostokirjastoja, joissa voit valita käytettäviä kuvia.
-
Lataa-toiminto avaa ikkunan, jossa voit valita kuvan paikallisesta tietokoneesta.
-
Linkin kautta voit liittää linkin kuvaan OneDrive työpaikan tai oppilaitoksen tai SharePoint sivustossa. Et voi linkittää muiden sivustojen tai verkon kuviin.
-
-
Lisää kuvaus tai muokkaa sitä Kuvaus-kentässä . Tämä on valinnainen.
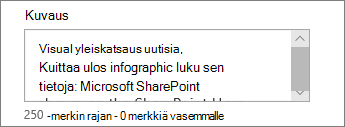
-
Lisää linkki uutisiin valitsemalla Julkaise .
Huomautukset:
-
Yleensä linkkien esikatselu luodaan automaattisesti puolestasi. Joissakin tapauksissa esikatselun muodostavan linkin pikkukuva, otsikko ja kuvaus eivät ole automaattisesti näkyvissä. Tällaisissa tapauksissa voit lisätä pikkukuvan ja kirjoittaa otsikon ja kuvauksen, jotka haluat näyttää yllä olevien ohjeiden mukaisesti.
-
Jos haluat tarkastella uutislinkkejä, käyttäjien on pyydettäessä avattava linkki uuteen selainikkunaan.
Uutisjulkaisusivun luominen
-
Aloita lisäämällä nimi, joka toimii otsikkonasi. Voit käyttää vasemmalla puolella näkyvää Kuva-työkaluriviä lisätäksesi tai muuttaaksesi kuvan.
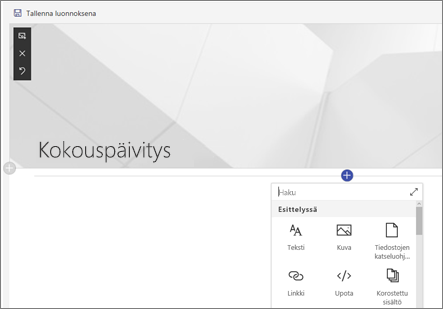
-
Valitse + lisätäksesi verkko-osia, kuten tekstiä, kuvia, videoita tai paljon muuta. Lue lisää verkko-osien käyttämisestä SharePoint-sivuilla.
-
Kun olet luonut sivun, valitse Julkaise uutiset oikeassa yläkulmassa, niin näet tarinan uutisosiossa uusimpana tarinana. Uutiset näkyvät myös SharePointin aloitussivulla, ja ne saattavat näkyä muissa valitsemistasi paikoista. Lisäksi henkilöt, joiden kanssa työskentelet, ja henkilöt, jotka ilmoittavat sinulle, saavat ilmoituksen, että olet julkaissut uutisia SharePoint-mobiilisovelluksessa.
Huomautukset:
-
Kun uutisjulkaisut on julkaistu, ne tallennetaan sivustosi Sivut-kirjastoon. Jos haluat nähdä luettelon kaikista uutisviesteistäsi, katso kaikki julkaistun sivun uutisosion oikeassa yläkulmassa.
-
Oletusarvoisesti tarinat näytetään aikajärjestyksessä uusimmasta vanhimpaan niiden alkuperäisen julkaisupäivän perusteella (tarinan muokkaaminen ei muuta sen järjestystä). Julkaisut voidaan järjestää uudelleen Uutiset-verkko-osan Järjestä-toiminnolla.
Uutisjulkaisun muokkaaminen
-
Siirry sivustoon, jossa on muokattava uutisviesti.
-
Valitse Näytä kaikki uutisosion oikeassa yläkulmassa. Jos Et näe Näytä kaikki -vaihtoehtoa, valitse vasemmassa siirtymisruudussa Sivut ja valitse luettelosta uutissivu, jota haluat muokata.
-
Tee muutokset ja valitse sitten Päivitä uutiset. Tämä julkaisee uutissivusi uudelleen, jotta kaikki, jotka voivat tarkastella uutisjulkaisuasi, näkevät muutokset. Se ei muuta uutisjulkaisun järjestystä.
Uutisviestin tai uutislinkin poistaminen
SharePoint:
-
Siirry sivustoon, jossa on poistettava uutisviesti.
-
Siirry Sivut-kirjastoon valitsemalla sivut vasemmassa siirtymisruudussa. Jos sivut eivät ole näkyvissä vasemmalla, valitse Asetukset, valitse Sivuston sisältö ja valitse sitten Sivuston sivut.
-
Valitse sivuluettelosta uutisviesti, jonka haluat poistaa.
-
Napsauta sivun oikeassa reunassa olevia kolmea pistettä (...) ja valitse sitten Poista.
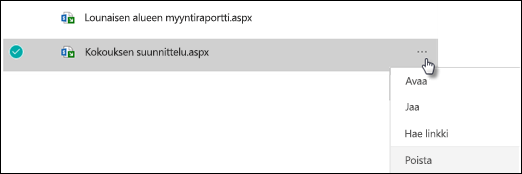
Jos haluat SharePoint Server 2019, toimi seuraavasti:
-
Valitse pikakäynnistyspalkissa Sivut ja valitse sitten poistettava uutiskohde.
-
Napsauta kolmea pistettä (...) ja valitse sitten Poista.
-
Valitse vahvistusvalintaikkunassa Poista .
Uutiset-verkko-osan poistaminen
-
Siirry sivulle, jolla on poistettava uutisosio.
-
Napsauta sivun yläreunassa Muokkaa.
-
Valitse Uutiset-osa ja valitse sitten vasemmalla Poista

Uutiset-verkko-osan lisääminen takaisin sivulle tai toiselle sivulle
Jos olet poistanut Uutiset-osan sivulta, voit lisätä sen takaisin. Vaihtoehtoisesti voit lisätä sen toiselle sivulle. Voit tehdä tämän Uutiset-verkko-osan avulla.
-
Napsauta sivun yläreunassa Muokkaa.
-
Napsauta +-merkkiä.
-
Valitse Uutiset-verkko-osa. Katso lisätietoja Uutiset-verkko-osan käytöstä artikkelista Uutiset-verkko-osan käyttäminen SharePoint-sivulla.
Huomautus: Katso lisätietoja verkko-osien käyttämisestä artikkelista Verkko-osien käyttäminen sivuilla.
Vianmääritys
Jos uutisviesti ei näy siinä, missä uutiset näytetään:
-
Varmista, että luotu uutisviesti on julkaisu eikä sivu. Tiedät, näkyykö oikeassa yläkulmassa Post- tai Repost-painike. Sivuilla on sen sijaan Julkaise tai julkaise uudelleen -painike.
-
Tarkista, että uutisten lähde (jonka löydät Uutiset-verkko-osan ominaisuusruudusta) on oikea ja että käyttäjät voivat käyttää sitä.
-
Varmista, että viesti ei ole vielä luonnostilassa. Varmista siis, että olet valinnut Julkaise-painikkeen julkaisun luomisen jälkeen.










