Väärin kirjoitettuja osia voi kuitenkin harvoin OneNote, Windows 10 yrittää synkronoida muistikirjan muutoksia, mutta osatiedostoa ei ole. Tässä tapauksessa Muistikirjat-luettelon alaosaan tulee näkyviin Väärin väärin kirjoitettujen osien kuvake.
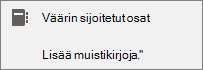
Jos muistikirja, josta alun perin poistettiin väärin kirjoitettuja osia, ei ole tällä hetkellä avoinna, avaa muistikirja väärin kirjoitettujen osien uudelleensynkronointia varten. Väärin sijainnit säilyvät muistikirjassa OneNote kunnes löydät osan uuden sijainnin.
Voit myös siirtää tai poistaa väärin kirjoitettuja osia manuaalisesti.
Väärin olevan osan siirtäminen toiseen muistikirjaan
-
Napsauta tai napauta Väärin väärin kirjoitettuja osia.
Näkyviä osia ei ole vielä synkronoitu ja ne voidaan siirtää manuaalisesti.
-
Napsauta hiiren kakkospainikkeella tai pidä painettuna sen osan nimeä, jonka haluat siirtää, ja valitse sitten Siirrä/kopioi.
-
Napsauta tai napauta kohtaa, johon haluat siirtää väärin kirjoitettua osaa, ja valitse sitten joko Siirrä tai Kopioi.
Vihje: Voit myös vetää väärin kirjoitettua osaa toiseen muistikirjaan.
Väärin tallennetun osan poistaminen muistikirjasta
-
Napsauta tai napauta Väärin väärin kirjoitettuja osia.
Näkyviä osia ei ole vielä synkronoitu ja ne voidaan poistaa.
-
Napsauta poistettavan väärin tallennetun osan nimeä hiiren kakkospainikkeella tai pidä sitä painettuna ja valitse sitten Poista osa.
Tärkeää: Osan poistaminen on pysyvää, eikä sitä voi kumota. Jos et ole varma, haluatko poistaa osan pysyvästi, siirrä osa muistikirjan toiseen osaan poistamisen sijaan.










