Huomautus: Microsoft haluaa tarjota sinulle ajantasaisinta ohjesisältöä mahdollisimman nopeasti omalla kielelläsi. Tämä sivu on käännetty automaation avulla, ja siinä saattaa olla kielioppivirheitä tai epätarkkuuksia. Tarkoitus on, että sisällöstä on sinulle hyötyä. Kertoisitko sivun alareunassa olevan toiminnon avulla, oliko tiedoista hyötyä? Tästä pääset helposti artikkelin englanninkieliseen versioon.
Tässä artikkelissa kerrotaan Värimallit eivät ja tarkalleen, miten ne vaikuttavat Microsoft Office InfoPath-lomakemalliksi rakenne.
Tämän artikkelin sisältö
Värimallit esittely
Värimallit -tehtäväruudun avulla voit käyttää väreillä automaattisesti lomakemallissa tiettyjä kohteita. Jokainen värimalli koostuu kuudesta väristä, jotka on suunniteltu visuaalisesti hyvin yhteen.
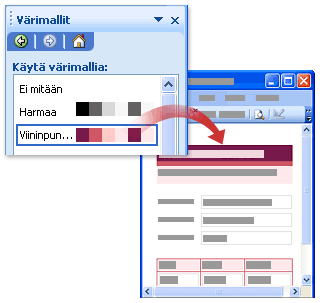
Kun haluat käyttää eri värimalleja lomakemalliin, värin muuttaminen vain seuraavia kohteita:
-
Teksti, joka on muotoiltu sisäiset otsikkotyylit, jotka ovat käytettävissä Fontti -tehtäväruudun avulla
-
Ylätunnisterivin taustavärit ja toistuvien taulukoiden solun reunat
-
Taulukko, jossa on otsikko asettelutaulukko
Vihje: Jos haluat lomakemalliin, jos haluat jatkaa värimallin värit taustan, voit sijoittaa muita Asettelutaulukoiden ja taulukko, jossa on otsikko Asettelutaulukon ohjausobjektit. Vaihtoehtoisesti voit valita manuaalisesti käyttää väriä värimallin lomakemallin koko taustan Muotoile -valikosta Taustaväri -komento.
Lomakemallin ei sisällä mitään näistä kohteista, jos et näe visuaalisia muutoksia, kun haluat käyttää eri värimalleja.
Muista, että värit näkyvät eri tavoin eri näytöissä, jotta voit tarkastella, voit valita värejä eri tietokoneisiin, jotta näet, miltä lomakemallin näyttää.
Huomautus: Koska Värimallit eivät ole tuettuja käytössä malliosissa, Värimallit -tehtäväruudun ei ole käytettävissä, kun suunnittelet malliosat. Lisäksi otoksen lomakemalleja, jotka kuuluvat InfoPath eivät toimi värimallien. Värimallit -tehtäväruutu on käytettävissä lomakkeen esimerkkimallit, mutta lomakemallin värit eivät muutu, kun valitset Käytä värimallia -luettelosta haluamasi värimalli.
Lomakemallin värimallin muuttaminen
Aina kun luot uuden lomakemallin, InfoPath muotoilee Sininen värimallin. Värimallit -tehtäväruudun avulla voit valita sopivimman värimallin.
-
Valitse Muotoile -valikossa Värimalleja.
-
Valitse Käytä värimallia -luettelosta haluamasi värimalli Värimallit -tehtäväruudun.
Vihje: Poista käytössä oleva värimalli, valitse ei mitäänKäytä värimallia -luettelossa.
Värimallin värien käyttäminen tiettyjen kohteiden lomakemallissa
Joidenkin lomakemallin kohteiden värin muuttaminen automaattisesti, kun haluat käyttää eri värimalleja. Sijaan voit käyttää värejä valitun värimallin muihin kohteisiin lomakemallissa, kuten tekstiruutujen, osien ja ohjausobjektien otsikot.
Kun haluat käyttää eri värimalleja lomakemalliin, värimallin värit näkyvät InfoPathin käyttöliittymässä värivalikoiman yläosassa. Seuraavassa kuvassa kuusi väri ruudut, jotka näkyvät värivalikoiman ylärivin edustavat Viininpunainen -värimallia värit.
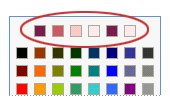
Värivalikoiman on käytettävissä Reunat ja sävytys - ja Ominaisuudet -valintaikkunoissa sekä Fontti -tehtäväruudun. Voit myös avata sen eri painikkeiden muotoilu -työkalurivin, kuten Fonttiväri ja Korosta -painikkeet.
Huomautus: Jos haluat käyttää eri värimallin lomakemallin kun pääomalle manuaalisesti lomakemalliin värejä, uuden värimallin värejä muutu automaattisesti värejä, joita olet lisännyt manuaalisesti. Sinun on muutettava ne manuaalisesti vastaamaan uusi värimalli.
Tämän osion toimenpiteistä kerrotaan, miten aktiivisen värimallin värejä käytetään reunat ja taustat ohjausobjektien tai taulukkosolujen, lomakemallin taustan ja tekstin lomakemallissa.
Värimallin värin käyttäminen ohjausobjektin tai taulukon reunaa
-
Napsauta hiiren kakkospainikkeella ohjausobjektia, taulukko tai solu, jonka haluat muuttaa.
-
Napsauta hiiren kakkospainikkeella ja valitse Reunat ja sävytys.
-
Avaa Reunat-välilehti.
-
Napsauta väri -ruudun vieressä olevaa nuolta.
-
Valitse jokin värivalikoiman ylärivin värit.
-
Jos haluat käyttää reunaa, joka käyttää jotakin värimallin väriä, tee jompikumpi seuraavista:
-
Voit käyttää ennalta määritettyä reunojen, valitse Esiasetuksetvalitsemalla haluamasi reunat-painike.
-
Voit käyttää vain tiettyjen osien reuna, Reunaviiva-kohdassa olevaa painiketta kullekin osalle, haluamasi reunan. Joissakin tapauksissa joudut ehkä napsautettava painikkeita useammin kuin kerran näet muutoksen.
-
Lisää värimallin värin ohjausobjektin tai taulukon tausta
Voit myös käyttää värimallin värin tekstiruutujen, luetteloruutuja ja muiden ohjausobjektien lomakemallissa taustaan.
-
Napsauta hiiren kakkospainikkeella ohjausobjektia, taulukko tai solu, jonka haluat muuttaa.
-
Napsauta hiiren kakkospainikkeella ja valitse Reunat ja sävytys.
-
Valitse Varjostus -välilehti.
-
Napsauta väri -ruudun vieressä olevaa nuolta.
-
Käyttää valitun värimallin väriä, valitse jokin värivalikoiman ylärivin värit.
Lisää värimallin värin lomakemallin tausta
Voit määrittää värimallin väriä lomakemallin koko taustan. Jos haluat käyttää taustaväriä, varmista kuitenkin, että teksti on yhä luettavissa lomakemallissa.
-
Valitse Muotoile -valikossa Taustavärin.
-
Valitse Yleiset-välilehti.
-
Valitse taustaväri -ruudun vieressä olevaa nuolta.
-
Käyttää valitun värimallin väriä, valitse jokin värivalikoiman ylärivin värit.
Selitteen tai muuta tekstiä värimallin värin käyttäminen
Useimmissa tapauksissa värimallin ei muuta lomakemallin tekstin ulkoasua. Teksti, jota haluat lomakemallin värimallin vastaamaan halutessasi käyttää manuaalisesti värejä värimallin.
Kun haluat käyttää tekstin väri, varmista, että teksti säilyy näkyvissä taustavärin tai varjostus.
-
Valitse teksti tai otsikko, jota haluat muokata.
-
Valitse Muotoile-valikosta Fontti.
-
Valitse Fontti -tehtäväruudun Fonttiväri -ruudun vieressä olevaa nuolta.
-
Käyttää valitun värimallin väriä, valitse jokin värivalikoiman ylärivin värit.










