Publisherissa voit lisätä varjostustehosteen kuviin, automaattisiin muotoihin, WordArt-objektiin tai tekstiruutuihin.
-
Valitse kuva, automaattinen WordArt tai tekstiruutu, jota haluat muuttaa.
-
Valitse Muotoile-välilehdessäTekstitehosteet taiMuototehosteet >varjostus.
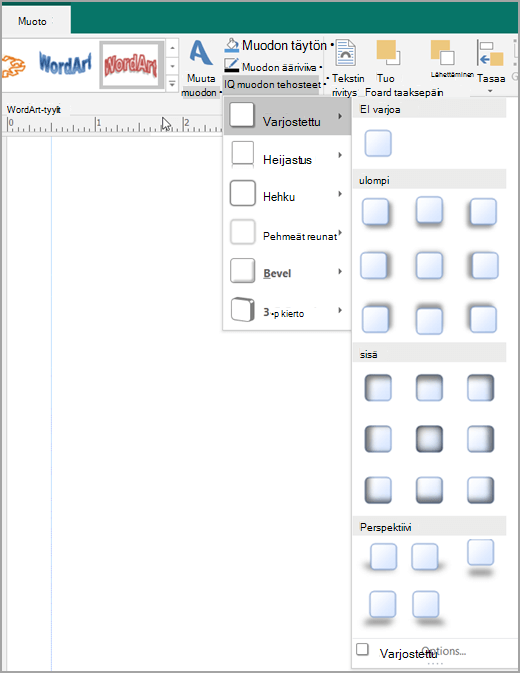
-
Toimi seuraavasti:
Varjostuksen lisääminen tai poistaminen
-
Voit lisätä varjostuksen napsauttamalla haluamallasi varjostustyylillä.
-
Jos haluat poistaa varjostuksen, valitse Ei varjostusta.
Varjostuksen suunnan muuttaminen
-
Jos haluat muuttaa varjostuksen suuntaa, napsauta varjostusta, joka on oikeaan suuntaan.
Varjostuksen etäisyyden muuttaminen objektista
-
Valitse Varjostusasetuksetja siirrä sitten Muotoile muotoa -valintaikkunassa Etäisyys-liukusäädintä, niin saat haluamasi tehosteen.
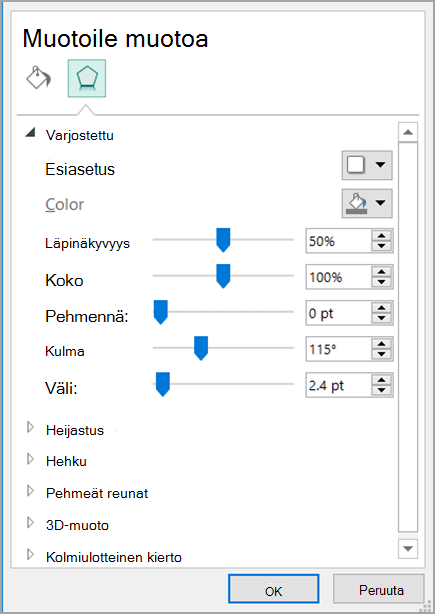
Varjostuksen värin muuttaminen
Valitse Varjostusasetuksetja napsauta sitten Muotoile muotoa -valintaikkunassa Väri-kohdan vieressä olevaa nuolta.
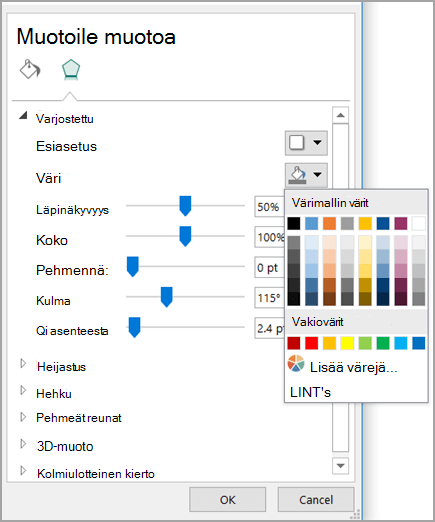
-
Jos haluat vaihtaa värimallissa näkyvän värin, valitse jokin ensimmäisellä rivillä näkyvistä kahdeksasta väristä.
-
Jos haluat valita värin, joka ei ole värimallissa, valitse haluamasi väri. Jos haluat nähdä lisää värejä, valitse Lisäävärejä ja valitse sitten Vakio-välilehti tai Mukautettu-välilehti.
-
Voit muuttaa varjostuksen väriä niin, että näet sen läpi, siirtämällä Läpinäkyvyys-liukusäädintä, jotta saat haluamasi tehosteen.
-
-
Valitse kuva, automaattinen WordArt tai tekstiruutu, jota haluat muuttaa.
-
Valitse Muotoile-välilehdessäVarjostustehosteet.
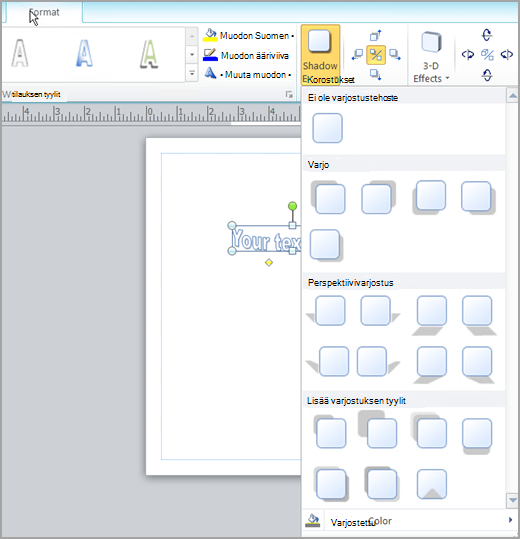
-
Toimi seuraavasti:
Varjostuksen lisääminen tai poistaminen
-
Voit lisätä varjostuksen napsauttamalla haluamallasi varjostustyylillä.
-
Jos haluat poistaa varjostuksen, valitse Ei varjostustehostetta.
Varjostuksen suunnan muuttaminen
-
Jos haluat muuttaa varjostuksen suuntaa, napsauta varjostusta, joka on oikeaan suuntaan.
Varjostuksen etäisyyden muuttaminen objektista
-
Napsauta mitä tahansa neljää Vähittäinen varjostus -painiketta.

Aina kun napsautat Liikutavarjostusta, varjostus siirtyy yhden pisteen kauemmas objektista.
Varjostuksen värin muuttaminen
Valitse Varjostusväri. Värivalintaruutu tulee näkyviin.
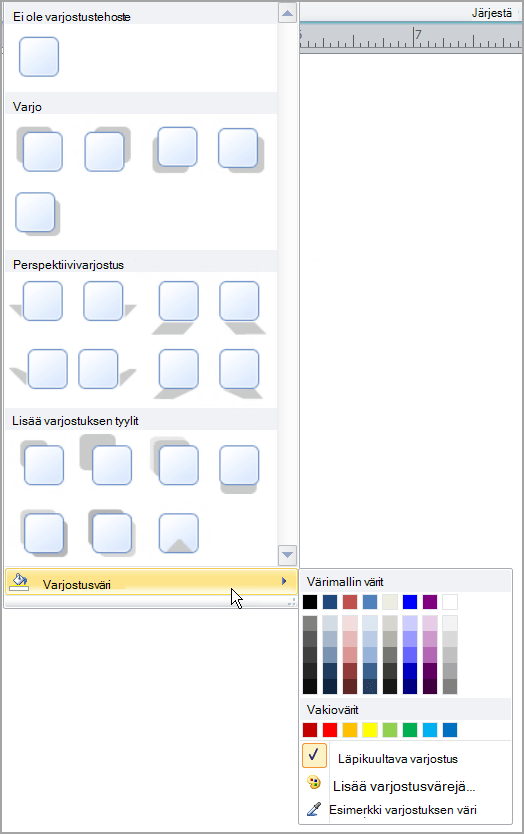
-
Jos haluat vaihtaa värimallissa näkyvän värin, valitse jokin ensimmäisellä rivillä näkyvistä kahdeksasta väristä.
-
Jos haluat valita värin, joka ei ole värimallissa, valitse haluamasi väri. Jos haluat nähdä lisää värejä, valitse Lisää varjostuksenvärejä ja valitse sitten Vakio-välilehti tai Mukautettu-välilehti.
-
Jos haluat muuttaa varjostuksen väriä niin, että näet sen läpi, valitse Puolikääntäinen varjostus.
-
-
Valitse kuva, automaattinen WordArt tai tekstiruutu, jota haluat muuttaa.
-
Valitse muotoilutyökaluriviltäVarjostustyyli

Varjostuksen lisääminen tai poistaminen
-
Voit lisätä varjostuksen napsauttamalla haluamallasi varjostustyylillä.
-
Jos haluat poistaa varjostuksen, valitse Ei varjostusta.
Varjostuksen suunnan muuttaminen
-
Jos haluat muuttaa varjostuksen suuntaa, napsauta varjostusta, joka on oikeaan suuntaan.
Varjostuksen etäisyyden muuttaminen objektista
-
Valitse Varjostusasetuksetja napsauta sitten mitä tahansa neljästä Siirry varjostus -painikkeista. Aina kun napsautat Liikutavarjostusta, varjostus siirtyy yhden pisteen kauemmas objektista.
Varjostuksen värin muuttaminen
Valitse Varjostusasetuksetja napsauta sitten Varjostusväri-kohdan vieressä olevaa

-
Jos haluat vaihtaa värimallissa näkyvän värin, valitse jokin ensimmäisellä rivillä näkyvistä kahdeksasta väristä.
-
Jos haluat valita värin, joka ei ole värimallissa, valitse haluamasi väri. Jos haluat nähdä lisää värejä, valitse Lisää varjostuksenvärejä ja valitse sitten Vakio-välilehti tai Mukautettu-välilehti.
-
Jos haluat muuttaa varjostuksen väriä niin, että näet sen läpi, valitse Puolikääntäinen varjostus.
-










