Varjostustehoste sijaitsee Muodon muotoilu -välilehdessä. Valitse teksti tai muoto, johon haluat lisätä varjostuksen, ja valitse sitten Muodon muotoilu -välilehti alla kuvatulla tavalla. Jos haluat lisätä muotoon varjostuksen, käytä Muototehosteita ja lisää tekstiin varjostus käyttämällä tekstitehosteita.
Laajenna osio valitsemalla otsikko alta ja katso ohjeet:
-
Valitse muoto.
Vihje: Jos haluat lisätä varjostuksen useisiin muotoihin, napsauta ensimmäistä muotoa ja pidä Ctrl-näppäintä painettuna samalla, kun napsautat muita muotoja.
-
Valitse Muodon muotoilu - välilehdessä Muodon tehosteet > Varjostus ja valitse sitten haluamasi varjostus.
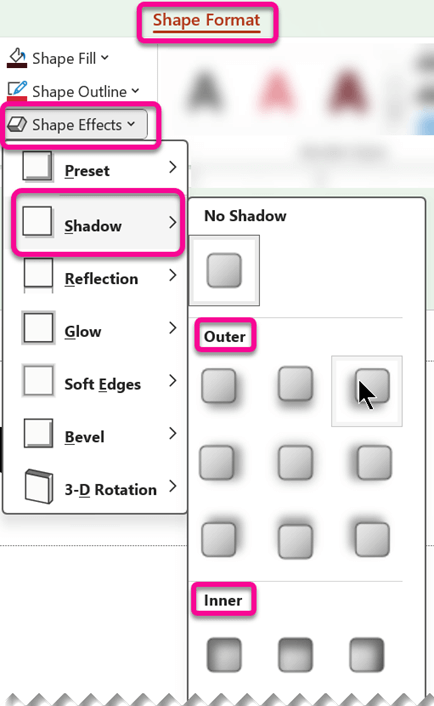
Kun pidät osoitinta jonkin varjostustehosteen päällä, se näkyy muodon esikatseluna.
Vihje: Voit mukauttaa varjostusta valitsemalla varjostusvaihtoehtojen alareunassa Varjostusasetukset .
-
Valitse WordArt-teksti, johon haluat lisätä varjostuksen.
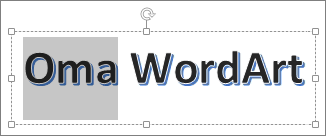
Vihje: PowerPointissa voit myös valita tekstiä, joka ei ole WordArt-objektia, ja lisätä siihen varjostuksen.
-
Valitse Muodon muotoilu - välilehdessä Tekstitehosteet > Varjostus ja valitse sitten haluamasi varjostus.
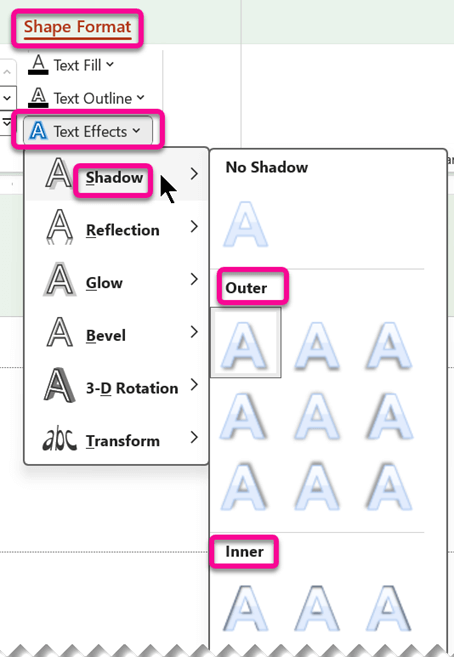
Kun pidät osoitinta jonkin varjostustehosteen päällä, se näkyy tekstin esikatseluna.
Vihje: Jos haluat mukauttaa varjostusta, valitse Varjostusasetukset varjostusvaihtoehtojen alareunassa.
Lisätietoja varjostukset ja tehosteet
Avaimen avulla voit lisätä varjostuksen muotoon tai WordArt-objektin tekstiin siirtymällä oikeaan kohtaan Piirtotyökalut - Muotoile -välilehdessä. Jos haluat muotoa, siirry Kohtaan Muototehosteet ja siirry tekstitehosteet-kohtaan.
Laajenna osio valitsemalla otsikko alta ja katso ohjeet:
-
Napsauta muotoa.
Vihje: Jos haluat lisätä varjostuksen useisiin muotoihin, napsauta ensimmäistä muotoa ja pidä Ctrl-näppäintä painettuna samalla, kun napsautat muita muotoja.
-
Valitse Piirtotyökalut - Muotoile -välilehdessä Muodon tehosteet > Varjostus ja valitse sitten haluamasi varjostus.
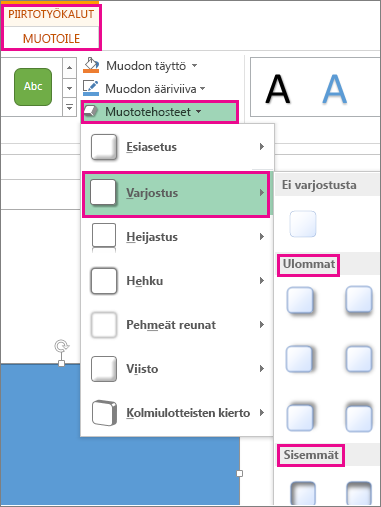
Kun pidät osoitinta jonkin varjostustehosteen päällä, se näkyy muodon esikatseluna.
Vihje: Voit mukauttaa varjostusta valitsemalla varjostusvaihtoehtojen alareunassa Varjostusasetukset .
-
Valitse WordArt-teksti, johon haluat lisätä varjostuksen.
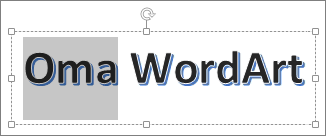
Vihje: PowerPointissa voit myös valita tekstiä, joka ei ole WordArt-objektia, ja lisätä siihen varjostuksen.
-
Valitse Piirtotyökalut - Muotoile -välilehdessä Tekstitehosteet > Varjostus ja valitse sitten haluamasi varjostus.
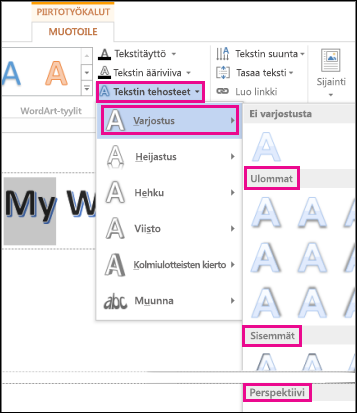
Kun pidät osoitinta jonkin varjostustehosteen päällä, se näkyy tekstin esikatseluna.
Vihje: Jos haluat mukauttaa varjostusta, valitse Varjostusasetukset varjostusvaihtoehtojen alareunassa.
Lisätietoja varjostukset ja tehosteet
Voit käyttää erilaisia varjotyylejä objekteissa, kuten muodoissa, kuvissa tai tekstissä, Word, Excelissä ja PowerPointissa Office for Mac. Niitä ovat esimerkiksi sisä- ja ulkovarjostukset ja perspektiivivarjot. Tärkeintä on, että löydät oikeat Muotoile- ja Tehosteet-valikot haluamallesi objektille.
Laajenna osio valitsemalla otsikko alta ja katso ohjeet:
-
Valitse muoto.
Vihje: Jos haluat lisätä varjon useisiin muotoihin kerralla, valitse ensimmäinen muoto ja paina Vaihto-näppäin pohjaan siksi aikaa, kun valitset muut muodot.
-
Valitse Muodon muotoilu - välilehdessä

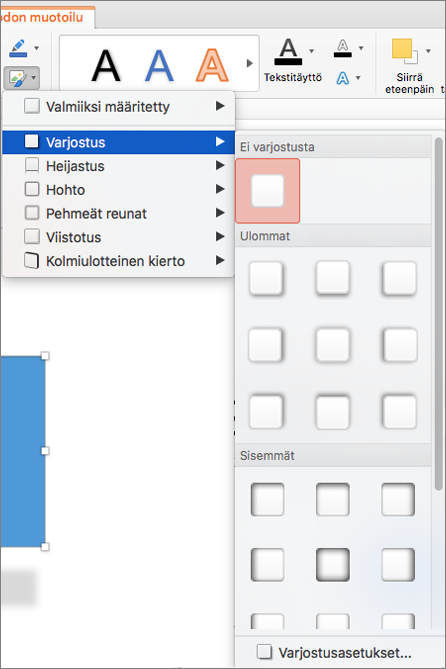
Vihje: Jos haluat mukauttaa varjostusta (määrittämällä asetuksia, kuten läpinäkyvyyden, koon ja värin), valitse Varjostus-valikon alareunassa Varjostusasetukset.
-
Valitse kuva.
Vihje: Jos haluat lisätä varjostuksen useisiin kuviin kerralla, valitse ensimmäinen kuva, pidä vaihtonäppäintä painettuna ja valitse muut kuvat.
-
PowerPointissa tai Excelissä: Valitse Kuvan muotoilu - välilehdessä Kuvatehosteet, valitse Varjostus ja valitse sitten haluamasi varjostus.
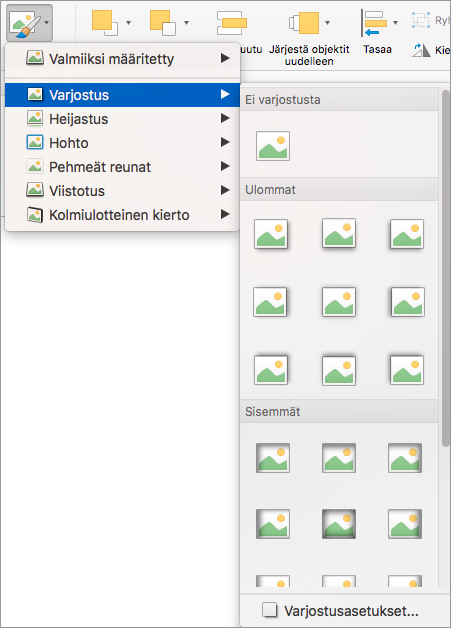
Word: Valitse Kuvan muotoilu - välilehdessä

Vihje: Jos haluat mukauttaa varjostusta (määrittämällä asetuksia, kuten läpinäkyvyyden, koon ja värin), valitse Varjostus-valikon alareunassa Varjostusasetukset.
-
Valitse WordArt-teksti, johon haluat lisätä varjostuksen.

-
Valitse Muodon muotoilu - välilehdessä

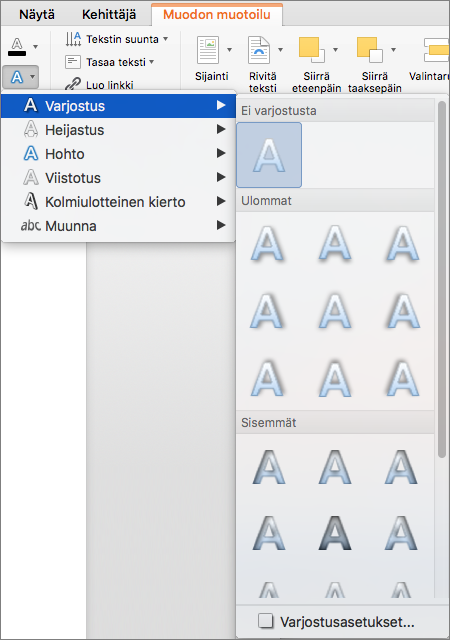
Vihjeitä:
-
Jos haluat mukauttaa varjostusta (määrittämällä esimerkiksi läpinäkyvyyden, koon ja värin), valitse Varjostus-valikon alareunassa Varjostusasetukset .
-
Sisä- ja ulkovarjostustehosteet eivät ehkä näy hyvin tumman tekstin kanssa. Kokeile muuttaa tekstin väriä tai käyttää Perspektiivi-varjostustyyliä.
-
Huomautukset: Vain Word: Jos asiakirja on luotu Word aiemmalla versiolla, voit käyttää yhteensopivuustilaa. Näin voit lisätä varjostuksen, kun asiakirja on yhteensopivuustilassa:
-
Valitse muotoiltava teksti tai WordArt-tehoste.
-
Valitse Tekstitehosteet-kohdassaTekstitehosteet-välilehti ja valitse Varjostus.
tekstin ja muotojen varjostustehosteita ei tueta Microsoft 365:n verkkoversio.
Voit kuitenkin käyttää muototyylejä, jotka sisältävät pehmeän varjostustehosteen:
-
Piirrä muoto ja valitse se.
-
Avaa Muoto-välilehdessäMuodon tyylit -valikoima napsauttamalla oikeassa reunassa olevaa nuolta ja valitsemalla sitten tehoste valikoiman alariviltä.
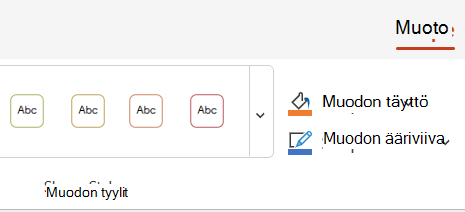
(Muodot ja WordArt ovat käytettävissä PowerPointin verkkoversio ja Excelin verkkoversio.)










