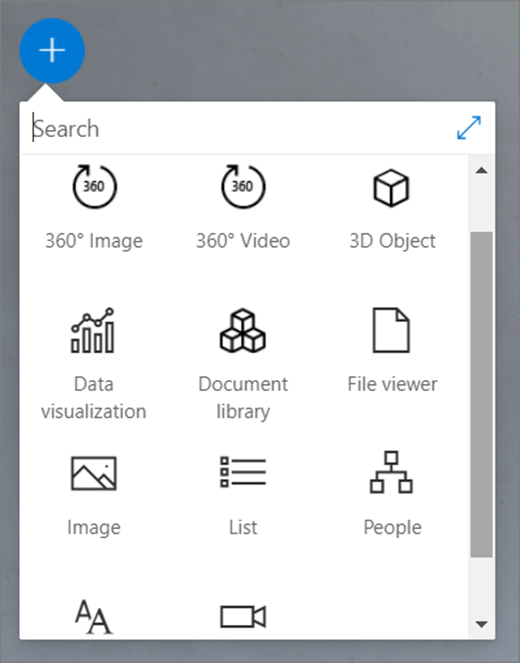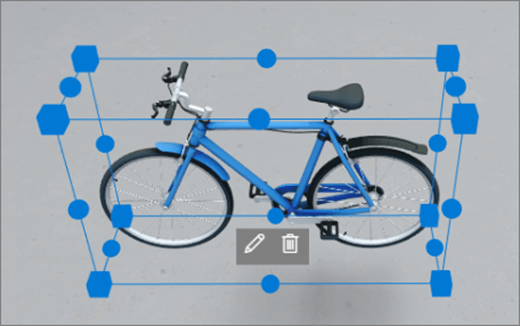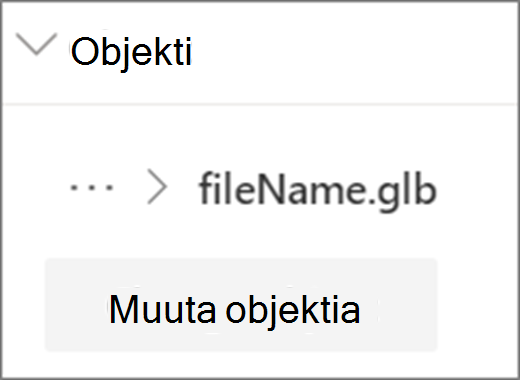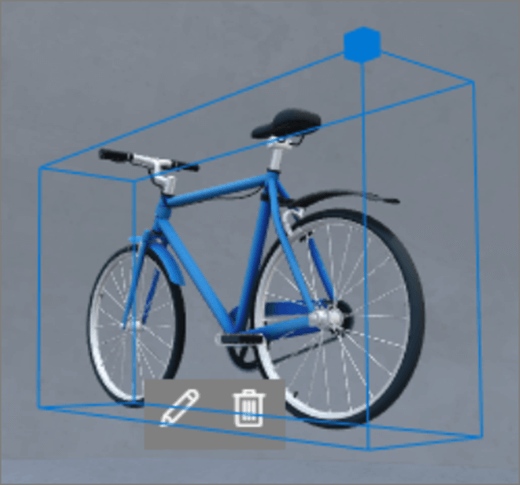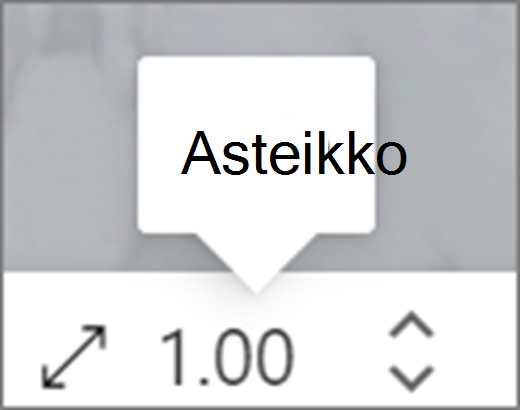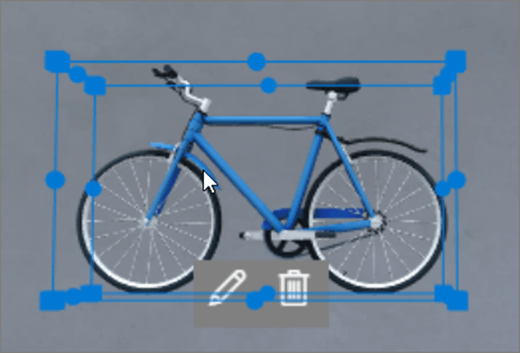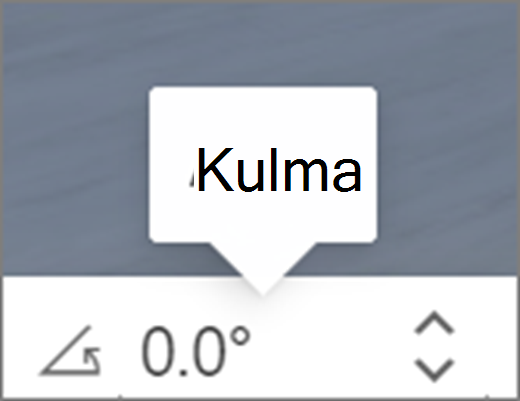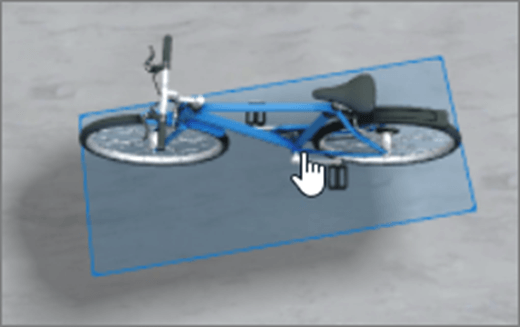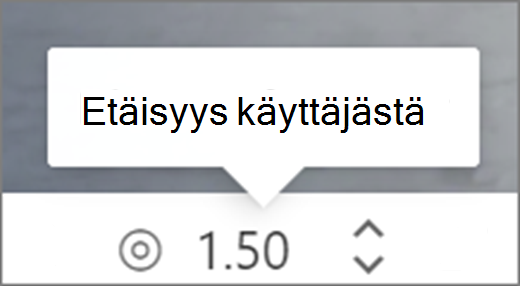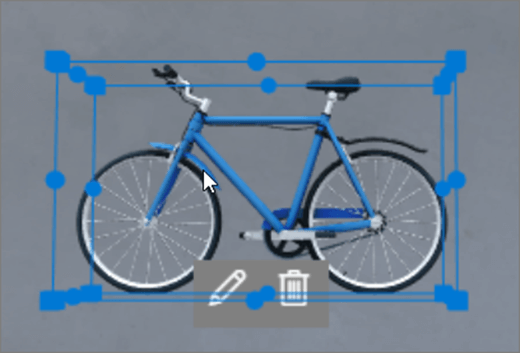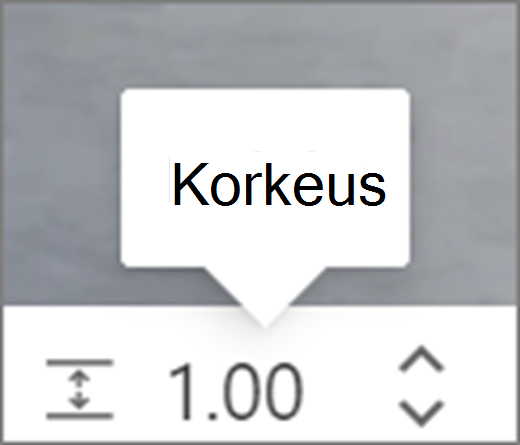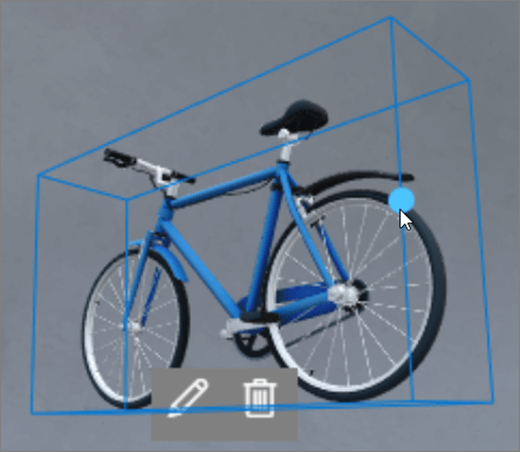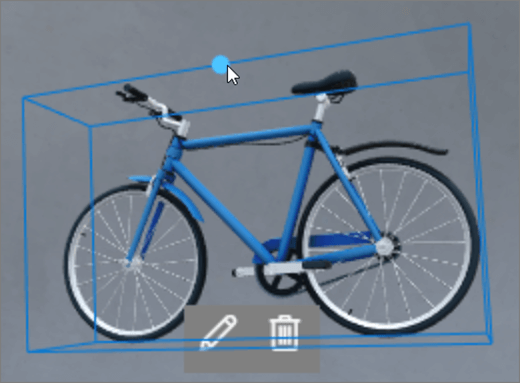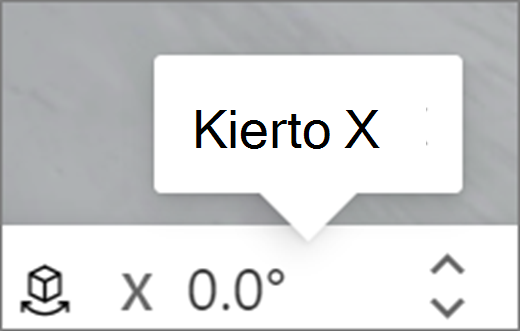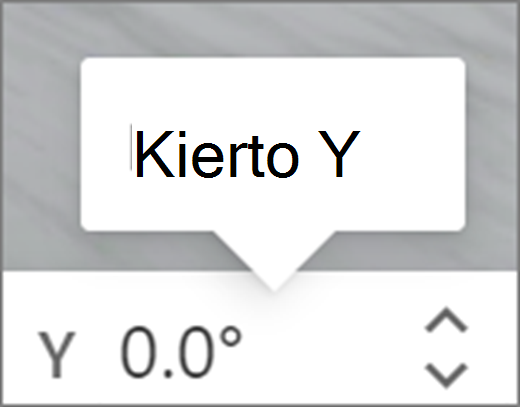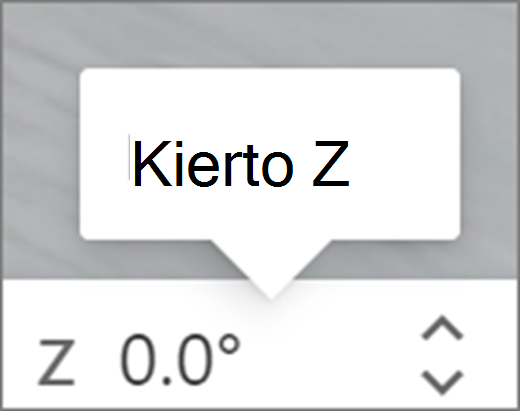Verkko-osat ovat säilöjä, joissa on erityyppistä sisältöä. Eri verkko-osia on saatavilla 360° -, 3D- ja 2D-sisällölle.
Katso tästä videosta, miten voit lisätä verkko-osia tilaan, ja saat lisätietoja alla olevia ohjeita noudattamalla.

Tämän artikkelin sisältö
Verkko-osan lisääminen
|
1. Jos et ole vielä muokkaustilassa, valitse tilan oikeassa yläkulmassa Muokkaa. Valitse piirtoalustalla ympyröitty + -kuvake. |
|
|
2. Valitse lisättävän verkko-osan tyyppi. |
|
|
3. Napsauta sijoittaaksesi sen mihin tahansa rakenteen (kerroksen) paikkaan. Valitse näkyviin ruudussa tiedosto, jota haluat käyttää, ja valitse sitten Avaa. Tämä lisää verkko-osan tilaan. |
|
|
4. Jos haluat muuttaa lisääsi tiedostoa, valitse verkko-osa tilassa ja valitse sitten kynäkuvake. Tämä avaa ominaisuusruudun. |
|
|
5. Jos haluat muuttaa tiedostoa, valitse Muuta objektia (sisältötyyppi). |
|
Huomautus: Kun lisäät tilaasi, tallenna se sivustoon, jolla on asianmukaiset käyttöoikeudet yleisöäsi varten. Näin varmistat, että kun jaat sen, katsojat voivat tarkastella sisältöä.
Verkko-osan monistaminen
Verkko-osan voi monistaa kahdella tavalla.
|
Näppäimistökomennon käyttäminen:
Valikon käyttäminen:
|
|
Verkko-osan koon muuttaminen
Voit määrittää verkko-osan koon muokkaamisen aikana kahdella tavalla.
|
Sidontaruudun käyttäminen:
Muuntopalkin käyttäminen:
|
|
Vihje: 1,00 = 1 metri.
Verkko-osan kulman säätäminen
Verkko-osan kulman voi määrittää muokkaamisen aikana kahdella tavalla.
|
Sidontaruudun käyttäminen:
Muuntopalkin käyttäminen:
|
|
Vihje: 0° on suoraan kameran edessä.
Verkko-osan etäisyyden asetus
Voit määrittää verkko-osan etäisyyden käyttäjältä (tai kameralta) muokkaamisen aikana kahdella tavalla.
|
Sidontaruudun käyttäminen:
Muuntopalkin käyttäminen:
|
|
Vihje: 1,00 = 1 metri. Noin 1,5 metriä on mukava katseluetäisyys.
Verkko-osan korkeuden säätäminen
Voit määrittää verkko-osan korkeuden muokkaamisen aikana kahdella tavalla.
|
Sidontaruudun käyttäminen:
Muuntopalkin käyttäminen:
|
|
Vihje: 1,00 = 1 metri.
Verkko-osan kierron asetus
Voit määrittää verkko-osan kierron muokkaamisen aikana kahdella tavalla.
|
Sidontaruudun käyttäminen:
Muuntopalkin käyttäminen:
|
|
Lisätietoja verkko-osista, jotka voit käyttää tilassa
Lisätietoja
Verkko-osan poistaminen SharePoint tilasta