Piirustuksiin tehtävät muutokset voidaan estää Visiossa estämällä muotojen määritteiden (kuten leveyden ja korkeuden) muuttaminen ja lukitsemalla muodot niin, että niitä ei voi valita.
Muodon suojaus edellyttää , että Kehitystyökalut-välilehti on näkyvissä. Tämä välilehti on oletusarvoisesti piilotettu.
Kehitystyökalut-välilehden ottaminen käyttöön
-
Valitse Tiedosto-välilehdestä Asetukset.
-
Valitse Lisäasetukset ja vieritä sitten Yleiset-osa esiin.
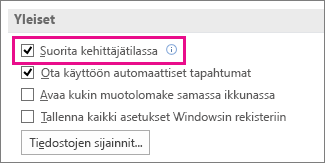
-
Valitse Suorita kehittäjätilassa ja valitse sitten OK.
Muodon määritteiden muutosten estäminen tai salliminen
-
Valitse haluamasi muoto piirustuksestasi.
-
Valitse Kehitystyökalut-välilehden Muotojen suunnittelu -ryhmästä Suojaus.
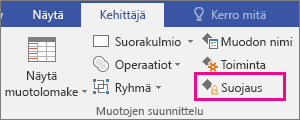
-
Valitse lukittavat muotojen määritteet tai poista niiden määritteiden valintamerkki, joiden lukituksen haluat poistaa, ja valitse sitten OK.
Huomautus: Jos käsinkirjoitusmuoto voidaan valita muokattavaksi (jollakin käytettävissä olevista kynätyökaluista), kynänpiirrot voidaan lisätä käsinkirjoitusmuotoon tai poistaa siitä myös silloin, kun Suojaus-valintaikkunassa on valittu erilaisia muodon määritteitä. Jos haluat estää käsinkirjoitusmuodon muutokset, lukitse muoto valintaa vasten.
Muotojen lukitseminen tai lukituksen poistaminen valinnasta
-
Valitse muoto tai muodot, jotka haluat suojata.
-
Valitse Kehitystyökalut-välilehden Muotojen suunnittelu -ryhmästä Suojaus. Visio avaa Suojaus-valintaikkunan.
Huomautus: Lisätietoja tämän valintaikkunan eri vaihtoehdoista on Suojaus-valintaikkunassa.
-
Valitse Valinnasta-valintaruutu ja valitse sitten OK kahdesti.
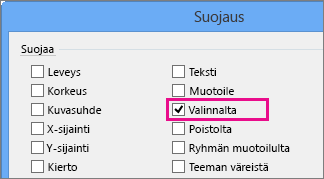
-
Valitse Kehitystyökalut-välilehdenNäytä tai piilota -ryhmässä Piirustuksenhallinta -valintaruutu.
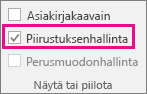
-
Napsauta Piirustuksenhallinta-ikkunassa piirustuksen nimeä hiiren kakkospainikkeella ja valitse sitten Suojaa asiakirja.
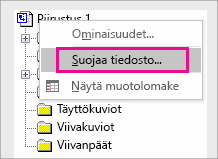
-
Valitse Suojaa-kohdasta Muodot ja valitse sitten OK.

Jos haluat sallia muotojen valitsemisen uudelleen, noudata edellisiä vaiheita, mutta poista Muodot-valintaruudun valinta ja valitse sitten OK.










