Videon rajaaminen suoraan Microsoft Stream on tulossa käyttöön. Jos sinulla ei vielä ole tätä vaihtoehtoa, saat sen pian. Ennen kuin tämä ominaisuus on otettu käyttöön, sinun on joko käytettävä Clipchampia (katso alla) tai toista videoeditoria videoiden muokkaamiseen.
Rajaaminen Stream ei ole vaikeaa videon muokkaamisen sijaan, vaan se piilottaa katsojilta leikkautuvat osat. Stream rajaustoiminto on välitön, mikä poistaa uuden videon hahmontamisen tarpeen. Lisäksi voit halutessasi kumota tai muuttaa piilotettuja tietoja milloin tahansa. Rajaaminen on erinomainen tapa puhdistaa Microsoft Teamsin kokoustallenteet, live-tapahtumatallenteet tai mikä tahansa muu video, jossa sinun on piilotettava muutama osa videosta.
Huomautus: Koska Stream rajaaminen ei muokkaa varsinaista videotiedostoa, on olemassa ehtoja, joissa käyttäjät voivat edelleen käyttää videon täydellistä rajaamatonta versiota. Koko video on niiden käytettävissä, joilla on muokkausoikeudet, ja kun video ladataan. Lisäksi tekstitallenteiden osat ja leikatut luvut ovat edelleen Microsoft Haku ja Copilotin käytettävissä. Jos haluat varmistaa, että videon osat poistetaan kokonaan eikä niitä ole käytettävissä missään tapauksessa, sinun on käytettävä Clipchampia (katso alla) tai toista videoeditoria, jotta voit tehdä uuden videon, josta kyseiset osat on poistettu. Stream rajaaminen on helppo tapa piilottaa videon osia katsojilta yleisimmissä tapauksissa.
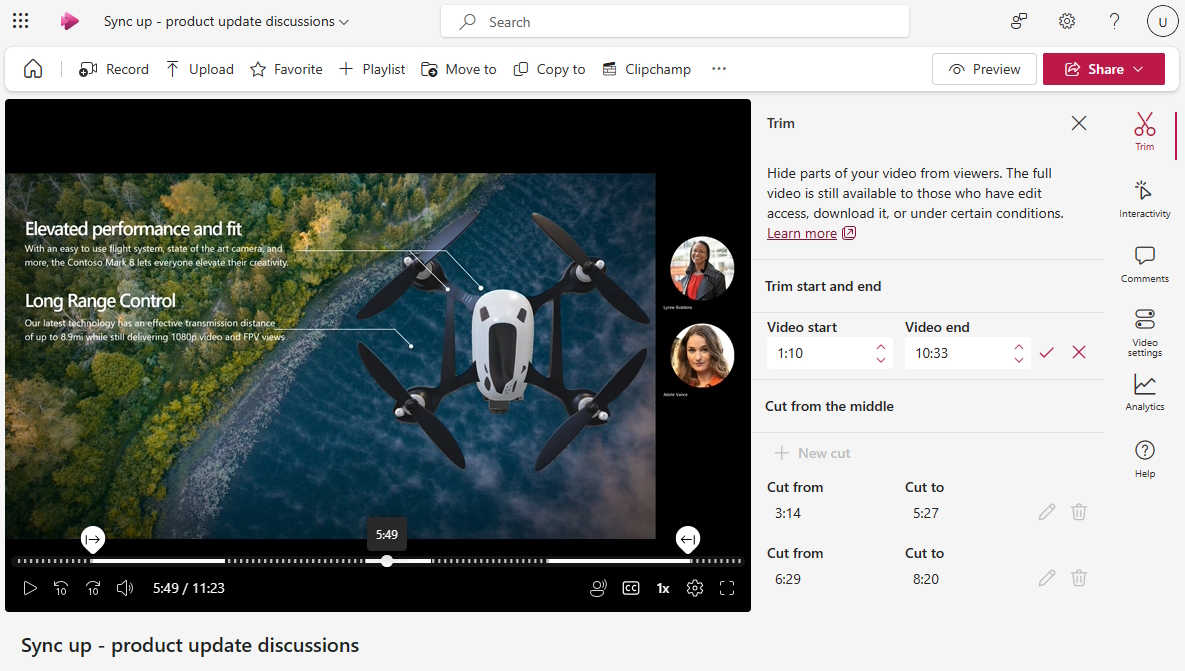
Jos ominaisuus on otettu käyttöön, Stream videosoittimen käyttäjät, joilla on muokkausoikeus, voivat tehdä seuraavat toimet:
-
Valitse Muokkaa, jos haluat siirtyä muokkaustilaan, jos et ole vielä videon muokkaustilassa
-
Valitse oikeanpuoleisessa ruudussa

Videon alun tai lopun rajaaminen
-
Valitse ruudun Rajaa aloitus- ja loppuosassa kynäkuvake, jos haluat muokata videon alkamis- ja päättymisaikaa, jos kentät eivät ole vielä muokattavissa
-
Määritä videosoittimen aikajanalla rajauskahvoista, mistä videon pitäisi alkaa ja mihin sen pitäisi päättyä. Voit myös muuttaa alkamis- ja päättymisaikoja suoraan rajausruudussa. Videon aikajanan katkoviivat ilmaisevat, mitkä videon osat piilotetaan.

-
Kun olet valmis, tallenna videon uusi aloitus- ja päättymisaika valitsemalla valintamerkki rajausruudussa.
Videon keskeltä leikkaaminen
-
Valitse Leikkaa keskeltä - kohdassa + Uusi leikkaus, jos haluat piilottaa videon keskiosat.
-
Voit leikata keskeltä vain, jos videon toistopää ei ole jo sisällä tai liian lähellä edellistä leikkaamista tai rajaamista
-
Määritä videon aloitus- ja päättymisaika vetämällä videosoittimen videon aikajanan leikkauskahvoista. Voit myös muuttaa leikkausten alkamis- ja päättymisaikoja suoraan rajausruudussa. Videon aikajanan katkoviivat ilmaisevat videon piilotettavan osan.

-
Kun olet valmis, tallenna uusi leikkaus valitsemalla valintamerkki
Esikatsele, miltä video näyttää katsojille
-
Kun toistat videon muokkaustilassa, soitin ohittaa kaikki videon osat, jotka olet leikannut tai leikannut
-
Jos haluat nähdä, miltä video näyttää katsojille, siirry katselutilaan valitsemalla sivun yläreunassa oleva Esikatselu-painike . Näyttötilassa leikkaamasi osat eivät näy katsojille.
Tällä hetkellä voit piilottaa vain viisi osaa videosta Stream rajaamisen avulla. Jos haluat tehdä lisää muokkauksia, käytä Clipchampia.
Videoiden muokkaaminen Clipchampin avulla
Käyttäjät, joilla on tarvittava Microsoft 365 -käyttöoikeus, joka antaa clipchampin käyttöoikeuden työhön, voivat käyttää Clipchampia koko videon muokkaamiseen, jotta he voivat tehdä videoon kovia muokkauksia ja muutoksia, jotka ylittävät Stream rajaamisen.

Käyttäjät, joilla on muokkausoikeus, voivat Stream videosoittimen avulla tehdä seuraavia toimia:
-
Siirry muokkaustilaan valitsemalla Muokkaa
-
Kopioi nykyinen video Clipchamp-projektiin valitsemalla Clipchamp.
-
Videon muokkaaminen Clipchampissa
-
Uuden videon vieminen , kun se on valmis
-
Jos haluat korvata aiemmin luodun videon, sinun on ladattava tai siirrettävä Clipchampista viety uusi video samaan kansioon tai kirjastoon kuin alkuperäinen video. Varmista, että käytät täsmälleen samaa nimeä kuin alkuperäinen nimi. Kun lisäät samaan kansioon toisen videon, jolla on täsmälleen sama nimi ja tunniste, OneDrive ja SharePoint kysyvät, haluatko korvata alkuperäisen vai Säilytä molemmat. Varmista, että valitset Korvaa.
Lisätietoja videoiden muokkaamisesta Clipchampin avulla on artikkelissa Videon muokkaaminen Clipchampissa.










