Voit lisätä mediaa (kuten videota, ääntä tai kuvaa) perinteiseen SharePoint-sivuun. Mediatiedoston voi lisätä tietokoneesta, SharePointista tai muusta sijainnista, kuten jaetusta tiedostoresurssista. Voit myös upottaa videon videoiden jakamiseen tarkoitetusta verkkosivustosta, kuten YouTubesta, Vimeosta tai Hulusta.
Varoitus: Jos lataat tiedoston .WAV-muodossa, näkyviin voi tulla sanoma, jonka voi ohittaa useimmissa selaimissa. Sanomassa todetaan, ettei Media Player -verkko-osa voi toistaa tiedostoja kyseisessä muodossa. Tämä on virheellinen tieto kaikissa tuetuissa selaimissa Chromea lukuun ottamatta. Ohita viesti ja jatka tiedoston lataamista.
Tärkeää: Toimintosarja edellyttää sivujen muokkausoikeutta.
Videon lisääminen perinteiseen SharePoint-, 2016-tai 2013-sivuun
-
Siirry sivulle, johon haluat lisätä medialeikkeen.
-
Valitse Sivu-välilehti. Valitse sitten valintanauhassa Muokkaa.
-
Napsauta sivun muokattavaa aluetta.
-
Valitse Lisää-välilehti ja napsauta sitten valintanauhan Medialeike-ryhmässä Video ja ääni.
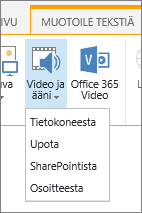
-
Näytössä näkyvät seuraavat vaihtoehdot:
-
Tietokoneesta
-
Upota
-
SharePointista
-
Osoitteesta
Napsauta yhtä seuraavista linkeistä, kun haluat lisätietoa varten median lisäämisestä jollain näistä asetuksista.
-
Jos haluat ladata tiedoston omasta tietokoneesta, tee näin.
-
Valitse Tietokoneesta.
-
Siirry haluamasi tiedoston sijaintiin selaamalla, valitse tiedosto ja valitse sitten Avaa.
-
Määritä kohdekirjasto, johon haluat tallentaa tiedoston.
On suositeltavaa määrittää resurssi Kirjasto kohteeksi. Resurssikirjasto on suunniteltu erityisesti medialeikkeitä varten, ja se sisältää automaattisesti tiettyjä ominaisuuksia, kuten kuvan esikatselun ja videoiden pikkukuvat. Nämä ominaisuudet helpottavat sinua mediatiedostojen käsittelyssä.
Lisä tietoja Media tiedostojen resurssi kirjaston määrittämisestä on artikkelissa resurssi kirjaston määrittäminen kuva-, ääni-ja video tiedostojen tallentamistavarten. -
Valitse OK.
Voit upottaa videon videon jakamisen verkkosivustosta, kuten YouTubesta, Vimeosta, Hulusta tai vastaavista sivustoista seuraavien perusohjeiden avulla.
Toimi Video-sivustossa seuraavasti:
-
Tuo video, jota haluat käyttää.
-
Etsi video ja napsauta Jaa.
-
Sivuston mukaan sinun on ehkä napsautettava Upota-linkkiä tai se voi olla siinä valmiina. Napsauta upotuskoodia ja paina CTRL + C, jos haluat kopioida, tai napsauta hiiren kakkospainikkeella ja napsauta Kopioi pikavalikosta.
Tietoturvahuomautus: Tietoturvasyistä SharePoint tukee vain sellaista upotuskoodia, jossa on <iframe>-tunniste.
Toimi SharePoint-sivustossa seuraavasti:
-
Napsauta Upota.
-
Liitä sen jälkeen upotuskoodi valintaruutuun.
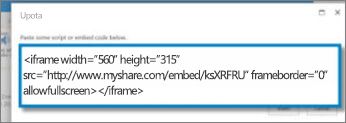
Vihje: Videon upotuskoodi on yleensä helppo hakea yleisistä videoiden jakamissivustoista. Etsi Upota- tai Jaa-vaihtoehto ja tuo upotuskoodi näkyviin noudattamalla näytön ohjeita. Kun upotuskoodi on näkyvissä, kopioi se ja liitä se sitten seuraavan kuvan mukaisesti.
-
Valitse Lisää.
Jos haluat lisätä videon muusta SharePoint-sivuston sijainnista, tee näin.
-
Napsauta SharePointista. Tämä avaa resurssivalitsimen, jonka avulla voit siirtyä haluamaasi kansioon tai kirjastoon.
-
Siirry sijaintiin, kuten resurssikirjastoon, johon video- ja äänitiedostot on tallennettu.
-
Valitse haluamasi tiedosto ja valitse sitten Lisää.
Jos haluat lisätä videon muusta sijainnista, toimi seuraavasti.
-
Valitse Osoitteesta.
-
Kirjoita haluamasi tiedoston URL-osoite ja valitse sitten OK. URL-osoitteen on osoitettava suoraan videotiedostoon. Esimerkki: http://contoso.com/VideoFile.wmv.
Kun lisäät videon tai äänen sivulle, SharePoint lisää media-verkko-osan. Kun olet lisännyt medialeikkeen, voit mukauttaa verkko-osaa. Haluat ehkä esimerkiksi muuttaa sen kokoa tai sijaintia, muokata otsikkoa tai lisätä luettelo logon.
Aina, kun lisäät videon sivulle, muista sisällyttää sisällön kuvatekstit ja äänikuvaukset. Kuvatekstien avulla kuulorajoitteiset käyttäjät saavat tietoja sisällöstä, ja ne ovat avuksi katsojille, joiden äidinkieli on muu kuin sisällön kieli.
Jos haluat muuttaa sivulla olevaa media-verkko-osaa, tee näin:
-
Siirry sivulle, jossa video on.
-
Valitse Sivu-välilehti ja valitse sitten Muokkaa.
-
Kun video näkyy sivulla, avaa Medialeike-välilehti ja sen valintanauha napsauttamalla mitä tahansa videokuvan kohtaa.

-
Osoita valintanauhan Esikatselu-ryhmän Vaihda kuvaa ‑kohtaa ja valitse sitten kuvatiedosto, jota haluat käyttää ääni- tai videotiedoston esikatselukuvana. Jos et päivitä esikatselukuvaa, näkyviin tulee kyseisen tiedostotyypin oletuskuva.
-
Voit kirjoittaa Ominaisuudet-ryhmään otsikon tai muuttaa siinä näkyvää otsikkoa. Voit myös määrittää, toistetaanko tiedosto automaattisesti, kun sivu ladataan, vai toistetaanko sitä jatkuvasti, kunnes toisto lopetetaan.
-
Osoita valintanauhan Soittimen tyylit ‑ryhmän Tyylit-kohtaa ja valitse soittimelle haluamasi tyyli.
-
Valintanauhan Koko-ryhmässä voit määrittää soittimelle haluamasi vaaka- ja pystysuuntaista kokoa koskevat muutokset.
-
Jos haluat muokata media-verkko-osaa, liikuta hiirtä median otsikon päällä ja avaa media-verkko-osavalikko napsauttamalla näkyviin tulevaa nuolta.
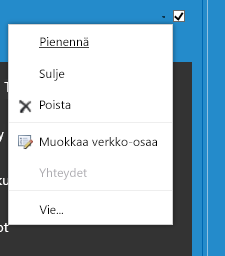
-
Avaa näytön reunassa oleva muokkausikkuna valitsemalla Muokkaa verkko-osaa.
-
Valitse verkko-osan muokkauspaneelissa muutettavat ominaisuudet. Kun olet tehnyt haluamasi muutokset, napsauta Käytä.
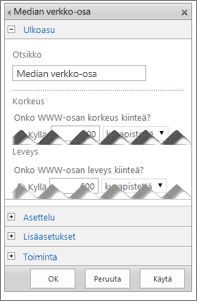
-
Sulje muokkausikkuna ja palaa sivulle valitsemalla OK.
-
Kun olet tehnyt sivulle haluamasi muutokset, valitse Sivu-välilehti ja valitse sitten Tallenna. Jos sivu on kuitattu ulos käyttöösi, näkyviin tulee varoitussanoma ja linkki sisäänkuittausta varten.
Näin voit sijoittaa paljon pienemmän, kevyemmän ohjaus palkin verkko sivulle. Ohjauspalkki toimii parhaiten äänitiedostojen, kuten podcast-ohjelmissa, joissa koko media-WWW-osa olisi liian suuri.
-
Lataa äänitiedosto ja tekstiversiotiedosto tiedoston oman Sivustoresurssit-kansioosi.
-
Avaa Asetukset -valikko valitsemalla oikeassa yläkulmassa Asetukset .
-
Valitse Sivuston sisältö -linkki.
-
Siirry Sivustoresurssit-kansioon.
-
Vedä ääni-ja teksti tallenne tiedosto kansioon.
-
Hae tiedostojen URL-osoitteet. Avaa tiedostotoimintovalikko valitsemalla kolme pistettä tiedostonimen vieressä. Kopioi ja liitä linkki toimintovalikosta toiseen tiedostoon. Tarvitset tätä linkkiä myöhemmin äänitiedoston upotuskoodissa.
-
-
Avaa Muokkaus-valintanauha ja siirry Muokkaa-tilaan valitsemalla Muokkaa-linkki sillä sivulla, jolla haluat videon näkyvän.
-
Siirrä kohdistus kohtaan, jossa haluat videon näkyvän.
-
Avaa Upota-valintaikkuna seuraavasti: avaa Lisää-välilehdessä Video ja ääni -ryhmä ja valitse Upota.
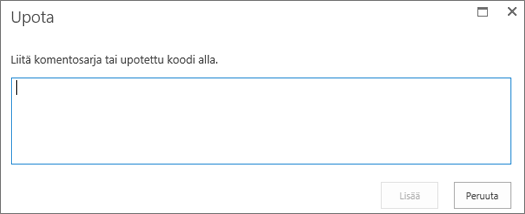
-
Liitä upotuskoodi kenttään niin, että äänitiedoston URL-osoite on merkkijonon "src =" perässä ja lainausmerkkien välissä.
<audio src="your-audio-file-URL-here.mp3"controls="controls"></audio>
Tämä sijoittaa median ohjauspalkin sivulle. Palkin avulla käyttäjät voivat aloittaa ja pysäyttää äänen toistamisen.
Vihje: Jos upotuskoodi on muotoiltu väärin tai jos se osoittaa tiedostosijaintiin, jota ei ole, Lisää-painike ei ole aktiivinen.
-
Kun olet valmis, Aseta ääni ohjaus sivulle valitsemalla Lisää . Upotettu ääniohjausobjekti näyttää tältä:
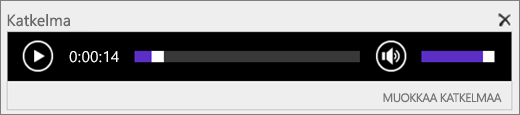
-
Siirrä kohdistus ääniohjauskatkelman loppuun ja siirry seuraavalle riville painamalla Enter-näppäintä.
-
Lisää äänen tekstiversiotiedoston linkki.
-
Avaa Valitse resurssi -valintaikkuna valitsemalla Lisää-välilehdessä Linkki ja SharePointista.
-
Valitse äänen tekstiversiotiedosto ja valitse Lisää. Tämä lisää hyperlinkin, jonka tekstinä on tiedostoni nimi.
-
Siirrä kohdistus linkkiin välittömästi tiedostonimen viimeisen merkin eteen. Poista askelpalauttimella hitaasti tiedostonimen kaikki merkit ensimmäistä ja viimeistä lukuun ottamatta.
Vihje: Tämä jättää linkin ennalleen ja pitää kohdistimen täsmälleen oikeassa paikassa niin, että voit muuttaa linkin tekstiä.
-
Kirjoita haluamasi linkkiteksti. Kirjoita esimerkiksi äänen tekstiversiotiedostoa varten Näytä äänen tekstiversio.
-
Poista tiedostonimen jäljellä olevat merkit.
-
-
Kun olet valmis, tallenna kaikki muutokset valitsemalla sivun yläreunassa Tallenna.
Jos käytössäsi on SharePoint Classic, voit lisätä sivulle Office 365 Video tai Microsoft Stream. Lisä tietoja on kohdassa videon upottaminen Microsoft 365 videosta tai streaminverkko-osan käyttäminen.
Valokuvia, kuvia, ClipArt-objekteja tai ääniä käyttäessäsi olet vastuussa tekijänoikeuslakien noudattamisesta.
-
Avaa Muokkaus-valintanauha ja siirry Muokkaa-tilaan valitsemalla muokattavalla sivulla Muokkaa-linkki.
-
Siirrä kohdistus kohtaan, jossa haluat kuvan näkyvän.
-
Avaa Lataa kuva -valintaikkuna seuraavasti: avaa Lisää-välilehdessä Kuva-ryhmä ja valitse Tietokoneesta.
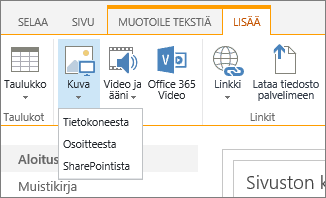
Vihje: Voit lisätä kuvan Internetistä liittämällä kuvan URL-osoitteen valitsemalla Osoitteesta. Jos haluat lisätä kuvan SharePoint-sivustosta, valitse SharePointista.
-
Valitse tiedosto, valitse kohde kansio SharePoint-sivustossa (oletus vaihto ehto on Sivustoresurssit -kansio) ja Sisällytä siihen eri kuvan versiota koskevat muistiinpanot.
-
Jos haluat lisätä kuvan ja ottaa kuva -väli lehden käyttöön, valitse OK.

Vihje: Kuva-välilehti on näkyvissä vain, kun kuva on valittuna.
-
Siirry Vaihtoehtoinen teksti -ruutuun Kuva-välilehdessä ja kirjoita kuvan vaihtoehtoinen teksti.
-
Kun olet valmis, valitse Tallenna.
Helppokäyttötoimintoja koskevia vihjeitä
-
Vaihtoehtoisen tekstin pitäisi olla lyhyt, mutta kuvaava.
-
Hyvä vaihtoehtoinen teksti kertoo kuuntelijalle, miksi kuva on tärkeä.
Saat lisätietoja vaihtoehtoisesta tekstistä, kuten esimerkkejä ja linkkejä lisätietoihin, Vaihtoehtoinen WebAIM-teksti -sivulta.
Media-verkko-osan lisääminen sivulle
Media-verkko-osan avulla voit toistaa ääni-tai video leikkeitä sivulla. Lisä tietoja Media-verkko-osan tukemista video-ja ääni muodoista on Ohje aiheessa Tuetut Media muotoilut ja protokollat Silverlightissa.
Toimintosarja edellyttää sivujen muokkausoikeutta.
-
Siirry sivulle, jonka haluat päivittää.
-
Valitse valinta nauhan sivu -väli lehdessä Muokkaa.
-
Tee jompikumpi seuraavista:
-
Jos olet muokkaamassa wikisivua tai julkaisusivustoa, napsauta muokattavaa sijaintia sivulla, johon haluat lisätä Media-verkko-osan, napsauta Lisää -väli lehteä valinta nauhan muokkaus työkalut -kohdassa ja valitse sitten video ja ääni.
-
Jos muokkaat verkko-osa-sivua, valitse Lisää verkko-osa siihen sarakkeeseen tai vyöhykkeeseen, johon haluat upottaa Media sisältöä. Valitse Luokat-kohdassa Media ja sisältö. Valitse verkko-osat-kohdassa Media-verkko-osaja valitse sitten Lisää.
-
-
Kun Media-verkko-osa näkyy sivulla, valitse teksti, jonka mukaan haluat määrittää asetukset napsauttamalla tätä.
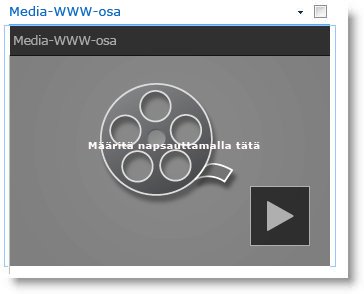
-
Valitse valinta nauhan Media-asetukset -väli lehti.
-
Jos haluat määrittää Media-verkko-osan näyttämään tietyn ääni-tai video tiedoston, osoita kohtaa Vaihda mediaaja valitse sitten jokin seuraavista:
-
Jos haluat ladata tiedoston tieto koneesta, valitse tieto koneesta, Etsi haluamasi tiedoston sijainti ja valitse sitten OK.
-
Jos haluat upottaa videon, joka on jo tallennettuna SharePoint-sivustoon, valitse SharePointistaja selaa sitten sivuston sijaintiin, kuten resurssi kirjastoon, johon video-ja ääni tiedostot tallennetaan. Valitse haluamasi tiedosto ja valitse sitten OK.
-
Jos haluat upottaa videon videoiden jakamiseen verkkosivustosta, valitse osoitteesta ja kirjoita sitten sen tiedoston URL- Osoite, jota haluat käyttää, ja valitse sitten OK.
Media-verkko-osa tukee tiedostojen toistoa URL-osoitteista, jotka osoittavat suoraan video tiedostoon. Esimerkki: http://contoso.com/VideoFile.wmv. Jos käytät upota koodi-tai jakamis linkkejä sivuille, jotka isännöittävät videoita, ne eivät toimi. Lisä tietoja videoiden upottamisesta upotus koodilla on Ohje aiheessa videon upottaminen sivulle upotus koodin avulla.
-
-
Kun olet valinnut haluamasi tiedoston, valitse OK.
-
Osoita Esikatselu -ryhmässä Vaihda kuva-kohtaa ja valitse kuva tiedosto, jonka haluat näyttää ääni-tai video tiedoston esikatselussa. Jos et päivitä esikatselukuvaa, tiedosto tyypin oletus kuva tulee näkyviin.
-
Määritä Ominaisuudet -ryhmässä otsikko, jonka haluat näkyvän verkko-osassa. Voit myös määrittää, toistetaanko tiedosto automaattisesti, kun sivu ladataan, vai toistetaanko sitä jatkuvasti, kunnes toisto lopetetaan.
-
Osoita valinta nauhan Playerin tyylit -ryhmässä Tyylit -kohtaa ja valitse tyyli, jota haluat soittimelle.
-
Valinta nauhan koko -ryhmässä voit halutessasi määrittää muutokset, jotka haluat tehdä Playerin vaaka-ja pystysuuntaisiin kokoon.
Sisältö kysely-verkko-osan avulla voit lisätä sivulle video-tai ääni tiedostojen dynaamisen näytön. Tämä on kätevää, jos haluat lisätä sivulle osan, joka sisältää Suosituimmat videot, tai kaikki videot, joilla on tietty metatietotunniste.
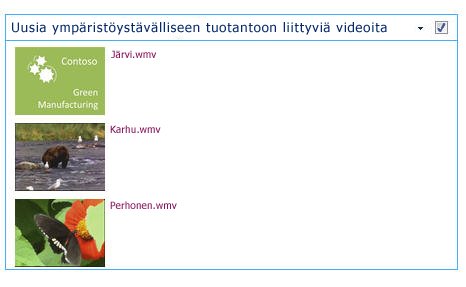
Kun lisäät sivulle sisältö kysely-verkko-osan, voit määrittää sen tekemään kyselyn kaikista sivuston sisältö kohteista, jotka täyttävät tietyt ehdot. Sen jälkeen se näyttää kyselyn tulokset sivulla. Jos sivustoon lisätään uutta sisältöä ja se täyttää kyselyn ehdot, se näkyy myös verkko-osassa. Sisältö kysely-WWW-osa voi palauttaa sisältöä yksittäisestä luettelosta tai kirjastosta tai useista eri luetteloista ja kirjastoista sivustokokoelmassa.
Toimintosarja edellyttää sivujen muokkausoikeutta.
Tämä toiminto edellyttää, että haluat näyttää videot, mutta se toimii myös ääni-tai kuva tiedostoissa.
-
Siirry sivulle, jonka haluat päivittää.
-
Valitse valinta nauhan sivu-väli lehdessä Muokkaa. Tee jompikumpi seuraavista:
-
Jos olet muokkaamassa wikisivua tai julkaisusivustoa, napsauta sen sivun muokattavaa aluetta, johon haluat lisätä sisältö kysely-verkko-osan. Valitse muokkaus työkalut -valinta nauhan Lisää -väli lehti ja valitse sitten verkko-osa. Valitse Luokat-kohdassa sisältö kokoelma. Valitse verkko-osat-kohdassa sisältö kyselyja valitse sitten Lisää.
-
Jos muokkaat verkko-osa-sivua, valitse Lisää verkko-osa siihen sarakkeeseen tai vyöhykkeeseen, johon haluat lisätä sisältö kysely-verkko-osan. Valitse Luokat-kohdassa sisältö kokoelma. Valitse verkko-osat-kohdassa sisältö kyselyja valitse sitten Lisää.
-
-
Napsauta sisältö kysely-verkko-osassa nuolta ja valitse sitten Muokkaa verkko-osaa.
-
Napsauta Avaa työkalu ruutu -linkkiä.
-
Laajenna kyselynapsauttamalla sisältö kysely-työkalu ruudussa.
-
Määritä lähde-kohdassa niiden kohteiden sijainti, jotka haluat näyttää. Siirry tarvittaessa tietyn sivuston, alisivuston tai luettelon sijaintiin.
-
Jos olet määrittänyt kyselysi sivustoon, määritä luettelon tyyppi-kohdassa sen luettelon tyyppi, josta haluat näyttää kohteet. Jos valitsit tietyn luettelon tai kirjaston vaiheessa 6, tämä kenttä täytetään automaattisesti puolestasi.
-
Valitse sisältö tyyppi-kohdan Näytä tämän sisältö tyyppi-ryhmän kohteet -kohdassa digitaalisen resurssin sisältö tyypit.
-
Valitse Näytä tämän sisältö tyypin kohteet-kohdassa video. Jos organisaatiosi on luonut mukautettuja versioita digitaalisten kohteiden sisältö tyypeistä, haluat ehkä valita myös Sisällytä alatason sisältö tyypit -valinta ruudun.
-
Voit halutessasi valita käyttäjä ryhmän kohdennus-kohdassa, että käyttäjä voi käyttää yleisön suodatusta, jolloin tietyt kohteet näkyvät tietyille käyttäjä ryhmille sen mukaan, miten käyttäjä ryhmien kohdistus on määritetty sivustollesi.
-
Kohdassa lisä suodattimetvoit käyttää kohteen metatietoja suodattamaan näytettävää tietoa. Jos esimerkiksi haluat näyttää videot, joihin on merkitty tietty avain sana, valitse yrityksen avain sanat , joissa operaattori sisältää minkä tahansa, ja kirjoita sitten haluamasi arvot.
-
Jos haluat lisätä lisää suodatus toimintoja, valitse ja tai tai ja määritä lisä suodatin.
-
Laajenna esitys, tee haluamasi mukautukset Ryhmittely-ja lajittelu-, Tyylit-ja kentät-kohdissa. Tyylit-kohdassa on hyvä varmistaa, että Toista Media linkit selaimessa- valinta ruutu on valittuna, jos haluat, että sivuston käyttäjät voivat toistaa Media leikkeitä suoraan selaimessa.
Kun määrität sisältö kysely-verkko-osan alun perin, et ehkä tiedä, miten haluat määrittää kohteet -kohdassa. Voi olla hyödyllistä esikatsella kyselyä ensin verkko-osassa ja muokata sitä sitten uudelleen, jotta voit tehdä mukautuksia tietojen ulkoasuun.
Jos et esimerkiksi Mukauta asetuksia esitys-kohdassa, videot voivat näkyä suurella esikatselukuvalla, joka ei ehkä toimi sivun rakenteen kanssa. Tässä tapa uksessa kannattaa valita kiinteät kuvat-koko tyylit-kohdassa | Kohteen tyylit jos haluat, että sivuston käyttäjät voivat tarkastella pieniä esikatselukuvia, voit toistaa videoita napsauttamalla. Seuraavassa esimerkissä on sisältö kysely-verkko-osa, jossa näkyy kolme videota. Se on määritetty kiinteällä kuva koolla.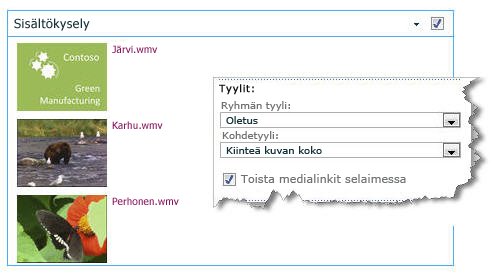
-
Valitse OK.
-
Tallenna muutokset sivulle.
Lisä tietoja sisältö kysely-WWW-osasta on kohdassa sisällön dynaamisen näkymän näyttäminen sivulla lisäämällä sisältö kysely-verkko-osa.
Jos haluat käyttää upotus koodia kolmannen osapuolen videoiden jakamis sivustossa videon lisäämiseen sivulle, voit tehdä sen lisäämällä upotus koodin sisältö editori-verkko-osaan.
Sinulla on oltava suunnittelijan käyttö oikeudet, jotta voit noudattaa näitä ohjeita.
-
Etsi video, jonka haluat upottaa sivulle, ja kopioi upotus koodi.
-
Siirry sivulle, jonka haluat päivittää.
-
Valitse valinta nauhan sivu -väli lehdessä Muokkaa. Tee jompikumpi seuraavista:
-
Jos muokkaat wikisivua, napsauta sitä sivun kohtaa, johon haluat lisätä sisältö editori-verkko-osan, valitse muokkaus työkalut -valinta nauhan Lisää -väli lehti ja valitse sitten verkko-osa. Valitse Luokat-kohdassa Media ja sisältö. Valitse verkko-osat-kohdassa sisältö editorija valitse sitten Lisää.
-
Jos muokkaat verkko-osa-sivua, valitse Lisää verkko-osa siihen sarakkeeseen tai vyöhykkeeseen, johon haluat upottaa Media sisältöä. Valitse Luokat-kohdassa Media ja sisältö. Valitse verkko-osat-kohdassa sisältö editorija valitse sitten Lisää.
-
-
Osoita sisältö editori-verkko-osassa nuolta ja valitse Muokkaa verkko-osaa.
-
Kirjoita sisältö editori-verkko-osaan teksti, jonka haluat näkyvän videon käyttöön ottamiseksi.
-
Valitse muokkaus työkalut -valinta nauhan Muotoile teksti -väli lehdessä merkintä -ryhmässä HTMLja valitse sitten Muokkaa HTML-lähdettä.
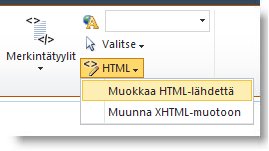
-
Liitä upotus koodi HTML-lähde -valinta ikkunaan ja valitse sitten OK.
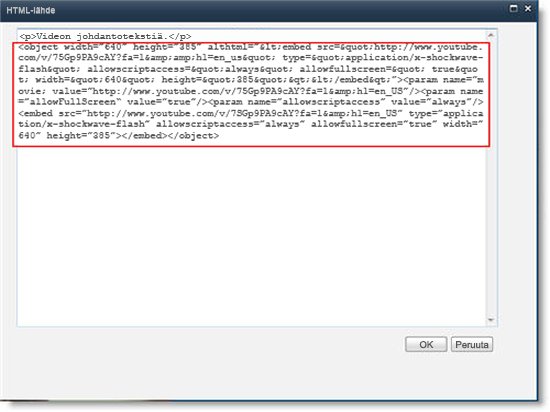
-
Tallenna sivu (tai Tallenna ja kuittaa sisään, jos sivuston sivuilla vaaditaan uloskuittausta).
-
Toista video napsauttamalla upotetun video soittimen toista-painiketta.
Kuvien lisääminen vaihtoehto tekstillä
Voit määrittää sisällön helppokäyttöiseksi kaikille käyttäjille noudattamalla näitä ohjeita.
Valokuvia, kuvia, ClipArt-objekteja tai ääniä käyttäessäsi olet vastuussa tekijänoikeuslakien noudattamisesta.
-
Avaa Muokkaus-valintanauha ja siirry Muokkaa-tilaan valitsemalla muokattavalla sivulla Muokkaa-linkki.
-
Siirrä kohdistus kohtaan, jossa haluat kuvan näkyvän.
-
Jos haluat lisätä kuvan, avaa Lisää -väli lehdessä kuva -ryhmä ja valitse tieto koneesta.
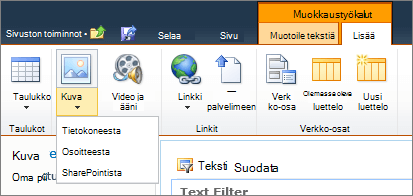
Vihje: Voit lisätä kuvan Internetistä liittämällä kuvan URL-osoitteen valitsemalla Osoitteesta. Jos haluat lisätä kuvan SharePoint-sivustosta, valitse SharePointista.
-
Valitse tiedosto, valitse kohde kansio SharePoint-sivustossa (oletus vaihto ehto on Sivustoresurssit -kansio) ja Sisällytä siihen eri kuvan versiota koskevat muistiinpanot.
-
Jos haluat lisätä kuvan ja aktivoida kuva työkalut -väli lehden, valitse OK.

Vihje: Kuva työkalut -väli lehti on näkyvissä vain, kun kuva on valittuna.
-
Siirry Vaihtoehtoinen teksti -ruutuun Kuva-välilehdessä ja kirjoita kuvan vaihtoehtoinen teksti.
-
Kun olet valmis, valitse Tallenna.
Helppokäyttötoimintoja koskevia vihjeitä
-
Vaihtoehtoisen tekstin pitäisi olla lyhyt, mutta kuvaava.
-
Hyvä vaihtoehtoinen teksti kertoo kuuntelijalle, miksi kuva on tärkeä.
Saat lisätietoja vaihtoehtoisesta tekstistä, kuten esimerkkejä ja linkkejä lisätietoihin, Vaihtoehtoinen WebAIM-teksti -sivulta.
Tuetut videomuodot
Media-WWW-osa käyttää HTML5-videota ja tukee. ASF,. avi,. mpg,. mp3,. MP4,. OGG,
Perinteinen Silverlight Media-WWW-osa tukee. ASF,. mp3,. MP4,. WMA ja. wmv.
Huomautus: Kaikkia edellä mainittuja muotoiluja tuetaan, mutta niitä ei voi käyttää kaikissa muodoissa (esimerkiksi. WMV). Käyttäkää. MP4-muotoa helppokäyttöisimpään ratkaisuun.










