Jos haluat, että Outlook-yhteystietosi näkyvät ja ovat käytettävissä Google Gmailissa, voit viedä ne Outlookista ja Google Gmailiin. Siirto ei onnistu aivan yhdellä napsautuksella, mutta ohjattu toiminto opastaa sinua..
Huomautus: Voit viedä ainoastaan yhteystietoluettelossasi olevia yhteystietoja. Osoitekirjan yhteystietoja ei voi viedä, sillä osoitekirja sisältää myös tietoja yrityksenyleisestä osoiteluettelosta (GAL) ja muista osoiteluetteloista, kuten Lightweight Directory Access Protocol (LDAP) -Internet-hakemistoista.
Yhteystietojen vieminen Outlookista
-
Valitse Outlookissa Tiedosto > Asetukset > Lisäasetukset.
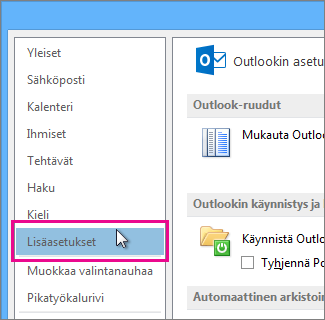
-
Napsauta kohdassa Vie olevaa Vie-painiketta.
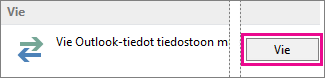
-
Valitse Ohjattu tuominen ja vieminen -toiminnon ensimmäisellä sivulla Vie tiedostoon ja sitten Seuraava.
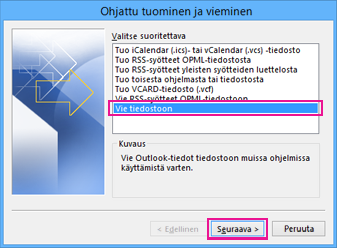
-
Valitse Pilkuilla erotetut arvot ja valitse sitten Seuraava.
-
Valitse kansioluettelosta yhteystietokansio, josta haluat viedä yhteystiedot, ja valitse Seuraava.
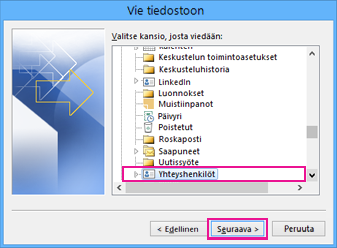
-
Määritä tietokoneellasi sijainti, johon haluat tallentaa tiedoston väliaikaisesti. Voit joko käyttää oletusnimeä tai kirjoittaa viedylle tiedostolle mukautetun nimen. Valitse sitten Seuraava.
Huomautus: Voit poistaa tämän tiedoston, kun yhteystietosi on siirretty Google Gmailiin.
-
Jos haluat muuttaa yhteystietojen tallennusta, valitse Mukautettujen kenttien yhdistäminen.
Huomautus: Jos Mukautettujen kenttien yhdistäminen -painike ei ole käytettävissä, tarkista kohdasta Seuraavat toiminnot suoritetaan, että Tuo-valintaruutu on valittuna .
-
Valitse Valmis.
Yhteystietojen tuominen Google Gmailiin
-
Kirjaudu sisään Google Gmail -tiliisi.
-
Valitse Gmail>Yhteystiedot.
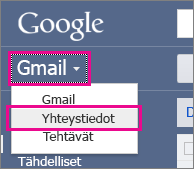
-
Valitse Lisää > Tuo.
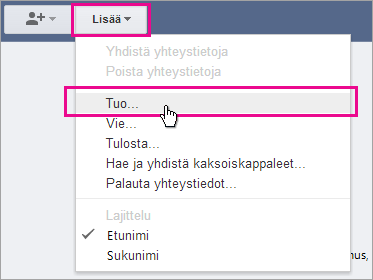
-
Valitse Tuo yhteystietoja -valintaikkunassa Selaa.
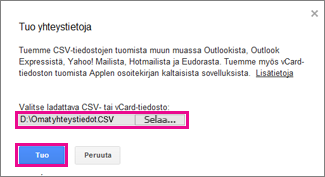
-
Valitse edellisen prosessin vaiheessa 6 viety tiedosto ja valitse sitten Tuo.










