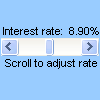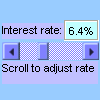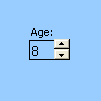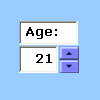Voit käyttää vierityspalkkia tai askelmapainiketta arvoalueen nopeaan syöttämiseen tai muuttamiseen.
Vierityspalkki Selaa arvoaluetta, kun napsautat vieritysnuolia tai vedät vieritysruutua. Voit selata arvojen sivua (ennalta määritettyä aikaväliä) napsauttamalla vieritysruudun ja jommankumman vieritysnuolen välistä aluetta. Yleensä käyttäjä voi myös kirjoittaa tekstiarvon suoraan liitettyyn soluun tai tekstiruutuun. Käytä vierityspalkkia suuren arvoalueen määrittämiseen tai säätämiseen tai tapauksissa, joissa tarkkuus ei ole tärkeää. Voit esimerkiksi käyttää vierityspalkkia prosenttialueille, jotka ovat arvioita, tai muuttaa värivalintaa asteittain.
|
Vierityspalkki (lomakeohjausobjekti)
|
Vierityspalkki (ActiveX-komponentti)
|
Askelluspainike Helpottaa arvon, kuten luvun, ajan tai päivämäärän, suurentamista tai pienentämistä. Voit suurentaa arvoa napsauttamalla ylöspäin osoittavaa nuolta ja pienentää arvoa napsauttamalla alaspäin osoittavaa nuolta. Käyttäjä voi myös kirjoittaa tekstiarvon suoraan liitettyyn soluun tai tekstiruutuun. Pyöräytyspainikkeen avulla voit esimerkiksi helpottaa kuukauden, päivän, vuoden numeron tai äänenvoimakkuuden suurentamista.
|
Pyöräytyspainike (lomakeohjausobjekti)
|
Pyöräytyspainike (ActiveX-komponentti)
|
Huomautus: Ennen kuin lisäät ohjausobjekteja laskentataulukkoon, sinun on otettava Kehitystyökalut-välilehti käyttöön. Lisätietoja on artikkelissa Kehitystyökalut-välilehden näyttäminen.
Vierityspalkin lisääminen (lomakeohjausobjekti)
-
Valitse Kehitystyökalut-välilehdenOhjausobjektit-ryhmästäLisää ja valitse sitten Lomakeohjausobjektit-kohdassaVierityspalkki

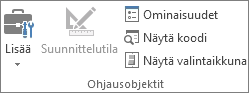
-
Napsauta laskentataulukon sijaintia, johon haluat vierityspalkin vasemman yläkulman näkyvän.
Huomautus: Vierityspalkki lisätään ylhäältä alaspäin.
-
Jos haluat siirtää vierityspalkkia vasemmalta oikealle, vedä koonmuuttokahvaa vinoon suuntaan.
-
Valitse Kehitystyökalut-välilehdenOhjausobjektit-ryhmästäOminaisuudet

Vihje: Voit myös napsauttaa ohjausobjektia hiiren kakkospainikkeella ja valita sitten Muotoile ohjausobjektia.
Huomautus: Ennen kuin valitset Ominaisuudet, varmista, että objekti, jonka ominaisuuksia haluat tarkastella tai muuttaa, on jo valittuna.
Voit määrittää ohjausobjektin ominaisuudet seuraavasti:
-
Kirjoita Nykyinen arvo -ruutuun alkuperäinen arvo alla olevaan sallittujen arvojen alueelle, joka vastaa vierityspalkin vieritysruudun sijaintia. Tämä arvo ei saa olla:
-
Pienempi kuin Pienin-arvo; muussa tapauksessa käytetään Pienin-arvoa .
-
Suurempi kuin Suurin-arvo; muussa tapauksessa käytetään Suurin-arvoa .
-
-
Kirjoita Pienin arvo -ruutuun pienin arvo, jonka käyttäjä voi määrittää sijoittamalla vieritysruudun, joka on lähimpänä pystysuuntaisen vierityspalkin yläreunaa tai vaakavierityspalkin vasenta päätä.
-
Kirjoita Suurin arvo -ruutuun suurin arvo, jonka käyttäjä voi määrittää sijoittamalla vieritysruudun kauimpana pystyvierityspalkin yläreunasta tai vaakavierityspalkin oikeasta päästä.
-
Kirjoita Lisäysmuutos-ruutuun summa, jota arvo suurentaa tai pienentää, ja aste, johon vieritysruutu siirtyy, kun vierityspalkin kummassakin päässä olevaa nuolta napsautetaan.
-
Kirjoita Sivun muutos - ruutuun summa, jonka arvo suurenee tai pienenee, ja se, kuinka paljon vieritysruutu siirtyy, kun napsautat vieritysruudun ja jommankumman vieritysnuolen välistä aluetta. Esimerkiksi vieritysruudussa, jonka vähimmäisarvo on 0 ja enimmäisarvo 10, jos määrität Sivun muutos - ominaisuuden arvoksi 2, arvo kasvaa tai pienenee 2:lla (tässä tapauksessa 20 prosenttia vieritysruudun arvoalueesta), kun napsautat vieritysruudun ja jommankumman vieritysnuolen välistä aluetta.
-
Kirjoita Solulinkki-ruutuun soluviittaus, joka sisältää vieritysruudun nykyisen sijainnin.
Linkitetty solu palauttaa nykyisen arvon, joka vastaa vieritysruudun sijaintia.
Käytä tätä arvoa kaavassa vastataksesi Solulinkki-ruudussa määritetyn solun arvoon, joka vastaa vieritysruudun nykyistä sijaintia. Jos esimerkiksi luot riskitekijän vierityspalkin, jossa on seuraavat ominaisuudet:
-
|
Ominaisuus |
Arvo |
|
Nykyinen arvo |
100 |
|
Pienin arvo |
0 |
|
Suurin arvo |
100 |
|
Lisäävä muutos |
1 |
|
Sivun muutos |
5 |
|
Solulinkki |
C1 |
Näillä asetuksilla käyttäjä voi käyttää vierityspalkkia tarkan luvun kirjoittamiseen tai napsauttaa vierityspalkin ja nuolen välistä aluetta muuttaakseen arvoa 5.
Seuraava kaava solussa D1 palauttaa tarkan arvon, joka perustuu linkitetyn solun nykyiseen arvoon:
=IF(C1 > 50, "Acceptable", "Unacceptable")
Seuraava matriisikaava solussa D1 määrittää riskikertoimen arvosanan linkitetyn solun nykyisen arvon perusteella.
=LOOKUP(A4,{0,20,40,60,80},{"F","D","C","B","A"})
Huomautus: Jos napsautat vasenta tai ylävieritysnuolta sen jälkeen, kun pienin arvo on saavutettu, tai napsauttamalla oikeaa tai alanuolta, kun suurin arvo on saavutettu, ei vaikuta palautettuun arvoon. Vierityspalkki pysyy vähimmäis- tai enimmäisarvossa, eikä se siirry sallittujen arvojen alueella.
Vierityspalkin lisääminen (ActiveX-komponentti)
-
Valitse Kehitystyökalut-välilehdenOhjausobjektit-ryhmässäLisää ja valitse sitten ActiveX-komponentit-kohdassaVierityspalkki

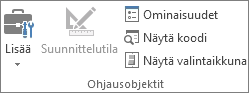
-
Napsauta laskentataulukon sijaintia, johon haluat vierityspalkin vasemman yläkulman näkyvän.
-
Jos haluat muokata ohjausobjektia, varmista, että olet suunnittelutilassa. Valitse Kehitystyökalut-välilehdenOhjausobjektit-ryhmästäSuunnittelutila

-
Määritä ohjausobjektin ominaisuudet valitsemalla Kehitystyökalut-välilehdenOhjausobjektit-ryhmässäOminaisuudet

Vihje: Voit myös napsauttaa ohjausobjektia hiiren kakkospainikkeella ja napsauttaa Ominaisuudet.
Näyttöön tulee Ominaisuudet-valintaikkuna. Saat lisätietoja kustakin ominaisuudesta valitsemalla ominaisuuden ja painamalla sitten F1-näppäintä, jolloin näkyviin tulee Visual Basic -ohje aihe. Voit myös kirjoittaa ominaisuuden nimen Visual Basicin ohjeen Haku -ruutuun. Seuraavassa osassa on yhteenveto käytettävissä olevista ominaisuuksista.
Yhteenveto ominaisuuksista toimintojen luokkien mukaan
|
Jos haluat määrittää |
Käytä tätä ominaisuutta |
|
Yleiset ehdot: |
|
|
Ladataanko ohjausobjekti, kun työkirja avataan. (Ohitettu ActiveX-komponenttien kohdalla.) |
Automaattinen lataus (Excel) |
|
Voiko ohjausobjekti vastaanottaa kohdistuksen ja vastata käyttäjän luomiin tapahtumiin. |
Käytössä (lomake) |
|
Voidaanko ohjausobjektia muokata. |
Lukittu (lomake) |
|
Ohjausobjektin nimi. |
Nimi (lomake) |
|
Ohjausobjektin liittäminen sen alapuolella oleviin soluihin (vapaasti irrallinen, liiku, mutta älä kokoa tai siirrä ja kokoa). |
Sijoittelu (Excel) |
|
Voidaanko ohjausobjekti tulostaa. |
PrintObject (Excel) |
|
Onko ohjausobjekti näkyvissä vai piilotettu. |
Näkyvissä (lomake) |
|
Tiedot ja sidonta: |
|
|
Alue, joka on linkitetty ohjausobjektin arvoon. |
LinkedCell (Excel) |
|
Ohjausobjektin sisältö tai tila. |
Arvo (lomake) |
|
Koko ja sijainti: |
|
|
Korkeus tai leveys pisteissä. |
Korkeus, Leveys (lomake) |
|
Ohjausobjektin ja laskentataulukon vasemman tai yläreunan välinen etäisyys. |
Vasen, ylhäällä (lomake) |
|
Onko suunta pysty- vai vaakasuuntainen. |
Suunta (lomake) |
|
Muotoilu: |
|
|
Taustaväri. |
Taustaväri (lomake) |
|
Edustaväri. |
ForeColor (lomake) |
|
Onko ohjausobjektissa varjostus. |
Varjostus (Excel) |
|
Näppäimistö ja hiiri: |
|
|
Mukautettu hiiren kuvake. |
MouseIcon (lomake) |
|
Osoitintyyppi, joka tulee näkyviin, kun käyttäjä asettaa hiiren tietyn objektin päälle (esimerkiksi vakio, nuoli tai I-palkki). |
MousePointer (lomake) |
|
Vierityspalkki: |
|
|
Viive millisekunteina sen jälkeen, kun olet napsauttanut vierityspalkkia kerran. |
Viive (lomake) |
|
Liikkumisen määrä, joka tapahtuu, kun käyttäjä napsauttaa vieritysruudun ja jommankumman vieritysnuolen välistä aluetta. |
LargeChange (lomake) |
|
Sallitut enimmäis- ja vähimmäisarvot. |
Maks. min (lomake) |
|
Onko vieritysruudun koko suhteellinen vai kiinnitetty vieritysalueeseen. |
ProportionalThumb (lomake) |
|
Siirtomäärä, joka tapahtuu, kun käyttäjä napsauttaa ohjausobjektin vieritysnuolta. |
SmallChange (lomake) |
Askelpainikkeen lisääminen (lomakeohjausobjekti)
-
Valitse Kehitystyökalut-välilehdenOhjausobjektit-ryhmässäLisää ja valitse sitten Lomakeohjausobjektit-kohdassaPyöritä-painike

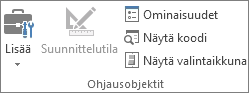
-
Napsauta laskentataulukon sijaintia, jossa haluat spin-painikkeen vasemman yläkulman näkyvän.
-
Valitse Kehitystyökalut-välilehdenOhjausobjektit-ryhmästäOminaisuudet

Vihje: Voit myös napsauttaa ohjausobjektia hiiren kakkospainikkeella ja valita sitten Muotoile ohjausobjektia.
Voit määrittää ohjausobjektin ominaisuudet seuraavasti:
-
Kirjoita Nykyinen arvo -ruutuun pyöristyspainikkeen alkuarvo alla olevien sallittujen arvojen alueella. Tämä arvo ei saa olla:
-
Pienempi kuin Pienin-arvo, muussa tapauksessa käytetään Pienin-arvoa .
-
Suurempi kuin Suurin-arvo, muussa tapauksessa käytetään Suurin-arvoa .
-
-
Kirjoita Pienin arvo -ruutuun pienin arvo, jonka käyttäjä voi määrittää napsauttamalla askellukupainikkeen alanuolta.
-
Kirjoita Suurin arvo -ruutuun suurin arvo, jonka käyttäjä voi määrittää napsauttamalla askellukupainikkeen ylänuolta.
-
Kirjoita Lisäysmuutos-ruutuun määrä, jonka arvo suurenee tai pienenee, kun nuolia napsautetaan.
-
Kirjoita Solulinkki-ruutuun soluviittaus, joka sisältää spin-painikkeen nykyisen sijainnin.
Linkitetty solu palauttaa spin-painikkeen nykyisen sijainnin.
Käytä tätä arvoa kaavassa vastataksesi Solulinkki-ruudussa määritetyn solun arvoon, joka vastaa askellukupainikkeen nykyistä sijaintia. Voit esimerkiksi luoda askel-painikkeen työntekijän nykyisen iän määrittämiseksi seuraavilla ominaisuuksilla:
-
|
Ominaisuus |
Arvo |
|
Nykyinen arvo |
35 |
|
Pienin arvo |
21 |
|
Suurin arvo |
70 |
|
Lisäävä muutos |
1 |
|
Solulinkki |
C1 |
Näillä asetuksilla käyttäjä voi napsauttaa spin-painiketta määrittääkseen iän, joka on vähimmäis- ja enimmäisikärajan sisällä. Työntekijöiden mediaani-ikä on 35 vuotta, joten 35 vuotta on hyvä vaihtoehto määrittää aloitusarvoksi.
Seuraava kaava solussa D1 määrittää työsuhteen pituuden, joka perustuu pyöristyspainikkeeseen linkitetyn solun nykyisen ikäarvon ja työntekijän palkkauspäivän iän perusteella: arvo B1 (noudettu toisesta tietolähteestä). Kaava laskee sitten lomabonusprosentin, joka perustuu vuosien palveluun:
=(C1 - B1)* .01
Huomautus: Ylimmän nuolen napsauttaminen vähimmäisarvon saavuttamisen jälkeen tai alanuolen napsauttaminen enimmäisarvon saavuttamisen jälkeen ei vaikuta palautettuun arvoon. Pyöräytyspainike pysyy minimi- tai enimmäisarvossa, eikä se siirry sallittujen arvojen alueella.
Askelpainikkeen lisääminen (ActiveX-komponentti)
-
Valitse Kehitystyökalut-välilehdenOhjausobjektit-ryhmässäLisää ja valitse sitten ActiveX-komponentit-kohdassaPyöritä-painike

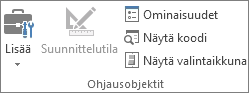
-
Napsauta laskentataulukon sijaintia, jossa haluat spin-painikkeen vasemman yläkulman näkyvän.
-
Jos haluat muokata ohjausobjektia, varmista, että olet suunnittelutilassa. Ota Kehitystyökalut-välilehdenOhjausobjektit-ryhmässä käyttöön Suunnittelutila -

-
Määritä ohjausobjektin ominaisuudet valitsemalla Kehitystyökalut-välilehdenOhjausobjektit-ryhmässäOminaisuudet

Vihje: Voit myös napsauttaa ohjausobjektia hiiren kakkospainikkeella ja napsauttaa Ominaisuudet.
Näyttöön tulee Ominaisuudet-valintaikkuna. Saat lisätietoja kustakin ominaisuudesta valitsemalla ominaisuuden ja painamalla sitten F1-näppäintä, jolloin näkyviin tulee Visual Basic -ohje aihe. Voit myös kirjoittaa ominaisuuden nimen Visual Basicin ohjeen Haku -ruutuun. Seuraavassa osassa on yhteenveto käytettävissä olevista ominaisuuksista.
Yhteenveto ominaisuuksista toimintojen luokkien mukaan
|
Jos haluat määrittää |
Käytä tätä ominaisuutta |
|
Yleiset ehdot: |
|
|
Ladataanko ohjausobjekti, kun työkirja avataan. (Ohitettu ActiveX-komponenttien kohdalla.) |
Automaattinen lataus (Excel) |
|
Voiko ohjausobjekti vastaanottaa kohdistuksen ja vastata käyttäjän luomiin tapahtumiin. |
Käytössä (lomake) |
|
Voidaanko ohjausobjektia muokata. |
Lukittu (lomake) |
|
Ohjausobjektin nimi. |
Nimi (lomake) |
|
Ohjausobjektin liittäminen sen alapuolella oleviin soluihin (vapaasti irrallinen, liiku, mutta älä kokoa tai siirrä ja kokoa). |
Sijoittelu (Excel) |
|
Voidaanko ohjausobjekti tulostaa. |
PrintObject (Excel) |
|
Onko ohjausobjekti näkyvissä vai piilotettu. |
Näkyvissä (lomake) |
|
Tiedot ja sidonta: |
|
|
Alue, joka on linkitetty ohjausobjektin arvoon. |
LinkedCell (Excel) |
|
Ohjausobjektin sisältö tai tila. |
Arvo (lomake) |
|
Koko ja sijainti: |
|
|
Korkeus tai leveys pisteissä. |
Korkeus, Leveys (lomake) |
|
Ohjausobjektin ja laskentataulukon vasemman tai yläreunan välinen etäisyys. |
Vasen, ylhäällä (lomake) |
|
Onko suunta pysty- vai vaakasuuntainen. |
Suunta (lomake) |
|
Muotoilu: |
|
|
Taustaväri. |
Taustaväri (lomake) |
|
Edustaväri. |
ForeColor (lomake) |
|
Onko ohjausobjektissa varjostus. |
Varjostus (Excel) |
|
Näppäimistö ja hiiri: |
|
|
Mukautettu hiiren kuvake. |
MouseIcon (lomake) |
|
Osoitintyyppi, joka tulee näkyviin, kun käyttäjä asettaa hiiren tietyn objektin päälle (esimerkiksi vakio, nuoli tai I-palkki). |
MousePointer (lomake) |
|
Pyöräytyspainike: |
|
|
Viive millisekunteina sen jälkeen, kun olet napsauttanut askelpainiketta kerran. |
Viive (lomake) |
|
Sallitut enimmäis- ja vähimmäisarvot. |
Maks. min (lomake) |
|
Liikkeen määrä, joka tapahtuu, kun käyttäjä napsauttaa ohjausobjektin askelnuolta. |
SmallChange (lomake) |