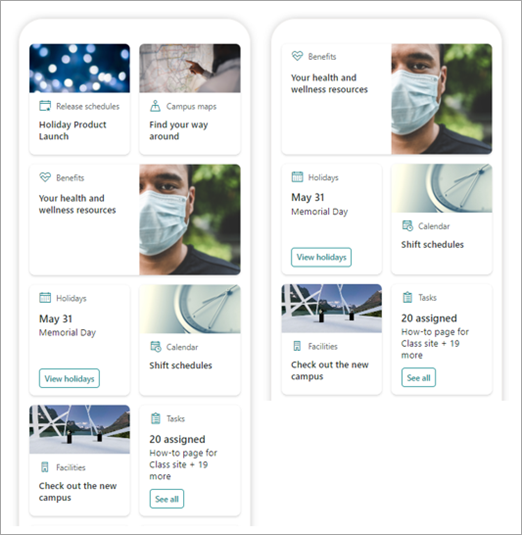Huomautus: Tämä artikkeli koskee vain tämän ominaisuuden beetakäyttäjiä. Se ei ole vielä yleisten käyttäjien käytettävissä.
Viva Connections koontinäyttö tarjoaa nopean ja helpon pääsyn työntekijöiden tärkeisiin tietoihin ja työhön liittyviin tehtäviin, jotka voidaan kohdistaa käyttäjille eri rooleissa, markkina-alueilla ja työfunktioissa. Koontinäyttö voidaan luoda ilman koodia tai kehittäjä voi luoda mukautettuja kortteja organisaation tarpeiden mukaan.
Kun tietyt edellytykset täyttyvät, luot koontinäytön kotisivustossasi. Voit lisätä sen Teamsiin, jotta se on helposti käyttäjien mobiililaitteiden ja työpöytien käytettävissä.
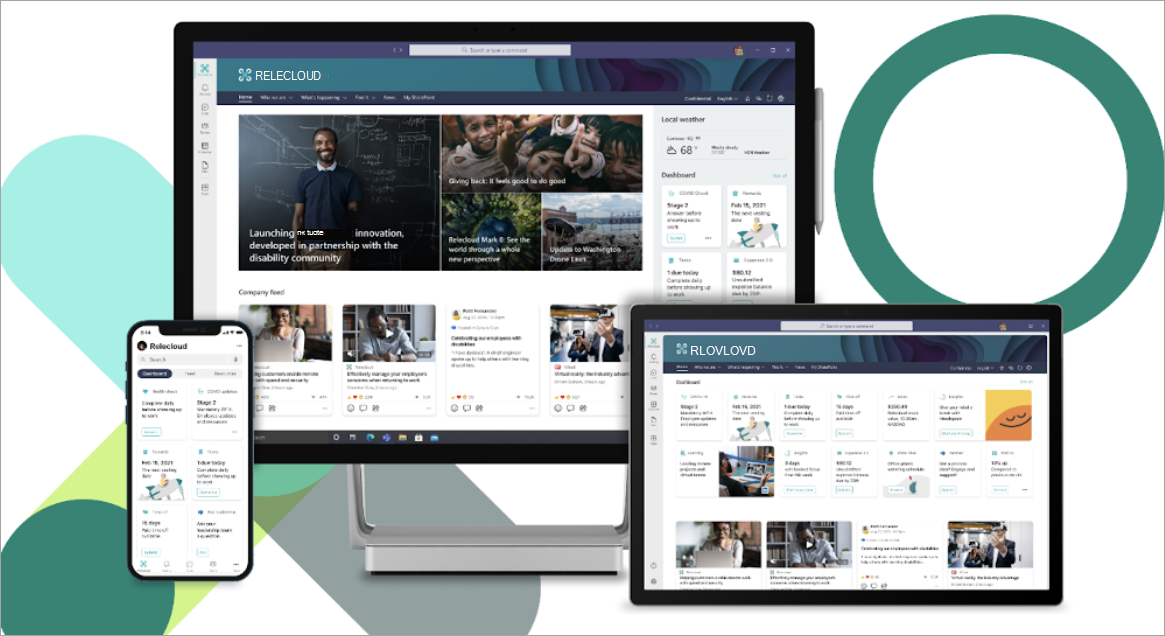
Koontinäyttö koostuu korteista, jotka voidaan linkittää SharePoint-sivuille, olemassa oleviin Teams-sovelluksiin, kolmannen osapuolen sovelluksiin ja muihin mukautettuihin ratkaisuihin.
Kun luot koontinäyttöä muokkaustilassa, näet arvion siitä, miltä se näyttää eri laitteissa. Jos käyttäjäryhmä on kohdistanut jonkin korteista, esikatselutilassa näet, miltä se näyttää eri käyttäjäryhmille. Kun olet valmis, julkaise koontinäyttö, jotta se on käytettävissä kotisivustossa, Teamsissa ja Teams mobilessa.
Tässä artikkelissa käsitellään seuraavia:
Korttien luominen ja lisääminen koontinäyttöön
SharePoint-sivukortin lisääminen
Teams-sovelluskortin lisääminen
Käyttäjäryhmälle kohdistaminen
Esikatselu, jotta näet, miten koontinäyttö näkyy eri käyttäjäryhmille
Koontinäytön luominen ja korttien lisääminen siihen
Huomautus: Jos haluat luoda koontinäytön, tarvitset sen aloitussivuston muokkausoikeudet, johon olet luomassa sitä.
-
Valitse aloitussivustossa Uusi > Koontinäyttö.
-
Valitse +Lisää kortti
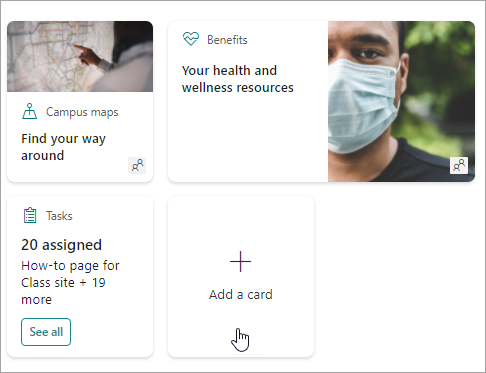
-
Valitse lisättävän kortin tyyppi raporttinäkymäkorttien työkaluryhmästä.
-
Määritä kukin korttityyppi noudattamalla seuraavia ohjeita.
-
Kun olet valmis, julkaise koontinäyttö valitsemalla Julkaise koontinäytön oikeassa yläkulmassa, jotta se on käytettävissä kotisivustossa, Teamsissa ja Teams mobilessa.
SharePoint-sivukortin lisääminen
Lisää sivukortti, kun haluat käyttäjien menevän tietylle SharePoint-sivulle, kun he valitsevat kortin.
-
Kun olet muokkaustilassa, valitse + Lisää kortti koontinäytöstä.
-
Valitse SharePoint-sivu raporttinäkymäkorttien työkaluryhmästä.
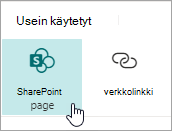
-
Valitse asetukset oikealla olevassa ominaisuusruudussa.
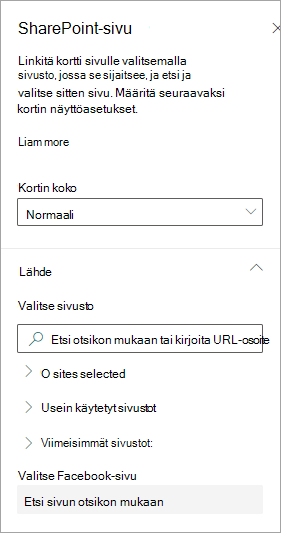
-
-
Valitse kortin koko.
-
Valitse sivusto, jossa sivu sijaitsee. Toimi seuraavasti:
-
Lähde-osassa voit etsiä sivustoa kirjoittamalla otsikon tai osittaisen otsikon. Voit myös laajentaa Usein käytetyt- tai Viimeisimmät-kohteet, jotta löydät viimeksi tarkastelemasi usein käytetyt sivustot tai sivustot.
-
Kun sivusto on valittuna, etsi haluamasi sivu kirjoittamalla sivun otsikko tai osittainen otsikko.
-
-
-
Määritä kortin näyttöasetukset:
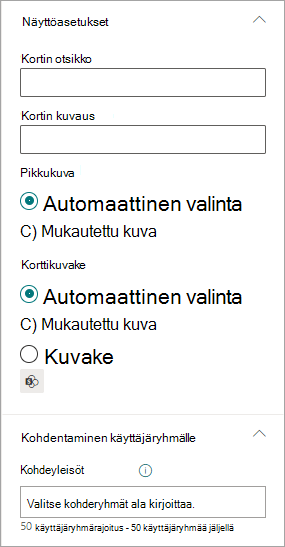
-
-
Kirjoita kortin otsikko. Tämä ei muuta sivun otsikkoa. se on otsikko, joka näkyy kortin yläosassa.
-
Kirjoita kortin kuvaus. Tämä näkyy isompana tekstinä otsikon alapuolella.
-
-
Valitse Pikkukuva-kohdassa jokin seuraavista vaihtoehdoista:
-
Automaattinen valinta: Tämä näyttää automaattisesti sivulta tulevan kuvan kortin yläreunassa.
-
Mukautettu kuva: Kun valitset tämän vaihtoehdon, voit valita haluamasi kuvan valitsemalla Muuta-painikkeen .
-
-
Valitse Kortti-kuvake-kohdassa kuvake, joka näkyy kortin otsikon vasemmassa reunassa:
-
Automaattinen valinta: Näyttöön tulee automaattisesti sivulle liitetty sisäinen kuvake.
-
Mukautettu kuva: Valitse Haluamasi kuva valitsemalla Muuta-painike.
-
Kuvake: Valitse Muuta-painike , jos haluat valita valikoiman kuvakkeita.
-
-
Jos haluat kohdistaa kortin tietyille käyttäjäryhmille (eli vain määrittämäsi käyttäjäryhmä näkee kortin koontinäytössä, valitse vähintään yksi kohderyhmä. Lisätietoja käyttäjäryhmälle kohdistamisesta on alla olevassa Käyttäjäryhmän kohdentaminen -osassa.
-
Kun olet valmis, voit sulkea ominaisuusruudun valitsemalla X oikeassa yläkulmassa.
Verkkolinkkikortin lisääminen
Lisää verkkolinkkikortti, kun haluat käyttäjien menevän sivuston sisäiseen tai ulkoiseen linkkiin.
-
Kun olet muokkaustilassa, valitse + Lisää kortti koontinäytöstä.
-
Valitse verkkolinkki raporttinäkymäkorttien työkaluryhmästä.
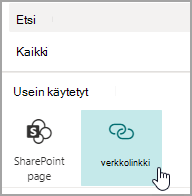
-
Valitse oikean reunan ominaisuusruudussa haluamasi asetukset
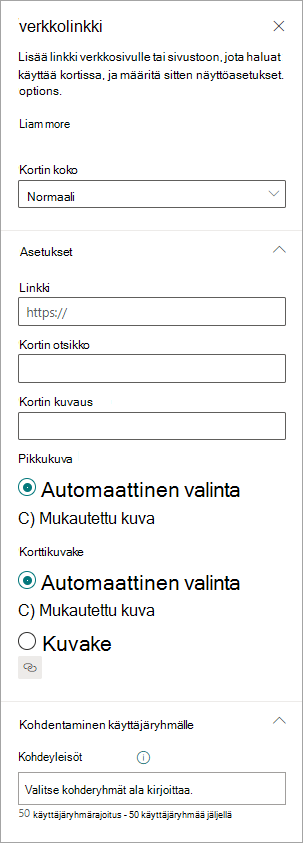
-
-
Valitse kortin koko.
-
Kirjoita linkin URL-osoite. Tämän pitäisi alkaa https://
-
-
Määritä kortin näyttöasetukset:
-
Kirjoita kortin otsikko. Tämä ei muuta sivun otsikkoa. se on otsikko, joka näkyy kortin yläosassa.
-
Kirjoita kortin kuvaus. Tämä näkyy isompana tekstinä otsikon alapuolella.
-
-
Valitse Pikkukuva-kohdassa jokin seuraavista vaihtoehdoista:
-
Automaattinen valinta: Tämä näyttää automaattisesti sivulta tulevan kuvan kortin yläreunassa.
-
Mukautettu kuva: Kun valitset tämän vaihtoehdon, voit valita haluamasi kuvan valitsemalla Muuta-painikkeen .
-
-
Valitse Kortti-kuvake-kohdassa kuvake, joka näkyy kortin otsikon vasemmassa reunassa:
-
Automaattinen valinta: Näyttöön tulee automaattisesti sivulle liitetty sisäinen kuvake.
-
Mukautettu kuva: Valitse Haluamasi kuva valitsemalla Muuta-painike.
-
Kuvake: Valitse Muuta-painike , jos haluat valita valikoiman kuvakkeita.
-
-
Jos haluat kohdistaa kortin tietyille käyttäjäryhmille (eli vain määrittämäsi käyttäjäryhmä näkee kortin koontinäytössä, valitse vähintään yksi kohderyhmä. Lisätietoja käyttäjäryhmälle kohdistamisesta on alla olevassa Käyttäjäryhmän kohdentaminen -osassa.
-
Kun olet valmis, voit sulkea ominaisuusruudun valitsemalla X oikeassa yläkulmassa.
Oman kortin suunnitteleminen pikanäkymässä
Voit valita tämän kortin suunnitellaksesi omasi määrittämällä otsikon, koon, kuvakkeen, mallin ja mukautetut painikkeet, joissa on tiettyjä toimintoja, kuten linkittäminen sovellukseen tai pikanäkymän näyttäminen.
Huomautus: Jos haluat näyttää pikanäkymän kortistasi, voit käyttää Adaptive-korttimallia ja sinun pitäisi tuntea JSON. Katso Templating Overview - Adaptive Cards | Microsoft Docs lisätietoja.
Voit valita tämän kortin, jos haluat suunnitella oman kortin, joka sisältää pikanäkymän. Tätä varten sinun pitäisi tuntea JSON- ja Adaptive Card -mallit. Katso Templating Overview - Adaptive Cards | Microsoft Docs lisätietoja.
-
Kun olet muokkaustilassa, valitse + Lisää kortti koontinäytöstä.
-
Valitse Korttien suunnittelutyökalu.
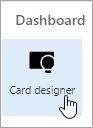
Korttiasetusten määrittäminen
-
Valitse ominaisuusruudussa korttivaihtoehdot.
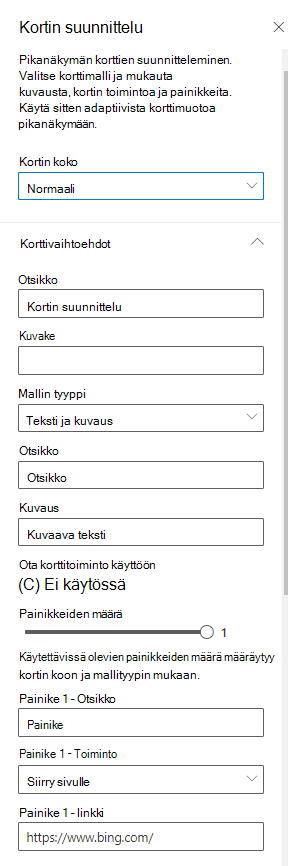
-
Valitse Keskikokoinen tai Suuri korttikoko.
Keskikokoisen kortin avulla voit lisätä yhden painikkeen, kun taas Suuri-kortin avulla voit lisätä kaksi painiketta. -
Lisää kortille otsikko.
-
Lisää kuvakkeelle URL-osoite.
-
Valitse mallityyppi:
-
Tekstin avulla voit lisätä vain otsikon.
-
Tekstin ja kuvan avulla voit lisätä otsikon ja kuvan.
-
Tekstin ja kuvauksen avulla voit lisätä oman otsikon ja kuvauksen, mutta ilman kuvavaihtoehtoa.
-
-
Valitsemasi mallityypin mukaan lisää otsikko, kuvaus ja linkki kuvaan. Jos sinulla ei ole jotakin näistä vaihtoehdoista, mutta haluat sen, valitse toinen mallityyppi.
-
Valitse Ota kortti käyttöön -asetukseksi Käytössä , jos haluat kortin joko menevän linkkiin tai näyttävän pikanäkymän, kun käyttäjä valitsee sen. Pikanäkymä on ensin määritettävä (katso lisää pikanäkymä -osio alla).
-
Valitse näytettävien painikkeiden määrä. Keskikokoisen kortin kohdalla voit näyttää vain 1-painikkeen. Jos kyseessä on suuri kortti, voit näyttää 1- tai 2-painikkeet.
-
Lisää painikkeen otsikko, toiminto ja linkki.
Pikanäkymän määrittäminen
Kirjoita Pikanäkymän asettelu ja tiedot -kohtaan pikanäkymän asetteluun JSON-mallikoodi ja lisää sitten koodi käytettäville tiedoille. Lisätietoja tempulaatiosta ja tiedoista, joissa on joitakin esimerkkejä, on ohjeaiheessa Templating Overview - Adaptive Cards | Microsoft Docs. Lisää esimerkkejä on osoitteessa Designer | Adaptiiviset kortit.
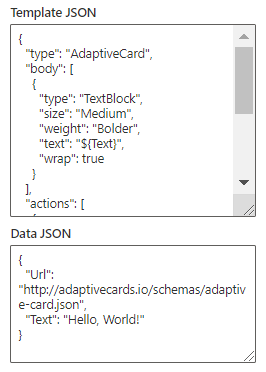
Käyttäjäryhmälle kohdistaminen
Jos haluat kohdistaa kortin tietyille käyttäjäryhmille (eli vain määrittämäsi käyttäjäryhmä näkee kortin koontinäytössä, valitse vähintään yksi kohderyhmä. Lisätietoja käyttäjäryhmälle kohdistamisesta on alla olevassa Käyttäjäryhmän kohdentaminen -osassa.
Tulossa pian: Teams-sovelluskortin lisääminen
Teams-sovelluskortin avulla voit luoda kortin, joka käyttää olemassa olevaa Teams-sovellusta.
Tämä kortti ei ole saatavilla beetaversiolle.
Käyttäjäryhmälle kohdistaminen
Käyttäjäryhmälle kohdistamisen avulla voit siirtää kortteja tietyille henkilöryhmille. Tästä on hyötyä, kun haluat esittää tietoja, jotka ovat erityisen tärkeitä tietylle henkilöryhmälle. Voit esimerkiksi kohdistaa kortteja tietylle osastolle.
Kortin kohderyhmien määrittäminen
-
Jos sivu ei ole vielä muokkaustilassa, valitse Muokkaa raporttinäkymäsivun oikeassa yläkulmassa.
-
Valitse kortti, jonka haluat kohdistaa yhdelle tai useammalle käyttäjäryhmälle, ja valitse muokkaa korttikynää vasemmalla olevalta työkaluriviltä.
-
Kirjoita tai hae kohderyhmäryhmät oikealla olevan ominaisuusruudun Kohderyhmät-kohdassa.
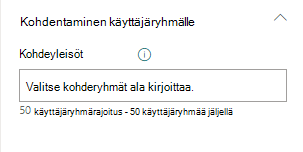
Jos olet valinnut äskettäin luomasi tai muuttamasi käyttäjäryhmäryhmän, voi kestää jonkin aikaa, ennen kuin kohdistusta käytetään kyseisessä ryhmässä.
Kun kortti on kohdennettu käyttäjäryhmälle, näet henkilökuvakkeen kortin vasemmassa alakulmassa.
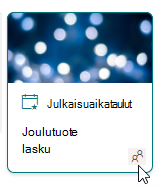
Esikatsele koontinäyttöä nähdäksesi, miten se näkyy eri käyttäjäryhmille
Kun sinulla on käyttäjäryhmälle kohdennettuja kortteja, näet, miten eri käyttäjäryhmät näkevät koontinäytön sen mukaan, mihin yleisöön he kuuluvat ja miltä se näyttää mobiililaitteissa, työpöydällä ja tabletissa.
Esikatselutilassa näkemäsi vastaa sitä, miltä se näyttää laitteessa valitsemiesi käyttäjäryhmien kohdalla (voit valita Työpöytä, Tabletti tai Mobiili). Todellinen näkymä riippuu laitteesta ja kunkin käyttäjän näytöstä.
Esikatselu eri käyttäjäryhmille:
-
Kun olet muokkaustilassa, valitse esikatselu oikeassa yläkulmassa.
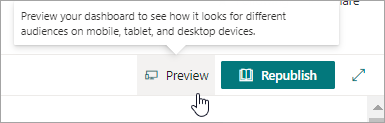
-
Valitse avattava valikko Valitse käyttäjäryhmät, joiden esikatselun haluat esikatsella. (Jos kortteja ei kohdenneta yleisölle, näet himmennettyjen käyttäjäryhmien kohdentamisen selitteen).
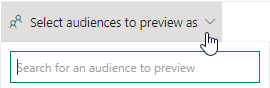
-
Etsi ryhmä ja valitse se. Kun se on lisätty, se valitaan oletusarvoisesti. Voit poistaa sen näyttämisen valitsemalla ryhmän uudelleen avattavasta valikosta.
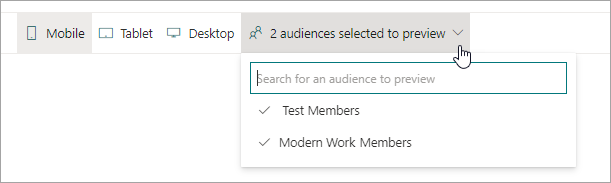
-
Näkyviin tulevat lisäämääsi ryhmään kohdistetut kortit.
-
Kun vähintään yksi käyttäjäryhmä on valittuna, näkyviin tulee myös kortteja, joissa ei ole käyttäjäryhmälle kohdistamista.
-
Jos käyttäjäryhmiä ei ole valittu, vain kortit, joita ei ole kohdennettu käyttäjäryhmälle, näytetään. Jos käyttäjäryhmälle ei ole kohdennettuja kortteja, mitään ei näytetä.
-
Jos et kuulu valitsemaasi käyttäjäryhmään, näet vain kortit, jotka eivät ole kohderyhmälle kohdennettuja. Jos kukaan ei ole kohdennettu käyttäjäryhmälle, et näe kortteja.
Esimerkki
Seuraavassa koontinäytössä esikatselu on määritetty mobiililaitteille, ja ensimmäisessä näytetään, että kaksi ylintä korttia kohdennetaan esikatselua varten valitun ryhmän osaksi. Toisessa esikatselussa kahta parasta korttia ei ole kohdennettu valitulle käyttäjäryhmälle.
Näet myös, miltä koontinäyttö näyttää mobiililaitteessa, taulukossa ja työpöydällä, valitsemalla nämä asetukset.