Huomautus: Tämä artikkeli on täyttänyt tarkoituksensa, ja se poistetaan pian. Jotta Sivua ei löydy -ongelmat voidaan välttää, kaikki tunnetut linkit sivuun poistetaan. Jos olet luonut linkkejä tähän sivuun, poista ne, jotta verkko pysyy yhtenäisenä.
Wordissa on helppo käyttää erilaisia valmiiksi suunniteltuja teksti-ja muotoilu lohkoja, jotka tunnetaan nimellä rakenne osat. Rakenne osan valikoimat ovat käytettävissä kaikkialla Wordissa, ja niissä on valmiiksi muotoiltuja otsikoita, alatunnisteita, sivu numeroita, teksti kehyksiä, kansi lehtiä, vesi leimoja, Pikataulukoita, Sisällys luetteloita, bibliografioita ja yhtälöitä. Valmiit rakenne osat on otettu käyttöön, joten jos muokkaat asia kirjan teemaa, muotoilut päivittyvät automaattisesti jopa rakenne osan valikoimiin. Voit mukauttaa rakenne osan merkintöjä tarpeidesi mukaan, ja voit luoda mukautettuja rakenne osia ja lisätä niitä asiaankuuluviin gallerioihin.
Artikkelin sisältö
Rakenneosien etsiminen
Voit tarkastella rakenneosia selaamalla eri valikoimia (joista useimmat, mutta eivät kaikki, sijaitsevat Lisää-välilehdessä) tai voit tutustua kerralla koko kokoelmaan avaamalla Rakenneosien järjestäminen -toiminnon valitsemalla Lisää > Pikaosat.
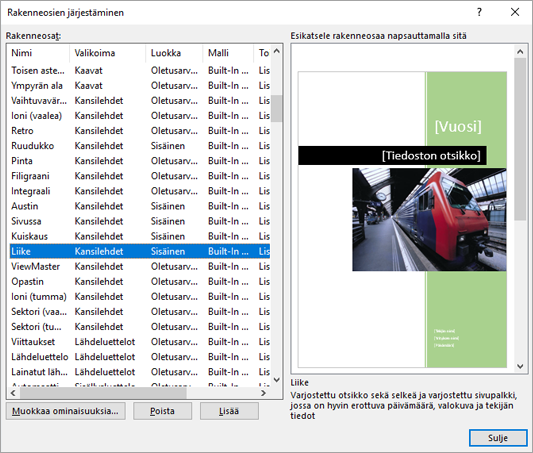
Rakenneosavalikoimaa tarkastellessasi voit etsiä rakenneosan nopeasti Rakenneosien järjestäminen -toiminnolla napsauttamalla hiiren kakkospainikkeella rakenneosaa, kuten kansilehteä tai ylätunnistetta, ja valitsemalla sitten Järjestä ja poista. Rakenneosien järjestäminen -toiminto avautuu ja rakenneosa on valittuna automaattisesti.
Olemassa olevien rakenneosien lisääminen
Voit lisätä rakenneosan asiakirjaan napsauttamalla sitä vastaavassa valikoimassa (esimerkiksi tekstiruutuvalikoima Lisää-välilehdessä).
Alla on muutamia Wordista löytyviä rakenneosavalikoimia.
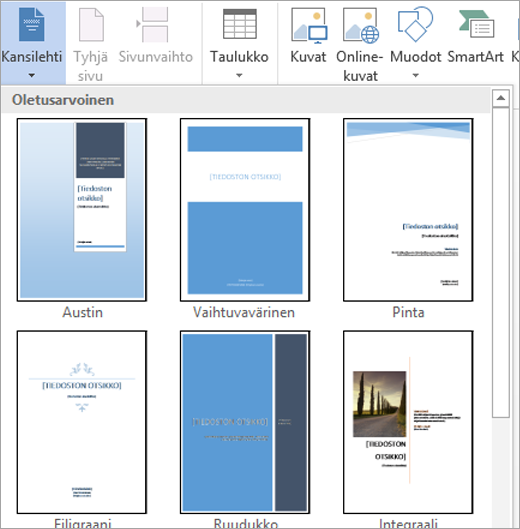
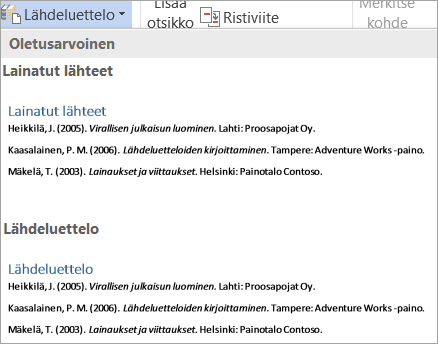
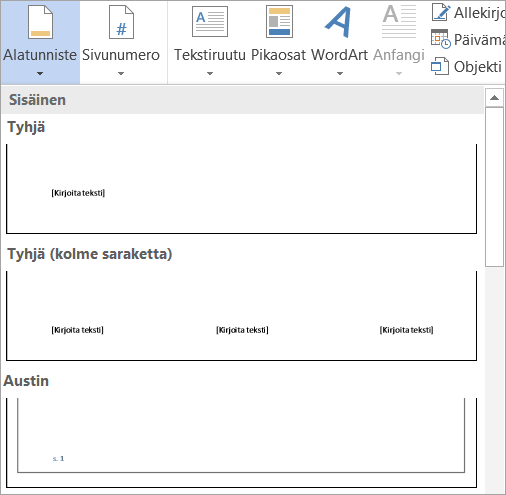
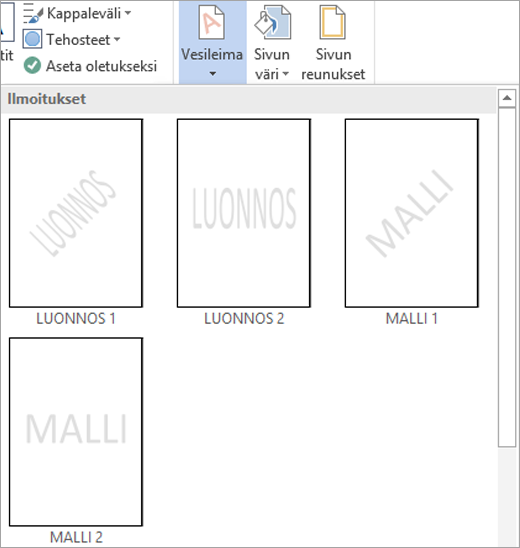
Voit esikatsella ja lisätä rakenneosia asiakirjaan myös Rakenneosien järjestäminen -toiminnon avulla. Valitse Lisää > Pikaosat > Rakenneosien järjestäminen.
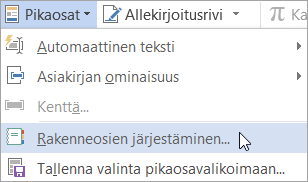
Huomautus: Jos haluat lisätä rakenneosan näppäimistön avulla, kirjoita rakenneosan nimi asiakirjaan ja paina F3-näppäintä.
Voit lisätä rakenneosavalikoiman pikatyökaluriville napsauttamalla hiiren kakkospainikkeella valikoiman painiketta valintanauhassa ja valitsemalla Lisää pikatyökaluriville. Joidenkin rakenneosavalikoimien, kuten kansilehden, sisällysluettelon ja pikataulukon, pikavalikossa on lisäkomentoja. Jos napsautat rakenneosaa hiiren kakkospainikkeella esimerkiksi kansilehtivalikoimassa, näet vaihtoehdot Lisää asiakirjan alkuun, Lisää nykyiseen asiakirjan sijaintiin, Lisää osan alkuun, Lisää osan loppuun tai Lisää asiakirjan loppuun. Jos napsautat rakenneosaa hiiren kakkospainikkeella pikataulukkovalikoimassa, joka on Lisää-välilehden Taulukko-vaihtoehdoissa, näet myös vaihtoehdot Lisää sivun ylätunnisteeseen (nykyisen sivun alkuun) ja Lisää sivun alatunnisteeseen (nykyisen sivun loppuun).
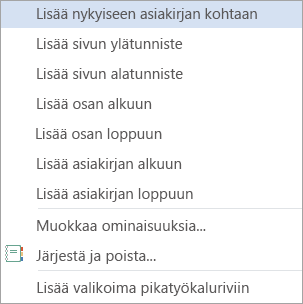
Kun olet lisännyt rakenneosan asiakirjaan, voit mukauttaa rakenneosan muotoilua ja ominaisuuksia ilman, että se vaikuttaa malliin tallennettuun rakenneosaan.
Uusien rakenneosien luominen
Voit helposti muuttaa rakenneosaksi usein käytetyn asiakirjan sisällön, kuten yhden tai useamman kappaleen, logot, grafiikat, erikoismuotoillut ylä- ja alatunnisteet, vakiotaulukot tai kaavat.
-
Valitse tiedot, jotka haluat muuttaa uudelleenkäytettäväksi rakenneosaksi.
-
Valitse Lisää-välilehdessä Pikaosat ja valitse sitten Tallenna valinta pikaosavalikoimaan tai paina näppäinyhdistelmää Alt+F3.
-
Uuden rakenneosan luominen -valintaikkuna tulee näkyviin. Voit kirjoittaa siihen rakenneosan nimen, luokan ja kuvauksen sekä hallita rakenneosan sijaintia.
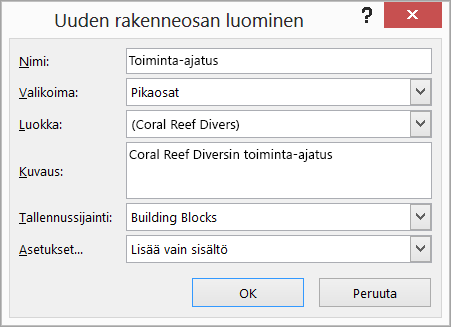
Vihje: Jos haluat sisällyttää kaikki kappale muotoilut, kuten tyylit, rivi välit, sisennyksen, tasa uksen ja niin edelleen, valitse kappale merkit (¶) sekä sisältö. Jos et ole jo avannut muotoilu merkintöjä, siirry Aloitus -väli lehteen ja napsauta kappale -ryhmässä Näytä/Piilota ¶ -painiketta, jos haluat ottaa muotoilu merkit käyttöön, jotta voit tarkistaa, että olet lisännyt kappale merkin valintaan. Jos et lisää kappale-merkintää, lisätty rakenne lohko vastaa nykyisen kappaleen muotoilua.
Uuden rakenneosan luominen -valintaikkunassa on seuraavat asetukset:
-
Nimi Anna rakenneosalle yksilöllinen nimi. Jos sinulla on toisiinsa liittyviä rakenneosia, voit aloittaa kaikkien nimet samalla sanalla, jolloin voit tarvittaessa helposti ryhmitellä ne yhteen, esimerkiksi vuosikertomuksen kanteen, ylätunnisteeseen tai taulukkoon.
-
Valikoima Lisää uusi rakenneosa tiettyyn valikoimaan, kuten kansilehti-, sivunumero-, ylätunniste-, alatunniste-, pikataulukko- tai vesileimavalikoimaan. Jos rakenneosa on yleinen rakenneosa eikä se liity mihinkään olemassa olevaan valikoimaan, valitse Pikaosat, niin rakenneosa näkyy pikaosavalikoimassa.
-
Luokka Valitse rakenneosan luokka, joka näkyy rakenneosavalikoimissa ja Rakenneosien järjestäminen -toiminnossa. Voit luoda uuden luokan yrityksellesi tai osastollesi, jolloin voit sijoittaa kaikki toisiinsa liittyvät rakenneosat samaan luokkaan ja lajitella ne nopeasti Rakenneosien järjestäminen -toiminnolla.
Vihje: Saat omat rakenneosat näkymään rakenneosavalikoiman yläreunassa, kun aloitat luokan nimen symbolilla, kuten tähtimerkillä, tai panet nimen sulkeisiin.
-
Kuvaus Anna lyhyt kuvaus, jonka avulla voit muistuttaa sinua ja kertoa muille rakenne osan päätarkoituksesta. Kuva ukset näkyvät rakenne osan valikoiman parannetuilla kohde ohjeina (edellyttäen, että Näytä ominaisuuksien kuva ukset näytön vihjeessä on otettu käyttöön Wordin asetuksissa) ja että ne näkyvät myös esikatseluruudun alapuolella, kun valitset rakenne osan rakenne osien järjestäjälle.
-
Tallennusmuoto Rakenneosat voidaan tallentaa vain malleina. Voit tallentaa rakenneosat muodossa Building Blocks.dotx (valittuna oletusarvoisesti), Normal.dotm tai yleisenä mallina, jotta niitä voidaan käyttää kaikissa avoimissa asiakirjoissa. Rakenneosat voidaan tallentaa myös asiakirjamallina, jolloin niitä voi käyttää vain kyseistä mallia käyttävissä asiakirjoissa. Tallennusmuoto-luettelossa on Building Blocks.dotx, Normal.dotm, ladatut yleiset mallit, nykyiseen asiakirjaan liitetty asiakirjamalli, jos se on jokin muu kuin Normal.dotm, ja kaikki tallennetut mallit, jos ne ovat avoimia, sekä nykyinen tiedosto. Jos haluat jakaa luomasi rakenneosat muille, tallenna ne erillisenä mallina, jotta voit jakaa ne.
-
Asetukset Määritä, lisätäänkö rakenneosa pelkkänä sisältönä kohdistimen sijaintiin (sopii hyvin esimerkiksi kaavoihin), lisätäänkö se omana kappaleenaan (sopii hyvin kappaleisiin tai otsikoihin) vai lisätäänkö se omalle sivulle (tämä lisää sivunvaihdon ennen rakenneosaa ja sen jälkeen).
Vihje: Rakenneosavalikoimien alareunassa olevasta Tallenna valinta valikoiman nimeen -valikoimasta pääset nopeasti Uuden rakenneosan luominen -valintaikkunaan ja voit valita automaattisesti vastaavan valikoiman valintaikkunassa.
Rakenneosien ominaisuuksien muokkaaminen
Voit muokata rakenne osan ominaisuuksia, kuten Tallenna malli-mallia, muokkaamalla tietoja rakenne osan muokkaaminen -valinta ikkunassa, joka muistuttaa uuden rakenne osan luominen -valinta ikkunaa. Jos haluat muokata rakenne osan ominaisuuksia, avaa Muokkaa rakenneosa -valinta ikkuna jommallakummalla seuraavista tavoista:
-
Napsauta valikoiman kohdetta hiiren kakkospainikkeella ja valitse Muokkaa ominaisuuksia.
-
Valitse PikaosatLisää-välilehdessä, valitse Rakenneosien järjestäminen, valitse rakenneosan nimi luettelosta ja napsauta sitten Muokkaa ominaisuuksia -painiketta.
Kun olet avannut Muokkaa rakenneosaa -valintaikkunan, tee haluamasi muutokset ja sulje valintaikkuna valitsemalla OK. Sinulta kysytään, haluatko määrittää rakenneosan merkinnän uudelleen. Jos valitset Kyllä, muutokset tulevat heti voimaan.
Voit myös määrittää rakenneosan uudelleen ja esimerkiksi muuttaa sisältöä tai muotoilua. Tee muutokset ja valitse sisältö. Valitse Lisää-välilehdessä Pikaosat > Tallenna valinta pikaosavalikoimaan tai paina näppäinyhdistelmää Alt+F3. Kirjoita Uuden rakenneosan luominen -valintaikkunaan sen rakenneosan nimi, jonka haluat määrittää uudelleen, ja tee kaikki tarvittavat muutokset, kuten muuta valikoimaa tai luokkaa. Kun valitset OK, näyttöön tulee viesti, jossa kysytään, haluatko määrittää merkinnän uudelleen.
Rakenneosien poistaminen
Voit poistaa rakenneosan lisäyksellä luodun sisällön poistamalla sisällön normaalilla tavalla. Poista rakenneosan merkintä valitsemalla rakenneosa Rakenneosien järjestäminen -toiminnossa (Lisää > Pikaosat > Rakenneosien järjestäminen) ja valitsemalla sitten Poista.










