Huomautus: Tämä artikkeli on täyttänyt tarkoituksensa, ja se poistetaan pian. Jotta Sivua ei löydy -ongelmat voidaan välttää, kaikki tunnetut linkit sivuun poistetaan. Jos olet luonut linkkejä tähän sivuun, poista ne, jotta verkko pysyy yhtenäisenä.
Voit näyttää prosessin kulkua vuokaavioiden avulla. Perusvuokaavioita on helppo luoda, ja koska muodot ovat yksinkertaisia ja visuaalisia, niitä on helppo ymmärtää.
Luo vuokaavio noudattamalla seuraavia ohjeita.
-
Valitse Lisää-välilehdessä Muodot.
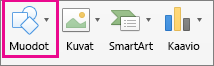
-
Valitse muoto osoittamalla sitä, kunnes Kohdeohjeet tulevat näkyviin, ja katso muodon nimi. Esimerkki:
-
Suorakulmio on prosessimuoto, jota käytetään prosessin päävaiheissa.
-
Timantti on Päätös-muoto, jolla osoitetaan prosessin päätöskohta.
-
Pitkäkestoinen ovaalin muoto on päätemuoto, jota käytetään prosessin käynnistämiseen ja loppuun.
On tärkeää varmistaa, että käytät oikeaa muotoa oikeaan tarkoitukseen.
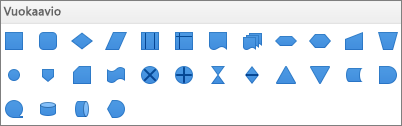
-
-
Kun olet valmis, napsauta muotoa, jota haluat käyttää, ja piirrä se tiedostoon hiusristikkoa vetämällä.
Varmista ennen muotojen yhdistämistä, että niiden keskikohdat on tasattu. Valitse muodot painamalla Vaihto-näppäintä, valitsemalla sitten Muodon muotoilu -välilehdessä Tasaa ja valitsemalla jonkin vaihtoehdoista.

-
Lisää seuraavaksi yhdistimet muotojen välille Viivat-valikoimassa.

Tutustu myös seuraaviin ohjeaiheisiin
Käyttämällä SmartArt-grafiikkaa Excelissä, PowerPointissa tai Wordissa voit luoda vuokaavion ja sisällyttää sen laskentataulukkoon, esitykseen tai asiakirjaan.
Käyttämäsi Office-ohjelma:
Excel
Tee jokin seuraavista:
Muodon lisääminen
-
Valitse vakiotyökalurivilläNäytä tai piilota mediaselaimen

-
Valitse

-
Osoita muotoa, jonka haluat lisätä.
-
Määritä tiedostossa muoto haluamasi kokoiseksi vetämällä kohdistinta.
Vihje: Saat säilytettyä muodon mittasuhteet pitämällä VAIHTONÄPPÄINTÄ painettuna kohdistinta vedettäessä.
Yhdysviivan lisääminen kahden muodon väliin
-
Valitse vakiotyökalurivilläNäytä tai piilota mediaselaimen

-
Valitse

-
Valitse haluamasi viivan tyyli.
-
Piirrä viiva vetämällä niin, että se yhdistää muodon toiseen.
Vihjeitä:
-
Voit liittää muotoihin yhdysviivoja niin, että viivat siirtyvät muodon mukana, piirtämällä yhdysviivan punaisesta kahvasta toiseen.
-
Voit piirtää viivan ennalta määritettyyn kulmaan esimerkiksi pysty- tai vaakasuuntaiseksi pitämällä VAIHTONÄPPÄINTÄ painettuna viivaa piirrettäessä.
-
Tekstin lisääminen muotoon
-
Valitse muoto.
-
Kirjoita haluamasi teksti.
Vihje: Jos haluat muotoilla muodon tekstiä, valitse teksti ja valitse sitten Aloitus-välilehdessä haluamasi muotoiluasetukset (esimerkiksi kirjasin, väri ja lihavointi).
Tekstin lisääminen yhdysviivaan
-
Valitse Lisää-valikossa Tekstikehys.
-
Vedä tiedostossa tekstikehys haluamasi kokoiseksi.
-
Kirjoita haluamasi teksti.
PowerPoint
Tee jokin seuraavista:
Muodon lisääminen
-
Valitse Aloitus-välilehden Lisää-kohdassa Muoto, vie osoitin minkä tahansa muototyypin kohdalle ja valitse haluamasi muoto.
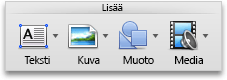
-
Määritä tiedostossa muoto haluamasi kokoiseksi vetämällä kohdistinta.
Vihje: Saat säilytettyä muodon mittasuhteet pitämällä VAIHTONÄPPÄINTÄ painettuna kohdistinta vedettäessä.
Yhdysviivan lisääminen kahden muodon väliin
-
Valitse Aloitus-välilehden Lisää-kohdassa Muoto, vie osoitin Viivat ja yhdysviivat -vaihtoehdon kohdalle ja osoita haluamaasi viivan tyyliä.
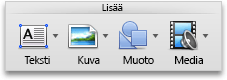
-
Piirrä viiva haluamaasi kohtaan vetämällä niin, että se yhdistää kaksi muotoa toisiinsa.
Vihjeitä:
-
Voit liittää muotoihin yhdysviivoja niin, että viivat siirtyvät muodon mukana, piirtämällä yhdysviivan punaisesta kahvasta toiseen.
-
Voit piirtää viivan ennalta määritettyyn kulmaan esimerkiksi pysty- tai vaakasuuntaiseksi pitämällä VAIHTONÄPPÄINTÄ painettuna viivaa piirrettäessä.
-
Tekstin lisääminen muotoon
-
Valitse muoto.
-
Kirjoita haluamasi teksti.
Vihje: Jos haluat muotoilla muodon tekstiä, valitse teksti ja valitse sitten Aloitus-välilehdessä haluamasi muotoiluasetukset (esimerkiksi kirjasin, väri ja lihavointi).
Tekstin lisääminen yhdysviivaan
-
Valitse Aloitus-välilehden Lisää-kohdassa Teksti ja valitse sitten Tekstikehys.
-
Vedä tiedostossa tekstikehys haluamasi kokoiseksi.
-
Kirjoita haluamasi teksti.
Word
Tee jokin seuraavista:
Muodon lisääminen
-
Valitse Aloitus-välilehden Lisää-kohdassa Muoto, vie osoitin minkä tahansa muototyypin kohdalle ja valitse haluamasi muoto.
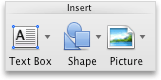
-
Määritä tiedostossa muoto haluamasi kokoiseksi vetämällä kohdistinta.
Vihje: Saat säilytettyä muodon mittasuhteet pitämällä VAIHTONÄPPÄINTÄ painettuna kohdistinta vedettäessä.
Yhdysviivan lisääminen kahden muodon väliin
-
Valitse Aloitus-välilehden Lisää-kohdassa Muoto, vie osoitin Viivat ja yhdysviivat -vaihtoehdon kohdalle ja osoita haluamaasi viivan tyyliä.
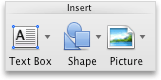
-
Piirrä viiva haluamaasi kohtaan vetämällä niin, että se yhdistää kaksi muotoa toisiinsa.
Vihjeitä:
-
Voit liittää muotoihin yhdysviivoja niin, että viivat siirtyvät muodon mukana, muodostamalla ryhmiä. Valitse ensin muodot ja yhdysviivat. Valitse violetti Muotoile-välilehti. Valitse Järjestä-kohdassa Ryhmitä ja valitse sitten Ryhmä.
-
Voit piirtää viivan ennalta määritettyyn kulmaan esimerkiksi pysty- tai vaakasuuntaiseksi pitämällä VAIHTONÄPPÄINTÄ painettuna viivaa piirrettäessä.
-
Tekstin lisääminen muotoon
-
Valitse muoto.
-
Kirjoita haluamasi teksti.
Vihje: Jos haluat muotoilla muodon tekstiä, valitse teksti ja valitse sitten Aloitus-välilehdessä haluamasi muotoiluasetukset (esimerkiksi kirjasin, väri ja lihavointi).
Tekstin lisääminen yhdysviivaan
-
Valitse Aloitus-välilehden Lisää-kohdassa Tekstikehys ja valitse sitten Tekstikehys.
-
Vedä tiedostossa tekstikehys haluamasi kokoiseksi.
-
Kirjoita haluamasi teksti.
Onko sinulla Wordia koskeva kysymys, johon ei löydy vastausta täältä?
Lähetä kysymys Wordin Answers-yhteisöön.
Auta kehittämään Wordia
Jos haluat pyytää tiettyä ominaisuutta, lähetä meille palautetta, jotta voimme priorisoida uusia ominaisuuksia tulevissa päivityksissä. Lisätietoja on kohdassa Miten voin antaa palautetta Microsoft Office?.










