Kun avaat Microsoft Word -asiakirjan sähköpostiviestin hyperlinkistä, Word avaa asiakirjan oletusarvoisesti vain luku -tilassa. Voit kuitenkin päivittää hyperlinkin pakottaaksesi Word avaamaan asiakirjan muokkaustilassa. Tässä artikkelissa kerrotaan, miten voit tehdä tämän muutoksen Käyttämällä SharePoint-työnkulun sähköpostitehtävää.
Hyperlinkin päivittäminen SharePoint-työnkulun sähköpostitehtävän avulla
-
Avaa SharePoint Designer Määritä sähköpostiviesti -valintaikkuna.
-
Valitse asiakirjaan johtava hyperlinkki ja valitse sitten hyperlinkki muokkaa

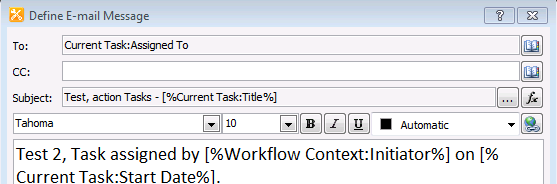
-
Lisää ms-word:ofe|u| hyperlinkin osoitteen alkuun, esimerkiksi seuraava esimerkki:
ms-word:ofe|u|[%Task Process:Web URL%]/[%Task Process:Item URL%]
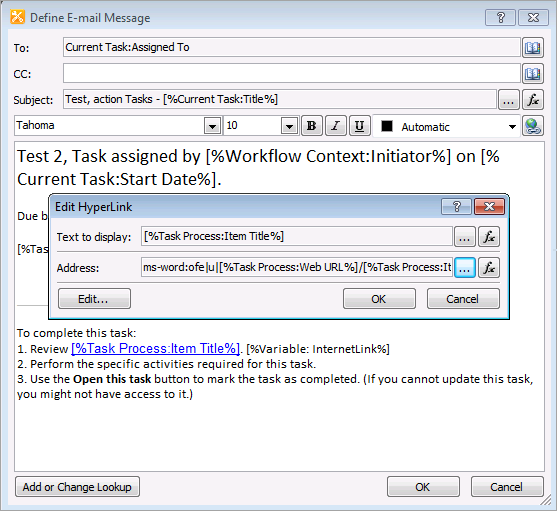
Huomautus: Voit käyttää tätä menetelmää pelkkiin hyperlinkkeihin. Käytä esimerkiksi "ms-word:ofe|u|http://sharepointserver/library/testdocument.docx" sanan "http://sharepointserver/library/testdocument.docx" sijaan.
-
Tallenna ja julkaise työnkulku.
Microsoft Outlookin suojausilmoituksen estäminen lisäämällä ms-word:-rekisteriavain
Kun olet päivittänut hyperlinkin edellisten vaiheiden mukaisesti, saatat saada seuraavan varoituksen, kun käytät uutta hyperlinkkiä:
Microsoft Outlookin suojausilmoitus
Microsoft Office on tunnistanut mahdollisen tietoturvaongelman.
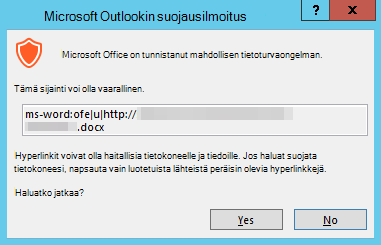
Voit estää tämän ilmoituksen lisäämällä ms-word: rekisteriavaimen seuraavasti:
Tärkeää: Noudata tämän osan ohjeita huolellisesti. Rekisterin virheellinen muokkaaminen voi aiheuttaa vakavia ongelmia. Ennen kuin muokkaat sitä, varmuuskopioi rekisteri palauttamista varten ongelmien varalta.
-
Sulje kaikki Microsoft Office -sovellukset.
-
Käynnistä Rekisterieditori:
-
Valitse Windows 10 Aloitus, kirjoita regedit Haku-ruutuun ja valitse sitten regedit.exe hakutuloksista.
-
Siirrä Windows 8 tai Windows 8.1 hiiren osoitin oikeaan yläkulmaan, valitse Hae, kirjoita regedit hakutekstiruutuun ja valitse sitten regedit.exe hakutuloksista.
-
Valitse Windows 7:ssä Käynnistä, kirjoita regedit Aloita haku -ruutuun ja valitse sitten regedit.exe hakutuloksista.
-
-
Etsi seuraava rekisterin aliavain ja valitse se (jos aliavainta ei ole, luo se manuaalisesti):
HKEY_CURRENT_USER\Software\Policies\Microsoft\Office\16.0\Common\Security\Trusted Protocols\All ApplicationsHuomautus: Tämä aliavain koskee Office 2016:ta ja uudempia versioita (mukaan lukien Microsoft 365 -sovellukset). Jos käytössäsi on Office 2013, muuta 16.0-päivitykseksi 15.0. Jos käytössäsi on Office 2010, muuta 16.0-14.0-päivitykseksi.
-
Valitse Muokkaa-valikossa Uusi ja valitse sitten Näppäin.
-
Kirjoita ms-word:ja paina sitten Enter-näppäintä.
-
Sulje Rekisterieditori.










