Pikatyökalurivin mukauttaminen
Jos haluat, että muutamat komennot ovat nopeasti käytettävissä, ne kannattaa sijoittaa pikatyökaluriviin. Nämä kuvakkeet ovat valintanauhan yläpuolella ja ne näkyvät aina riippumatta valintanauhassa valittuna olevasta välilehdestä.

-
Mukauta pikatyökaluriviä avaamalla tai luomalla Word-, Excel- tai PowerPoint-tiedosto.
-
Avaa sovellus Asetukset ja valitse Pikatyökalurivi.
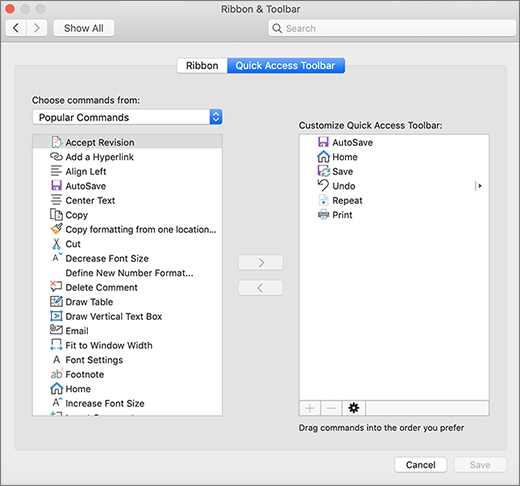
-
Valitse pikatyökalurivin väli lehti-ikkunassa haluamasi komennot ja valitse sitten lisättävät tai poistettavat nuolet Mukauta pikatyökaluriviä -valinta ruutu.
Huomautus: Jos pikatyökaluriviin lisättäviä komentoja ei näy, Microsoft ei tue toimintoa tällä hetkellä.
Kun olet valinnut komennon, se näkyy Pikatyökalurivin lopussa.
Pikatyökalurivin oletuskomennot:
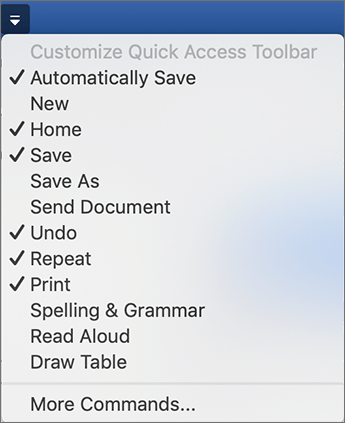
Jos haluat vain lisätä jonkin näistä komennoista, Lisää tai poista se työkalu riviltä valitsemalla komennon nimi. Pikatyökalurivillä näkyvien kohteiden vieressä on valintamerkki











