Tässä artikkelissa esitellään Microsoft Word peruskäsitteitä, joiden avulla uudet käyttäjät voivat aloittaa kehittyneiden ja ammattimaisen näköisten asiakirjojen luomisen.
-
Tuo aloitusvalikko näkyviin napsauttamalla aloituspainiketta

-
Etsi sovellusluettelosta Word ja napsauta sitä. Käynnistysnäyttö tulee näkyviin ja Word käynnistyy.
Vihje: Kun käynnistät Word ensimmäisen kerran, Microsoft-ohjelmiston käyttöoikeussopimus saattaa tulla näkyviin.
Jos haluat lopettaa Word, napsauta näytön oikeassa yläkulmassa olevaa x-painiketta 
Jos olet tehnyt muutoksia sen jälkeen, kun viimeksi tallensit tiedoston, näkyviin tulee sanomaruutu, jossa kysytään, haluatko tallentaa muutokset. Tallenna muutokset valitsemalla Kyllä. Jos haluat lopettaa tallentamatta muutoksia, valitse Ei. Jos napsautit x-painiketta vahingossa, valitse Peruuta.
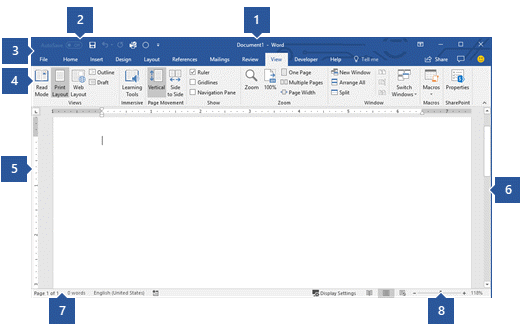
1 Otsikkorivi: Näyttää muokattavan asiakirjan tiedostonimen ja käyttämäsi ohjelmiston nimen. Se sisältää myös vakiomuotoiset Pienennä-, Palauta- ja Sulje-painikkeet.
2 Pikatyökalurivi: Usein käytetyt komennot, kuten Tallenna, Kumoa ja Tee uudelleen , sijaitsevat tässä. Pikatyökalurivin lopussa on avattava valikko, johon voit lisätä muita usein käytettyjä tai usein tarvittavia komentoja.
3 Tiedosto-välilehti: Napsauta tätä painiketta, jos haluat etsiä komentoja, jotka koskevat itse asiakirjaa asiakirjan sisällön sijaan, kuten Uusi, Avaa, Tallenna nimellä, Tulosta ja Sulje.
4 Valintanauha: Työhön tarvittavat komennot sijaitsevat tässä. Valintanauhan ulkoasu muuttuu näytön koon mukaan. Word pakkaa valintanauhan muuttamalla ohjausobjektien järjestystä pienempien näyttöjen mukaan.
5 Muokkaa ikkunaa: Näyttää muokatun asiakirjan sisällön.
6 Vierityspalkki: Voit muuttaa muokattavan asiakirjan näyttösijainnin.
7 Tilarivi: Näyttää muokatun asiakirjan tiedot.
8 Zoomausdiaohjausobjekti: Voit muuttaa muokattavan asiakirjan zoomausasetuksia.
Word on tallennettava asiakirja, jotta voit lopettaa ohjelman menettämättä työtäsi. Kun tallennat tiedoston, se tallennetaan tiedostona tietokoneeseen tai verkkosijaintiin. Voit avata tiedoston myöhemmin, muuttaa sitä ja tulostaa sen.
Jos haluat tallentaa asiakirjan, toimi seuraavasti:
-
Napsauta Pikatyökalurivin Tallenna-painiketta . Tallenna nimellä -ikkuna tulee näkyviin.
-
Valitse sijainti, johon haluat tallentaa asiakirjan, ja kirjoita tiedostonimi Tiedostonimi-ruutuun . Jos haluat muuttaa tiedostonimeä, kirjoita uusi tiedostonimi.
-
Valitse Tallenna.
Voit jatkaa työtäsi avaamalla Word asiakirjan. Voit avata asiakirjan seuraavasti:
-
Avaa Resurssienhallinta ja valitse Tiedostot. Näyttöön tulee luettelo asiakirjoista.
-
Jos asiakirja, jota haluat käsitellä, on luettelossa, avaa tiedosto napsauttamalla tiedostonimeä. Jos tiedosto ei ole luettelossa, siirry sijaintiin, johon tallensit tiedoston, ja kaksoisnapsauta tiedostoa. Näkyviin tulee Word käynnistysnäyttö, jonka jälkeen asiakirja tulee näkyviin.
Vihje: Voit avata tiedoston myös Word valitsemalla Tiedosto-välilehden ja valitsemalla sitten Avaa. Jos haluat avata äskettäin tallentamaasi asiakirjaa, valitse Viimeisimmät.
Ennen kuin muokkaat tai muotoilet tekstiä, sinun on ensin valittava teksti. Valitse teksti noudattamalla seuraavia ohjeita.
-
Aseta kohdistin muokattavan tai muotoillun tekstin alkuun ja paina sitten hiiren ykköspainiketta.
-
Kun pidät hiiren ykköspainiketta painettuna, valitse teksti siirtämällä se oikealle ("vetäminen"). Valitun tekstin sijaintiin lisätään taustaväri, joka osoittaa valinta-alueen.
Löydät useimmat tekstin muotoilutyökalut napsauttamalla Aloitus-välilehteä ja valitsemalla sitten Fontti-ryhmästä.
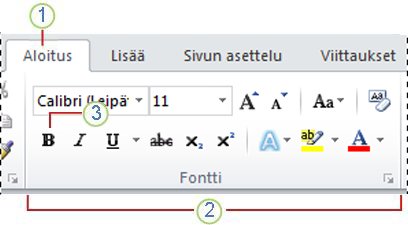
1 Tämä on Aloitus-välilehti .
2 Tämä on Aloitus-välilehdenFontti-ryhmä.
3 Tämä on Lihavoi-painike. Katso alla olevasta taulukosta kaikkien Fontti-ryhmän painikkeiden nimet ja funktiot.
|
Painike |
Nimi |
Funktio |
|---|---|---|
|
|
Fontti |
Muuttaa fonttia. |
|
|
Fonttikoko |
Muuttaa tekstin kokoa. |
|
|
Suurenna fonttia |
Suurentaa tekstin kokoa. |
|
|
Kutista fontti |
Pienentää tekstin kokoa. |
|
|
Muuta kirjainkoko |
Muuta koko valittu teksti isoiksi kirjaimiksi, pieniksi kirjaimiksi tai muiksi yleisiksi isoilla kirjaimilla. |
|
|
Painikkeen kuva |
Poistaa valitun tekstin kaikki muotoilut ja jättää vain pelkän tekstin. |
|
|
Lihavoi |
Lihavoi valitun tekstin. |
|
|
Kursivoi |
Kursivoi valitun tekstin. |
|
|
Alleviivaa |
Piirtää viivan valitun tekstin alle. Valitse alleviivaustyyppi napsauttamalla avattavan valikon nuolta. |
|
|
Yliviivaus |
Piirtää viivan valitun tekstin keskeltä. |
|
|
Alaindeksi |
Luo alaindeksimerkkejä. |
|
|
Yläindeksi |
Luo yläindeksimerkkejä. |
|
|
Tekstitehosteet |
Käytä valittuun tekstiin visuaalista tehosteita, kuten varjostusta, hehkua tai heijastusta. |
|
|
Tekstin korostusväri |
Näyttää siltä, että teksti on merkitty korostuskynällä. |
|
|
Fontin väri |
Muuttaa tekstin väriä. |
Tyylien avulla voit nopeasti muotoilla asiakirjan pääelementtejä, kuten otsikoita, otsikoita ja tekstityksiä. Noudata seuraavia ohjeita, jos haluat käyttää tyylejä asiakirjan tekstissä.
-
Korosta teksti, jota haluat muuttaa.
-
Siirrä osoitin Tyylit-ryhmänAloitus-välilehdessä minkä tahansa tyylin päälle, jotta näet reaaliaikaisen esikatselun suoraan asiakirjassa. Jos haluat nähdä koko tyyliluettelon, avaa Tyylit-ruutu napsauttamalla Lisää-nuolta.
-
Jos haluat käyttää tekstiin parhaiten sopivaa tyyliä, napsauta sitä.
Kun olet lisännyt tyylit yksittäisiin elementteihin, Word voit muuttaa koko asiakirjan ulkoasua samalla kertaa tyylijoukon avulla.
-
Valitse Rakenne-välilehdenAsiakirjan muotoilu - ryhmästä jokin ennalta määritetyistä tyylijoukoista, kuten Perus tai Rento. Vie osoitin minkä tahansa tyylijoukon päälle, jotta näet reaaliaikaisen esikatselun suoraan asiakirjassa. Jos haluat nähdä lisää valmiita tyylijoukkoja, napsauta Asiakirjan muotoilu - ryhmän oikealla puolella olevaa alanuolta.
-
Jos haluat käyttää tekstiin parhaiten sopivaa tyylijoukkoa, napsauta sitä.
Word avulla voit helposti muuttaa asiakirjan rivien ja kappaleiden välistyksiä.
-
Valitse Rakenne-välilehdessäKappaleväli , jos haluat nähdä kappaleväliasetusten avattavan luettelon. Vie osoitin minkä tahansa kappalevälityylin päälle, jotta näet reaaliaikaisen esikatselun suoraan asiakirjassa.
-
Kun löydät haluamasi ulkoasun, napsauta sitä.
Vihje: Jos haluat määrittää oman kappalevälin, valitse Mukautettu kappaleväli.
On helppo esikatsella, miltä asiakirjan asettelu näyttää tulostettaessa tulostamatta.
-
Valitse Tiedosto-välilehti.
-
Valitse Tulosta , jos haluat nähdä asiakirjan esikatselun.
-
Tarkista kaikkien mahdollisesti muutettavien ominaisuuksien asetukset .
-
Kun tulostimen ja asiakirjan ominaisuudet näkyvät haluamallasi tavalla, valitse Tulosta.


























