Kun lisäät tai valitset WordArt-objektin, uusi WordArt-työkalut -välilehti tulee saataville. Tässä artikkelissa kerrotaan, miten voit lisätä ja poistaa WordArt-objekteja, ja tutustutaan WordArt-työkalut -välilehden toimintojen käyttöön.
Tässä artikkelissa käsiteltävät aiheet
WordArt-yleiskatsaus
WordArt on valikoima tekstityylejä, joita voit lisätä julkaisuihisi ja luoda niiden avulla koristeellisia tehosteita, kuten varjostettua tai peilattua (heijastunutta) tekstiä. Voit lisätä WordArt-objektien avulla erikoistekstitehosteita tiedostoosi. Voit esimerkiksi venyttää otsikkoa, kallistaa tekstiä, sovittaa tekstin esiasetettuun muotoon tai lisätä liukuväritäytön. WordArtista tulee objekti, jota voit siirtää tai sijoitella tiedostossa koristuksen tai korostuksen lisäämiseksi. Voit muokata tai lisätä tekstiä aiemmin luodussa WordArt-objektissa milloin haluat.
WordArt-objektin lisääminen ja poistaminen
WordArt-objektin lisääminen
-
Valitse Lisää-välilehti.
-
Valitse Teksti-ryhmässä avattava WordArt-valikko.
-
Valitse Tavalliset WordArt-tyylit- tai WordArt-muuntotyyli -valikoimasta.
-
Kirjoita teksti Muokkaa WordArt-tekstiä -ruutuun, valitse fontti, fonttikoko ja käytä lihavointia tai kursivointia ja valitse OK.
WordArt-objektin poistaminen:
-
Valitse WordArt-objekti.
-
Paina Delete-näppäintä.
WordArt-työkalut-välilehti
WordArt-työkalut-välilehden avulla voit muotoilla WordArt-objektin tekstiä ja tehosteita, järjestää WordArt-objektin suhteessa sivun muihin objekteihin ja muuttaa WordArt-objektin kokoa.

Teksti-ryhmä
Teksti-ryhmän avulla voit käyttää työkaluja, joilla muutetaan tekstin sisältöä, välistystä, korkeutta, vaaka- ja pystysuuntaisuutta ja tekstin tasausta WordArt-objektissa.

Tekstin muokkaaminen
Jos haluat muuttaa WordArt-objektissa olevaa testiä, valitse Muokkaa tekstiä ja muokkaa tekstiä Muokkaa WordArt-tekstiä -ruudussa.
Välistys
Välistys-asetuksen avulla voit säätää WordArt-objektissa olevan tekstin merkkien väliä käyttämällä viittä valmista muotoilua ja halutessasi myös välistyspareja.
-
Hyvin tiivis: Lisää tekstin leveyttä jokaisen sanan merkkien välin poistamiseksi.
-
Tiivis : Lisää tekstin leveyttä jokaisen sanan merkkien välin minimoimiseksi.
-
Normaali : Tämän on oletusarvoinen valinta ja sallii normaalin merkkien välin fontin normaalilla tekstileveydellä.
-
Väljä : Vähentää tekstin leveyttä merkkien välin lisäämiseksi.
-
Hyvin väljä : Vähentää tekstin leveyttä merkkien välin maksimoimiseksi.
-
Välistä merkkipari: Välistyksellä käsitellään niitä merkkejä, jotka pareina esiintyessään näyttävät olevan kauempana toisistaan kuin muut merkkiparit. Voit nähdä tämän luomalla WordArt-objektiin tekstin "WordArt-testi" ja tarkastella eroa ottamalla käyttöön ja poistamalla käytöstä parivälistyksen.
Tasainen korkeus
Tämä valinta muuttaa kaikkien kirjainten, sekä isojen että pienten, korkeuden samaksi.
WordArt-pystyteksti
Tällä työkalulla voi vaihtaa WordArt-objektin pysty- tai vaakasuuntaiseksi.
Tekstin tasaaminen
Tässä voit muuttaa WordArt-objektin tekstin tasausta.
-
Tasaa vasemmalle: Tasaa tekstin WordArt-objektin vasempaan reunaan.
-
Keskitä: Keskittää tekstin WordArt-objektiin.
-
Tasaa oikealle: Tasaa tekstin WordArt-objektin oikeaan reunaan.
-
Tasaa reunoihin sanavälein: Tasaa tekstin WordArt-objektien vasempaan ja oikeaan reunaan siirtämällä tekstin sanoja.
-
Tasaa reunoihin kirjainvälein: Tasaa tekstin WordArt-objektien vasempaan ja oikeaan reunaan siirtämällä tekstin kirjaimia.
-
Tasaa reunoihin venyttämällä: Tasaa tekstin WordArt-objektien vasempaan ja oikeaan reunaan siirtämällä venyttämällä merkkejä.
WordArt-tyylit-ryhmä
WordArt-tyylit-ryhmän avulla voit muuttaa WordArt-objektin tyyliä, muutta täytön ja viivojen väriä ja muuttaa WordArt-objektin muotoa. Voit esikatsella kaikkia näitä tehosteita pitämällä hiiriosoitinta valinnan kohdalla, jolloin Publisher näyttää valinnan esikatselun julkaisussasi.
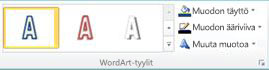
WordArt-tyylit
Valitse haluamasi tyyli valikoimasta. Saat näkyviin kaikki käytettävissä olevat tyylit valitsemalla Lisää-painikkeen. 
Muodon täyttö
Voit muuttaa WordArt-tekstin täyttöväriä. Voit myös korvata täytön kuvalla ja säätää täytön liukuväriä, pintakuviota tai kuviota.
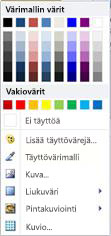
Valitse Muodon tyylit ‑ryhmästä Muodon täyttö ja toimi seuraavasti:
-
Jos haluat käyttää äskettäin käyttämääsi väriä, valitse jokin näkyviin tulevista väreistä.
-
Jos haluat näkyviin muita värejä, valitse Lisää täyttövärejä ja valitse haluamasi väri.
-
Voit käyttää väriä mistä tahansa työtilan sijainnista valitsemalla Täyttövärimalli-vaihtoehdon, valitsemalla värinvalitsimen ja valitsemalla sitten haluamasi värin.
-
Valitse Kuva, Liukuvärjäys, Materiaalikuvio tai Kuvio, jos haluat käyttää jotakin niistä.
Muodon ääriviiva
Voit muuttaa WordArt-tekstin ääriviivan väriä. Voit muuttaa myös ääriviivan leveyttä, muuttaa ääriviivan katkoviivaksi tai käyttää kuviota.
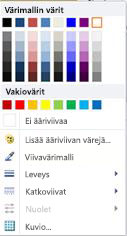
Valitse Muodon tyylit -ryhmässä Muodon ääriviiva ja tee jokin seuraavista:
-
Jos haluat käyttää äskettäin käyttämääsi väriä, valitse jokin näkyviin tulevista väreistä.
-
Tuo lisää värivaihtoehtoja näkyviin napsauttamalla Lisää ääriviivan värejä ja valitse sitten haluamasi väri.
-
Säädä ääriviivan Leveys, Katkoviiva tai Kuvio valitsemalla haluamasi valikkokohde.
Muodon muuttaminen
WordArt-teksti seuraa määritettyä muotoa.
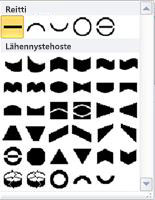
Voit esimerkiksi vaihtaa oletusarvoisen suoran muodon ylöspäin käyristyvään muotoon valitsemalla ensin Vääristys-vaihtoehdon valikoimasta:


Huomautus: Joissakin muodoissa on keltainen vinoneliön muotoinen kahva, josta vetämällä voit muuttaa valitsemasi muodon ominaisuuksia.
Varjostustehosteet-ryhmä
Varjostustehosteet-ryhmän avulla voit muotoilla varjostuksen WordArt-objektiin.
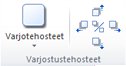
-
Valitse Varjotehosteet ja valitse haluamasi tehoste varjotehostetyylien valikoimasta.
-
Jos haluat muuttaa varjostuksen väriä, valitse Varjostuksen väri ja valitse haluamasi värivaihtoehdot.
-
Jos haluat muuttaa varjon etäisyyttä hieman, napsauta haluamaasi suuntapainiketta.

-
Voit ottaa varjotehosteen käyttöön tai poistaa sen käytöstä napsauttamalla keskimmäistä painiketta.
Kolmiulotteiset tehosteet -ryhmä
Kolmiulotteiset tehosteet -ryhmän avulla voit antaa WordArt-objektille kolmiulotteisen ulkoasun.

Kolmiulotteiset tehosteet
Voit käyttää kolmiulotteista tehostetta tehosteiden valikoimasta. Voit myös säätää tehosteen väriä, syvyyttä, suuntaa, valaistusta ja pintaa. Jos pidät hiiriosoitinta kolmiulotteisen tehosteen valinnan kohdalla, WordArt näyttää tehosteen esikatselun.
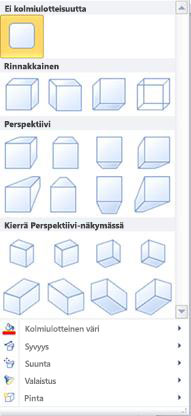
Kolmiulotteisten tehosteiden valikoima
Näet tehosteen esikatselun WordArt-objektissa pitämällä hiiriosoitinta valikoiman valintojen kohdalla. Valitse tehoste napsauttamalla. Voit poistaa kaikki kolmiulotteiset tehosteet valitsemalla Ei kolmiulotteisuutta.
Kolmiulotteinen väri
-
Jos haluat käyttää äskettäin käyttämääsi väriä, valitse jokin näkyviin tulevista väreistä.
-
Tuo lisää värivaihtoehtoja näkyviin valitsemalla Lisää kolmiulott. värejä ja valitse sitten haluamasi väri.
-
Voit valita värin julkaisusta, esimerkiksi sen sivulla olevasta kuvasta, valitsemalla Kolmiulotteinen malliväri, siirtämällä mallikohdistimen

Syvyys
Valitse kolmiulotteisen tehosteen syvyys väliltä Ääretön – 0 pt.
Suunta
Valikoiman jokaisessa tehosteessa on oletussuunta, mutta tämän työkalun avulla voit jäljitellä kolmiulotteisuutta määrittämällä tehosteen käyttämän suunnan.
Valaistus
Suunta-työkalun tapaan voit Valaistus-työkalun avulla muuttaa näennäisen valonlähteen suuntaa kolmiulotteisessa WordArt-objektissa.
Pinta
Voit muuttaa WordArt-objektin pinnan Matta-valinnasta Muovi-, Metalli- tai Lankamalli-vaihtoehtoon.
Kolmiulotteinen kallistus
Kolmiulotteisen kallistustyökalun avulla voit hienosäätää kolmiulotteisen tehosteen suuntaa kiertämällä WordArt-objektia vasemmalle, oikealle, ylös tai alas. Keskimmäinen painike ottaa kolmiulotteiset tehosteet käyttöön tai pois käytöstä.

Järjestä-ryhmä
Järjestä-ryhmän avulla voit määrittää tekstin rivityksen toiminnan s WordArt-objektin ympärillä, lähettää WordArt-objektin taaksepäin tai eteenpäin suhteessa sivun muihin objekteihin, tasata WordArt-objektin sivulla, ryhmittää WordArt-objektin muiden objektien kanssa tai purkaa ryhmityksen ja kiertää WordArt-objektia. Lisätietoja objektien järjestämisestä on seuraavissa artikkeleissa:
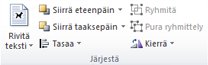
Koko-ryhmä
Koko-ryhmän avulla voit määrittää WordArt-objektin Muodon korkeus- ja Muodon leveys -asetukset. Voit muuttaa WordArt-objektin koko myös manuaalisesti vetämällä sen kahvoista.











