Tässä oppaassa kerrotaan, miten voit järjestää ajoittamatonta verkkokokousta Microsoft® Lync™ Online -viestintäohjelmiston avulla.
Mitä haluat tehdä ?
Ajoittamattoman online-kokouksen aloittaminen
Pikakokoustoiminnon avulla voit aloittaa verkkokokouksen nopeasti ja kutsua henkilöitä, jotka ovat joko organisaation sisällä tai sen ulkopuolella.
-
Valitse Käynnistä, valitse Kaikki ohjelmat, valitse Microsoft Lync ja valitse sitten Microsoft Lync Online.
-
Napsauta Lyncin pääikkunassa Asetukset-painikkeen vieressä olevaa avattavan valikon nuolta ja valitse sitten Järjestä kokous nyt.
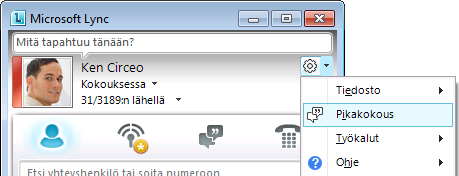
-
Valitse Liity kokouksen ääneen -valintaikkunassa haluamasi äänityyppi.
Henkilöiden kutsuminen ajoittamattomaan kokoukseen
-
Napsauta keskusteluikkunassa Henkilöasetukset-valikkoa ja tee sitten jokin seuraavista:
-
Jos haluat kutsua organisaation ja organisaation ulkopuolisia yhteyshenkilöitä, valitse Kutsu nimellä tai Puhelin Numero. Jos haluat valita useita yhteystietoja, pidä CTRL-näppäintä painettuna ja valitse sitten yhteystiedot.
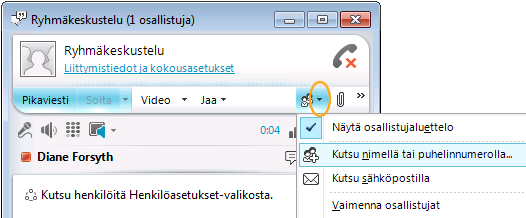
-
Jos haluat lähettää sähköpostikutsun organisaation sisäiselle tai ulkopuoliselle henkilölle, valitse Kutsu sähköpostitse. Tämä luo Microsoft® Outlook ® -sähköpostiviestin, joka sisältää linkkejä verkkokokoukseen. Organisaation mukaan vastaanottaja voi liittyä kokoukseen Lync Onlinen, Microsoft® Lync™ 2010 Attendeen, Microsoft® Office Communicator 2007 R2:n, Microsoft® Office Communicator 2007 Microsoft® Lync™ Web Appin avulla.
-
Aloita jakamistoiminnot
Näytön jakaminen työtoverin kanssa toisessa sijainnissa, virallinen Microsoft® PowerPoint ® -esitys tai ideoiden jakaminen luonnoslehtiössä vie vain muutaman napsautuksen.
Työpöydän tai näyttöjen jakaminen
-
Kaksoisnapsauta yhteyshenkilön nimeä Lyncin pääikkunan yhteystietoluettelossa .
-
Kun keskusteluikkuna avautuu, napsauta Jaa-valikkoa .
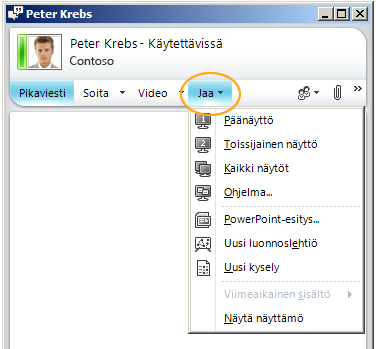
-
Valitse jaettava näyttö.
Huomautus: Kun jaat tai esität sisältöä aktiivisesti, ikkunan yläreunassa näkyy palkki, jossa lukee Jaat.
Jaettavan ohjelman valitseminen
Joskus haluat jakaa vain yhden ohjelman ja sen ikkunat.
-
Napsauta keskusteluikkunassa Jaa-valikkoa ja valitse sitten Ohjelma.
-
Kaksoisnapsauta Jaa ohjelmat -valintaikkunassa ohjelmaa, jonka haluat näyttää.
Huomautus: Kun jaat ohjelmaa aktiivisesti, ikkunan yläreunassa näkyy palkki, jossa lukee Jaat nyt , ja ohjelmaikkunan ympärille ilmestyy hehku, joka ilmaisee, mitä näytetään.
Työpöydän, näyttöjen tai ohjelmien jakamisen lopettaminen
-
Napsauta näytön yläreunassa olevalla jakamisen työkalurivillä Lopeta jakaminen -painiketta.

Anna jollekulle työpöydän hallinta
Kun aloitat työpöydän, näytön tai ohjelman jakamisen, hallintaoikeus on vain sinulla. Kun olet valmis, voit antaa muiden käyttää omaa hiirtään ja näppäimistöä tietokoneessa siirtymiseen ja muutosten tekemiseen. Voit ottaa hallintaoikeuden takaisin itsellesi milloin tahansa.
-
Napsauta jakamispalkissa Luovuta hallinta -valikkoa ja tee sitten jokin seuraavista:
-
Jos haluat sallia kenen tahansa kokouksen osallistujista ottaa tietokoneesi hallinnan automaattisesti, valitse Hyväksy hallintapyynnöt automaattisesti.

-
Jos haluat luovuttaa hallinnan vain yksittäiselle henkilölle, napsauta henkilön nimeä Osallistujat-kohdassa.
Huomautus: Jos valitset henkilön, tämä henkilö voi välittömästi hallita hiirtä ja tehdä muokkauksia näppäimistön avulla. Jos valitset Hyväksy hallintapyynnöt automaattisesti, käyttäjät saavat hallinnan automaattisesti, kun he valitsevat Pyydä hallintaa.
Hallintaoikeuden ottaminen takaisin milloin tahansa
-
Napsauta jakamispalkissa Luovuta hallinta - valikkoa.
-
Jos Hyväksy hallintapyynnöt automaattisesti -vaihtoehto on valittuna, tyhjennä se napsauttamalla sitä. Jos haluat ottaa hallintatoiminnon takaisin yksittäiseltä henkilöltä, valitse Ota hallinta takaisin.
PowerPoint esityksen pitäminen luottavaisin mielin
Kun pidät valmistellun esityksen ryhmälle, haluat todennäköisesti hallita sisältöä, tahtia ja sitä, mitä näytetään koko ajan.
-
Kaksoisnapsauta Lyncin pääikkunan yhteystietoluettelossa yhteyshenkilön nimeä.
-
Napsauta keskusteluikkunassa Jaa-valikkoa ja valitse sitten PowerPoint esitys.
-
Kaksoisnapsauta Esitä PowerPoint -valintaikkunassa PowerPoint esitystä, jonka haluat esittää. Kun sisältö muunnetaan ja ladataan, muut osallistujat näkevät esityksesi.
Huomautus: Kun esität esitystä, ikkunan yläreunassa näkyy palkki, jossa lukee Jaat nyt.
Lopeta esittäminen
-
Valitse jakamispalkissa Lopeta esittäminen.










