Microsoft® Lync™ 2010 Attendee on neuvotteluasiakas, jonka avulla käyttäjät, joilla ei ole Asennettuna Microsoft® Lync™ 2010 -viestintäohjelmistoa, voivat osallistua Lync 2010 -verkkokokouksiin.
Lync 2010 Attendee tarjoaa viestintä- ja yhteistyötyökaluja esimerkiksi videon lähettämiseen, hallintatoimintojen pyytämiseen ja palauttamiseen sekä kyselyn suorittamiseen. Nämä ja muut tehtävät on kuvattu tässä artikkelissa.
Mitä haluat tehdä ?
Aloittaminen
Lync 2010 Attendee on asiakasohjelma, jonka avulla voit liittyä kokoukseen, kun sinulla ei ole Lync 2010:tä. Jos organisaatiosi tukihenkilöstö ei ole vielä asentanut ja määrittänyt Osallistujaa, voit asentaa sen ennen kokoukseen liittymistä tai voit halutessasi ladata ja asentaa sen osana kokoukseen liittymistä. Jos liityt vieraskäyttäjänä todennetun käyttäjän sijaan, jotkin kokousominaisuudet voivat olla rajoitettuja sinulle.
Jos siirryt asennuksen jälkeen suoraan aloitusvalikko tietokoneessa, jossa on käytössä Windows-käyttöjärjestelmä ®, jotta voit käyttää Attendeea, näkyviin tulevat Yleiset-, Henkilökohtainen-, Soittoäänet- ja Äänet-, Äänilaite- ja Videolaite-asennusvaihtoehdot.
Kun olet suorittanut aloitustehtävät, olet valmis liittymään kokoukseen.
Valmistaudu äänikomennon käyttöön
Jos sinulla on mikrofoni ja kaiuttimet, voit käyttää Osallistuja-toimintoa online-kokousten aikana puhumiseen ja kuuntelemiseen. Voit myös liittää minkä tahansa organisaatiosi suositteleman laitteen, kuten USB-kuulokemikrofonin tai USB-puhelimen tai luurin. Osallistuja määrittää asetukset automaattisesti sen mukaan, mikä laite on muodostettu.
Voit tarkistaa tai muuttaa ääniasetuksia ennen kokousta valitsemalla Käynnistä, valitsemalla Kaikki ohjelmat, valitsemalla Microsoft Lync 2010 Attendee ja valitsemalla sitten Asetukset-kohdasta Äänilaite. Voit mukauttaa laitteitasi käyttämällä liukusäädintä laitteen valinnassa, siirtämällä sitä vasemmalle äänenvoimakkuuden vähentämiseksi tai oikealle suurentaaksesi sitä.
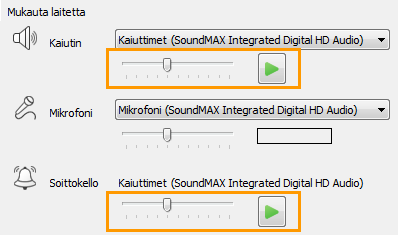
Verkkokameran käyttäminen kokouksessa
Jos haluat parannetun kokouskokemuksen ja organisaatiosi sallii sen, voit yhdistää verkkokameran tietokoneeseen. Osallistuja tunnistaa verkkokameran automaattisesti ja käyttää sitä, kun video on käytettävissä verkkokokouksessa. Voit myös lisätä tai vaihtaa laitteita, kun olet asentanut Attendeen.
Verkkokameran asetusten määrittäminen ennen kokousta
-
Valitse Käynnistä, valitse Kaikki ohjelmat, valitse Microsoft Lync 2010 Attendee ja valitse sitten Videolaite.
-
Jos sinulla on useita verkkokameroita, valitse se, jota haluat käyttää videopuheluun.
-
Valitse Verkkokameran Asetukset, jos haluat tarkistaa verkkokameran ominaisuudet ja muuttaa niitä tarvittaessa. Nämä ominaisuudet on määritetty automaattisesti, joten voit siirtyä takaisin alkuperäisiin asetuksiin napsauttamalla Oletus-painiketta , jos jokin muuttamasi ei ole sitä, mitä halusit tai odotit.
-
Valitse Käytä , jos olet tehnyt muutoksia ja olet tyytyväinen niihin.
Verkkokameran asetusten tarkasteleminen kokouksen aikana
-
Jos olet kokouksessa, paina ALT-näppäintä, valitse Asetukset ja valitse sitten Asetukset.
Pikaviestin lähettäminen kokouksen aikana
Voit käydä pikaviestikeskustelun kokouksen aikana. Pikaviesti-painike näkyy Liittymistiedot- ja Kokousasetukset-alueella, joka tulee näkyviin, kun liityt kokoukseen.
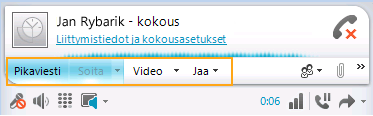
-
Aloita pikaviestien lähettäminen henkilöille napsauttamalla pikaviestipainiketta ja kirjoittamalla viesti. Kun lopetat kirjoittamisen, paina Enter-näppäintä.
Videon lähettäminen kokouksen aikana
Voit lähettää videokuvaa kokouksen aikana.
-
Paina Alt-näppäintä, valitse Asetukset, valitse Asetukset ja aloita sitten videon lähettäminen valitsemalla Video.
Pyydä, ota ja anna hallinta takaisin
Kun esittäjä näyttää työpöytänsä tai sovelluksensa, voit pyytää väliaikaista hallintaa. Valitse Pyydä hallintaa. Jos esittäjä hyväksyy pyyntösi, voit alkaa hallita hänen työpöytäänsä tai sovellustaan. Jos haluat antaa hallinnan takaisin, valitse Vapauta hallinta.

Huomautusten esittäminen
Kun Microsoft® PowerPoint ® -esitys näytetään ja sinulla on käyttöoikeudet, voit käyttää esityksen vasemmassa alakulmassa olevia huomautuspainikkeita. Kun olet tehnyt huomautukset, voit tallentaa esityksen huomautusten kanssa.
-
Jos haluat hakea esityksen ja käyttää huomautuspainikkeita, valitse Jaa ja valitse sitten PowerPoint esitys.
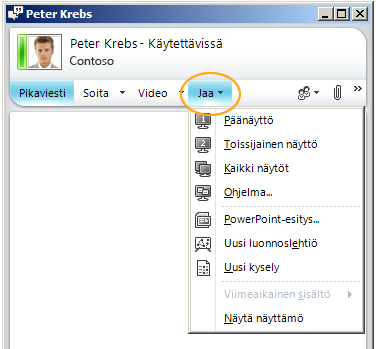
Lisätietoja on artikkelissa PowerPoint-esityksen pitäminen.
Yleisiä tietoja työpöydän jakamisesta on artikkelissa Työpöydän ja ohjelmien jakaminen.
Kyselyn laatiminen
Kokouksen aikana kokouksen esittäjä voi luoda ja hallita kyselyjä. Kysely koostuu yhdestä kysymyksestä ja jopa seitsemästä mahdollisesta vaihtoehdosta. Kokouksessa voi olla useita kyselyjä, mutta jakamisvaiheessa voi näkyä vain yksi kysely kerrallaan. Voit luoda kyselyjä, näyttää tai piilottaa niitä, sulkea tai poistaa kyselyn, muokata sisältöä ja tallentaa kyselyn tulokset.
-
Jos haluat aloittaa kyselyn luomisen, valitse kokousikkunassa Jaa ja valitse sitten Uusi kysely.
Lisätietoja kyselyn hallinnasta on artikkelissa Kyselyn järjestäminen.
Yhteistyö luonnoslehtiössä
Luonnoslehtiö on tyhjä sivu muistiinpanoille, piirustukselle tai tuoduille kuville, joita kokouksen osallistujat voivat käsitellä yhdessä.
-
Avaa uusi luonnoslehtiö napsauttamalla kokousikkunassa Jaa-valikkoa ja valitsemalla sitten Uusi luonnoslehtiö. Seuraavan kuvan alareunassa näkyvät työkalut, jotka ovat osallistujien käytettävissä luonnoslehtiötä käsiteltäessä.
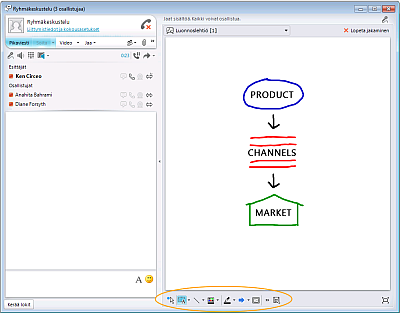
Lisätietoja on artikkelissa Luonnoslehtiön yhteiskäyttö.










