Microsoft Power BI -mallin avulla voit tuoda tietoja ohjelmaan Power BI ohjelmista Projectin verkkoversio ja Project Online. Kun käytät mallia, sinut yhdistetään Microsoft Dataverse -esiintymään, johon Microsoft Project Web App tietosi tallennetaan. Mallin avulla voit ladata erilaisia tietoja, jotta voit visuaalisesti tutustua projektisalkun hallinnan (PMM) käyttöönoton tärkeimpiin näkökohtiin, valvoa niitä ja saada niistä raportteja.
Alla olevissa numeroiduissa osioissa kerrotaan, miten voit käynnistää ja määrittää Power BI Desktop -mallin, Dataversen URL-osoitteen ja Project Web Appin URL-osoitteen. Osioiden jälkeen näet tietoja tärkeistä vaiheista, jotka tulisi suorittaa sen jälkeen, kun sinut on yhdistetty tietoihisi.
Noudata näitä ohjeita järjestyksessä ja tutustu sitten erityyppisiin raportteihin, joiden avulla voit analysoida tietojasi ja järjestää projektejasi.
1. Määritä Power BI Desktop
1. Lataa asennuksen ohjattu toiminto. Etsi ja avaa Lataukset-kansiossa tiedosto nimeltä PBIDesktopSetup.exe ja viimeistele asennus noudattamalla ohjeita.
2. Ennen kuin asennat Power BI -mallin, sinulla on oltava seuraavat:
-
Tilattuna joko Projectpalvelupaketti 3 (ennen Project Online Professional) tai Projectpalvelupaketti 5 (ennen Project Online Premium).
-
Tilattuna joko Power BI Desktop tai Power BI Pro
3. Kun nämä ovat kunnossa, siirry kohtaan Project Power BI -mallit. Avaa Projectin verkkoversio -kansio ja valitse sitten Siirry tiedostoon.
-
Koottu raportti:
Valitse Consolidated reports/Microsoft Power BI Template.pbit. Avaa Lataukset-kansiossa tiedosto ja viimeistele asennus noudattamalla ohjeita. -
Project Online -raportti:
Valitse Project Online/Microsoft Project Online Power BI Content Pack.pbit. Valitse sitten Lataa. Avaa Lataukset-kansiossa tiedosto ja viimeistele asennus noudattamalla ohjeita. -
Projectin verkkoversio -raporttipaketti:
Valitse Project for the web/Microsoft Project for the Web Power BI Template.Pbit ja valitse sitten Lataa. Avaa Lataukset-kansiossa tiedosto ja viimeistele asennus noudattamalla ohjeita.
2. Käynnistä ja määritä Power BI Desktop -mallitiedosto
-
Valitse Project Power BI -mallitiedosto avataksesi sen ohjelmassa Power BI Desktop.
-
Kirjoita Anna parametrit -näytön Dataverse-URL-kentässä URL-osoite Dynamics 365:n Dataverse-esiintymälle, jota käytät Projectin verkkoversioissä.
-
Kirjoita PWA-URL-kenttään Project OnlineProject Web App -sivustosi URL-osoite, esimerkiksi https://contoso.sharepoint.com/sites/PWA. Valitse sitten Lataa.
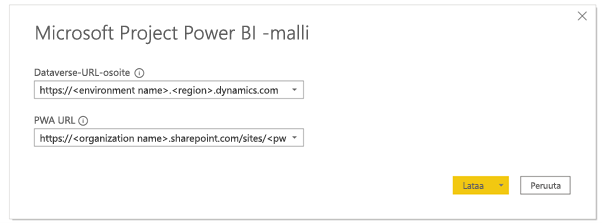
-
Power BI Desktop pyytää sinua todentamaan Microsoft 365 A5 -tililläsi. Valitse Organisaatiotili, kirjaudu sisään ja anna tunnistetietosi.
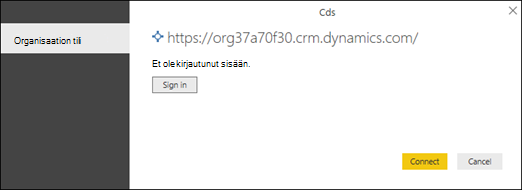
Näyttöön tulee viesti, jossa kerrotaan, että tietojasi ladataan. Tämä voi kestää jonkin aikaa järjestelmän projektien, tehtävien ja resurssien määrän mukaan.
Jos saat latausprosessin aikana virheilmoituksen, jonka mukaan resurssin käyttö on kiellettyä, tarkista tietolähdeasetusten käyttöoikeudet seuraavasti:
-
Valitse valintanauhasta Muokkaa kyselyitä ja valitse sitten Tietolähdeasetukset.
-
Valitse Yleiset käyttöoikeudet, haluamasi tietolähteen URL-osoite ja sitten näytön alareunasta Muokkaa käyttöoikeuksia.
-
Varmista Muokkaa käyttöoikeuksia -näytössä, että tietosuojatasoksi on määritetty Organisaation taso.
-
Tarkista, että tunnistetietojentyypiksi on määritetty Organisaatiotili. Jos näin ei ole, valitse ensin Muokkaa, sitten haluamasi organisaatiotili vasemmassa ruudussa ja lopuksi kirjaudu sisään tunnistetiedoillasi. Valitse Tallenna ja tarkista sitten, että tunnistetietotyyppi on muuttunut.
-
Noudata vaiheita 1–5 jokaiselle jäljellä olevalle tietolähteen URL-osoitteelle. Kun olet valmis, valitse Sulje.
6. Lataa tietosi.

3. Määritä Dataverse-URL-osoitteesi
Projectin verkkoversio -tiedot tallennetaan Dynamics 365:n Dataverse-esiintymään. Seuraavissa vaiheissa kerrotaan, miten löydät ympäristön nimen ja Dataversen URL-osoitteen aluearvon.
Löydä Dataverse-URL-osoitteen ympäristön nimi
-
Kirjaudu sisään Office.comiin ja valitse sitten Sovellukset > Kaikki sovellukset.
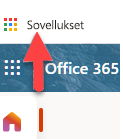
-
Jos haluat luoda Dataverse-URL-osoitteen, vieritä kohtaan Yrityssovellukset ja valitse se tai etsi kohta hakutoiminnon avulla. Valitse seuraavaksi projektisovellus sille organisaatiolle, josta haluat luoda raporttisi. Yrityssovellusten URL-osoite näyttää ympäristön ja aluearvon.
-
Kirjoita Dataverse-esiintymän URL-osoite tällä tavalla: https://ympäristönnimi.aluearvo.dynamics.com. Esimerkki tästä on https://orgde6d15d8.crm.dynamics.com. Varmista, että sinulla on tarvitsemasi aluearvo tarkistamalla alueiden ja niiden arvojen luettelon alla olevassa osiossa.
Dataverse-URL-osoitteen aluearvon määrittäminen
Aluearvo liittyy yleensä palvelinkeskukseen, joka on maantieteellisesti lähimpänä sinua. Jos sinun on muutettava aluearvoa siitä, joka on jo Dataverse-URL-osoitteessasi, tutustu alla olevaan luetteloon.

Vihje: Jos et ole varma, mitä aluetta tulisi käyttää sijaintina, pyydä järjestelmänvalvojaa tarkistamaan arvo Power Platform -hallintakeskuksessa.

4. Määritä Project Web App -URL-osoitteesi (PWA)
Voit etsiä PWA-sivuston URL-osoitteen Project Online PWA-sivuston aloitussivulta. Toimi seuraavien vaiheiden mukaan.
1. Kirjaudu sisään Office.comiin,valitse Sovellukset ja valitse sitten Project.
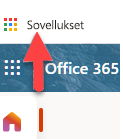
2. Valitse Projectin aloitussivulla Siirry Project Onlineen. Tämä vie sinut PWA-aloitussivullesi.
3. Kopioi selaimen URL-osoite ja käytä tätä arvoa Project-mallin PWA-URL-kentässä.

Vihje: Jos et ole varma, pyydä järjestelmänvalvojaa tarkistamaan arvo Power Platform -hallintakeskuksessa.
5. Kun olet yhdistänyt tietoihisi
Tärkeää: Jotta saat portfoliotason näkymän tiedoista, sinulla on oltava lukuoikeudet liiketoimintayksikkötasolla raporttiin yhdistettyihin Dataverse-entiteetteihin.
Määritä jakaminen ja päivitysaikataulu
Kun Power BI Desktop on noutanut tiedot, kunkin raporttisivun visualisoinnit latautuvat ja näyttävät tiedot. Ennen kuin tarkastelet projektiraportteja, sinun kannattaa suorittaa seuraavat vaiheet:
-
Julkaise raportti jaettuun työtilaan Power-BI-Desktop -ohjelmasta.
-
Määritä tietojen ajoitettu päivitys tietojoukon pitämiseksi ajan tasalla.
Projektiraportit
Kun olet suorittanut yllä olevat määritysvaiheet, voit tarkastella ja analysoida tietojasi useiden erityyppisten raporttien avulla.
Portfolion koontinäyttö
Tämä raportti sisältää koosteen kaikista projekteista. Se kertoo projektien kokonaismäärän sekä suoritetun ja jäljellä olevan työmäärän. Voit suodattaa projektitiedot projektin edistymisen tai projektipäällikön mukaan.
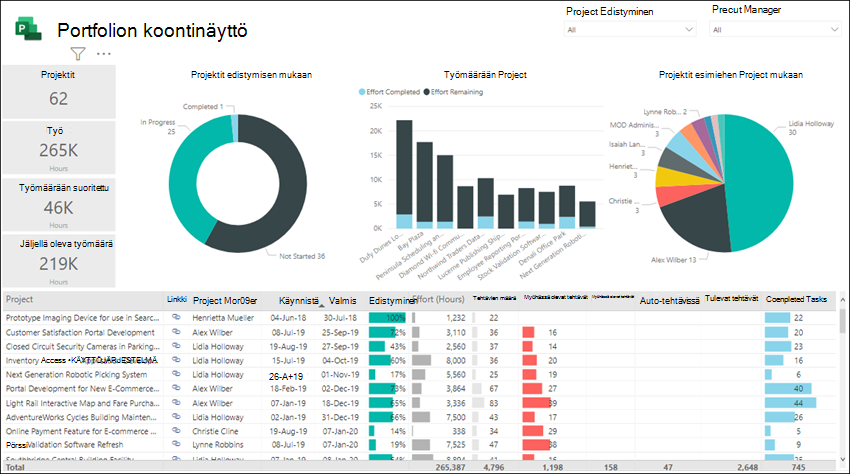
Portfolion aikajana
Saat visuaalisen esityksen kaikkien projektiesi osumisesta aikajanalle, sisältäen niiden keston ja edistymisen tähän mennessä.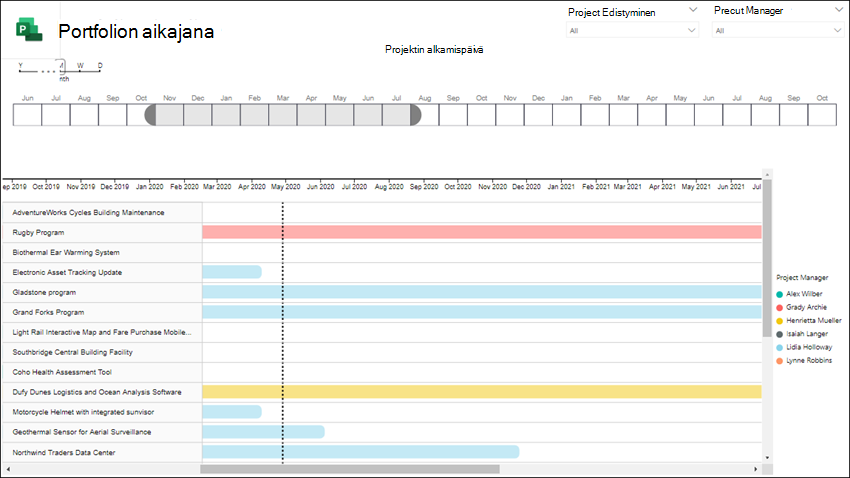
Portfolion välitavoitteet
Tässä raportissa on yhteenveto kaikista viimeisen 30 päivän aikana suoritetuista ja kesken olevista välitavoitteista. Siinä näkyvät myös välitavoitteet, jotka olet suunnitellut seuraaville 30 päivälle.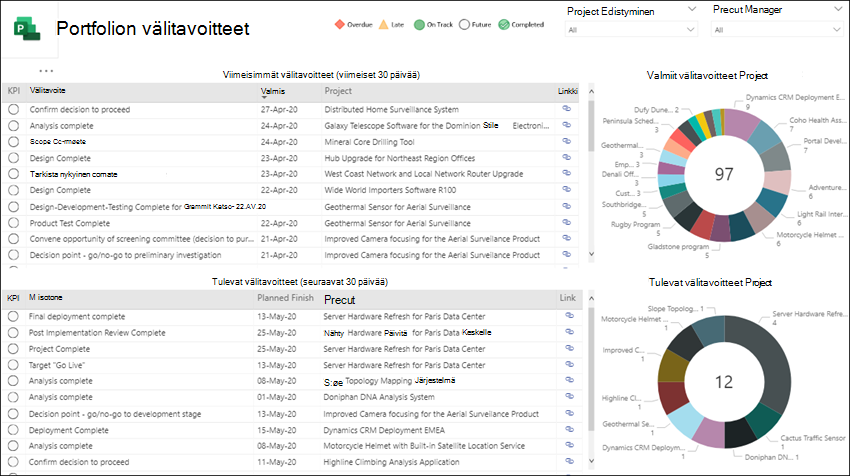
Resurssien koontinäyttö
Tämä näyttää resurssipäällikölle yleiskatsauksen siitä, miten hänen resurssinsa on varattu projekteihin. Se näyttää tiedot kunkin resurssin kokonaistyömäärästä, jäljellä olevista tehtävistä ja tehtävien tilasta.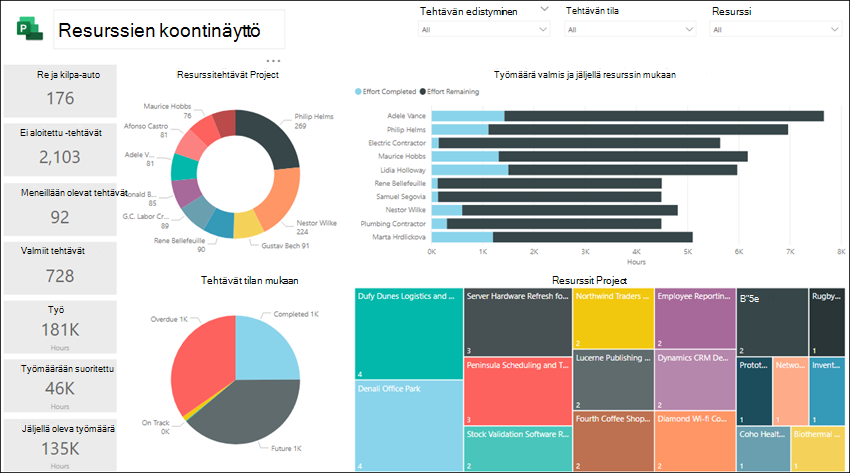
Resurssien tehtävät
Tämän raportin avulla näet kunkin projektiresurssin tehtävä- ja projektitiedot, mukaan lukien alkamis- ja päättymisajat, suoritetun ja jäljellä olevan työmäärän sekä kokonaistyötunnit. Voit myös tarkastella työtunteja resurssin ja projektin mukaan lajiteltuina ja verrata kunkin projektipäällikön suoritettua ja jäljellä olevaa työmäärää.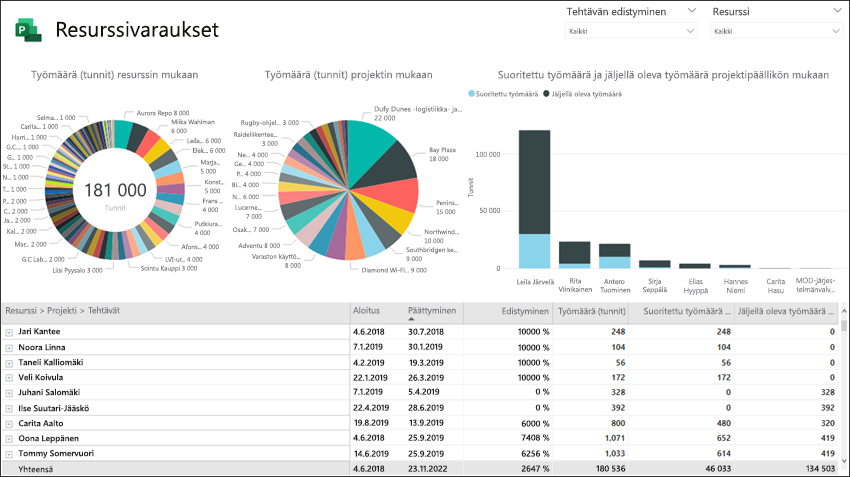
Tehtävien yleiskatsaus
Tämä raportti näyttää kaikkien projektien tehtävien tiedot. Voit käyttää suodattimia tiettyjen raporttien hankkimiseen nykyisistä, valmiista ja tulevista projekteista. Voit verrata tehtäviä tilan tai projektin mukaan sekä kunkin projektin jäljellä olevaa työaikaa. Selvitä, mikä projekti on aikataulussa ja mikä ei, ja mitkä tehtävät ovat myöhässä.
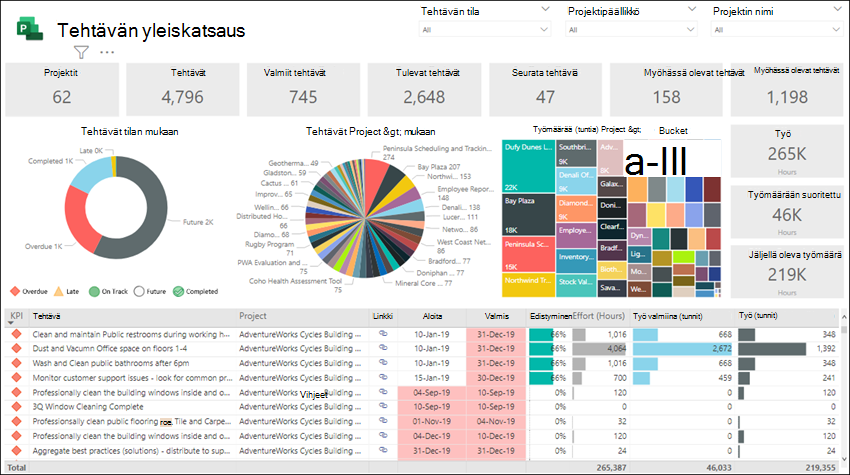
Project-aikajana
Project-aikajana näyttää kunkin projektin sekä tietoja sen tehtävistä. Luo tarvitsemasi raportit, kun lajittelet tehtävän tilan, projektipäällikön ja projektin nimen mukaan.
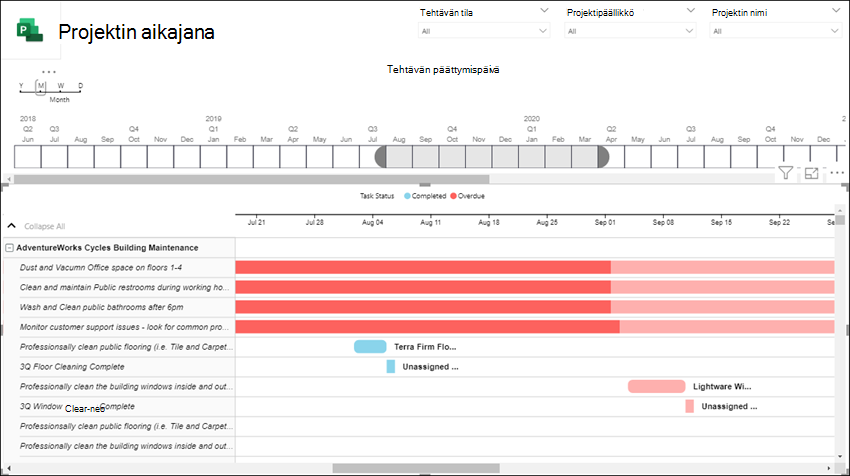
Oma työ
Tämän raportin avulla yksittäiset työryhmän jäsenet näkevät yksityiskohtaisen tehtäväluettelon kaikesta työstään projekteissa ja pääsevät näkemään muiden tiimin jäsenten työt.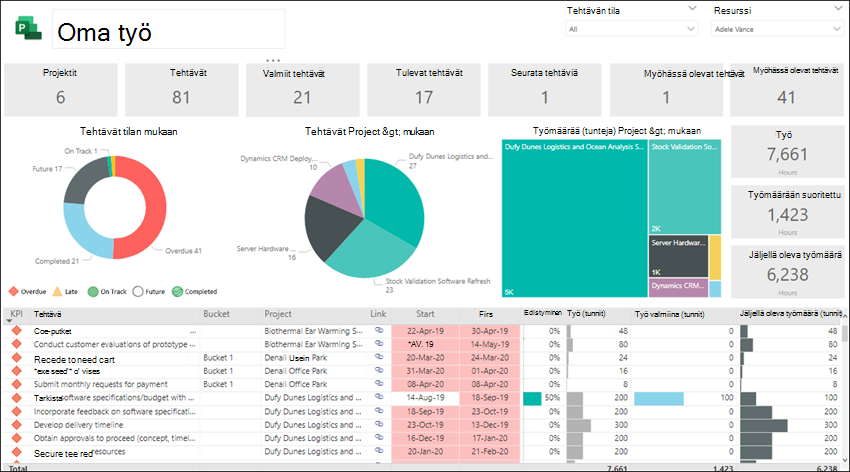
Oma aikajana
Jokainen työryhmän jäsen näkee henkilökohtaisen työaikajanansa kaikissa projekteissa ja kunkin projektin sisällä.
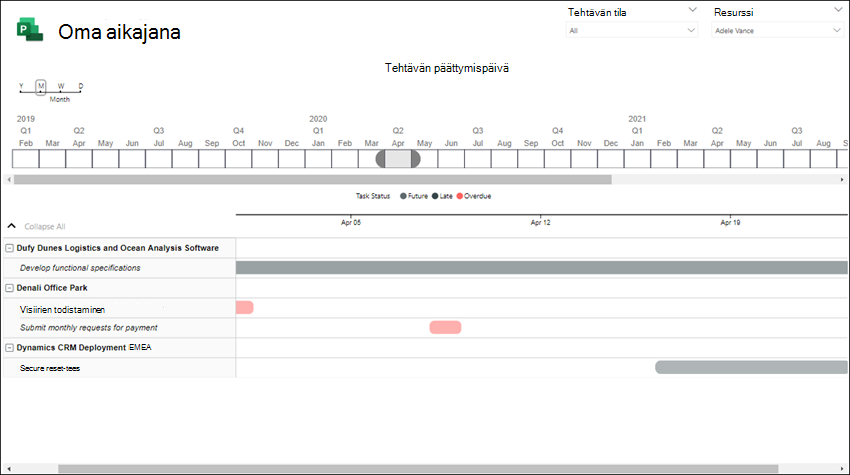
Katso myös
HTTP-pyyntöjen luominen ja virheiden käsittely
Project Web Appiin yhdistäminen Power BI:n avulla
Project Onlinen tietoihin yhdistäminen Power BI Desktopin kautta











