Voit lisätä yhdistämiskenttiä yhdistämisjulkaisuun Publisherissa. Yhdistämiskentät ovat teksti- ja kuvatietojen paikkamerkkejä, jotka vaihtelevat valmiin julkaisun kussakin kopiossa.
Yhdistämis-, yhdistämis- tai luetteloyhdistämisen julkaisu on yhdistettävä tietolähteeseen, ennen kuin yhdistämiskenttiä voi lisätä.
-
Jos se ei ole vielä avoinna, avaa yhdistämisjulkaisu.
-
Valitse Postitus-välilehdessäYhdistämisen > ohjattu vaiheittainen yhdistäminen.
-
Valitse Yhdistämisen tehtäväruudun Luovastaanottajaluettelo -kohdassa tietolähde, jota haluat käyttää, ja valitse sitten Seuraava: Luo tai muodosta yhteys vastaanottajaluetteloon.
-
Valitse haluamasi tietolähde Valitse tietolähde -valintaikkunassa ja valitse sitten Avaa. Valitsemistasi tietolähteen tyypeistä riippuen näkyviin voi tulla muita valintaikkunoita ja pyytää tiettyjä tietoja.
-
Valitse yhdistämiseen sisällytettävät vastaanottajat Yhdistämisen vastaanottajat -valintaikkunassa. Valitse niiden vastaanottajien valintaruudut, jotka haluat sisällyttää yhdistämiseen, ja poista muiden vastaanottajien valintaruutujen valinnat. Voit suodattaa luettelon tietyn kentän tai ehdon mukaan ja lajitella luettelon aakkosjärjestykseen.
-
Jos julkaisussa ei ole tekstiruutua ja haluat lisätä tekstiä, joka pysyy samana valmiin julkaisun jokaisessa kopiossa, lisää vähintään yksi tekstiruutu valitsemalla Lisää > Piirrä tekstiruutu ja piirrä sitten ruutu siihen kohtaan, johon haluat lisätä sen julkaisussa.
-
Jos haluat lisätä tekstin, jonka haluat pysyvän samana valmiin julkaisun jokaisessa kopiossa, napsauta tekstiruutua ja kirjoita sitten teksti, jonka haluat näkyvän jokaisessa kopiossa.
-
Napsauta tekstiruudun kohtaa, johon haluat lisätä yhdistämiskentän.
-
Lisää jokin seuraavista:
Kuva-kenttä
-
Valitse Yhdistämisen tehtäväruudun Lisää kohteita -kohdassaKuva-kenttä.
-
Valitse Lisää kuvakenttä -valintaikkunassa tietokenttä, joka sisältää kuvatiedostojen nimet tai polut, ja valitse sitten OK.
Huomautus: Jos Sisältö-sarake ei sisällä polkua kansioon, joka sisältää kuvat, sinun on määritettävä kuvatiedostojen sijainti. Valitse Määritä kansiot,valitse [Tietolähdekansio],valitse Lisää,siirry kuvien sijaintiin ja valitse sitten Avaa.
Osoitelohko
-
Valitse Yhdistämisen tehtäväruudun Lisää kohteita -kohdassaOsoitelohko.
-
Valitse haluamasi osoitteen osat Osoitelohkon lisääminen -valintaikkunasta ja valitse sitten OK.
Huomautus: Jos tietolähteen tietokenttien nimet eivät täsmää niiden tietokenttien nimien kanssa, joita Publisher käyttää osoitelohkossa, sinun on ehkä napsautettava Osoitelohko-valintaikkunan Kenttien täsmääminen -painiketta. Valitse Kenttien täsmääminen -valintaikkunan avattavista luetteloruuduista Publisherin kenttiä vastaavat tietolähteen kentät.
Tervehdysrivi
-
Valitse Yhdistämisen tehtäväruudun Lisää kohteita -kohdassaTervehdysrivi.
-
Valitse Lisää tervehdysrivi -valintaikkunassa tervehdysviivan muoto, joka sisältää tervehdys, nimen muodon ja seuraavat välimerkit.
Voit myös kirjoittaa oman tekstin tervehdykseen ja seuraaviin välimerkeihin.
-
Valitse teksti, jonka haluat näkyvän, jos Publisher ei voi tulkita vastaanottajan nimeä, esimerkiksi silloin, kun tietolähteessä ei ole vastaanottajan etu- tai sukunimiä, vaan vain yrityksen nimi.
Voit myös kirjoittaa oman tekstisi tervehdysrivinä ruutuun virheellisiä vastaanottajia varten.
-
Valitse OK.
Huomautus: Jos tietolähteen tietokenttien nimet eivät täsmää niiden kenttien nimien kanssa, joita Publisher käyttää tervehdysrivillä, sinun on ehkä napsautettava Lisää tervehdysrivi -valintaikkunassa Täsmää kentät. Valitse Kenttien täsmääminen -valintaikkunan avattavista luetteloruuduista Publisherin kenttiä vastaavat tietolähteen kentät.
Muut tietokentät
Yhdistämisen tehtäväruudun Valmistele julkaisua -kohdan luettelossa on kaikki tietolähteessä olevat kentät. Tämän luettelon avulla voit lisätä muita kenttiä julkaisuun.
-
Vedä Yhdistämistehtäväruudun Valmistele julkaisu -kohdan luetteloruudussa kenttä,jonka haluat sisällyttää siihen luomaasi tekstiruutuun.
Huomautus: Kun vedät kuvakohteen tästä luettelosta, vain kuvaan viittaava teksti lisätään. se ei lisää itse kuvaa.
-
-
Jos se ei ole vielä avoinna, avaa yhdistämisjulkaisu.
-
Valitse Postitus-välilehdessäYhdistämisen > vaiheittainen ohjattu yhdistämisen toiminto.
-
Valitse Yhdistämisen tehtäväruudun Luo vastaanottajaluettelo -kohdassa tietolähde, jota haluat käyttää, ja valitse sitten Seuraava: Luo tai muodosta yhteys vastaanottajaluetteloon.
-
Valitse haluamasi tietolähde Valitse tietolähde -valintaikkunassa ja valitse sitten Avaa. Valitsemistasi tietolähteen tyypeistä riippuen näkyviin voi tulla muita valintaikkunoita ja pyytää tiettyjä tietoja.
-
Valitse yhdistämiseen sisällytettävät vastaanottajat Yhdistämisen vastaanottajat -valintaikkunassa. Valitse niiden vastaanottajien valintaruudut, jotka haluat sisällyttää yhdistämiseen, ja poista muiden vastaanottajien valintaruutujen valinnat. Voit suodattaa luettelon tietyn kentän tai ehdon mukaan ja lajitella luettelon aakkosjärjestykseen.
-
Jos julkaisussa ei ole tekstiruutua ja haluat lisätä tekstiä, joka pysyy samana valmiin julkaisun jokaisessa kopiossa, lisää vähintään yksi tekstiruutu valitsemalla Lisää > Piirrä tekstiruutu ja piirrä sitten ruutu siihen kohtaan, johon haluat lisätä sen julkaisussa.
-
Jos haluat lisätä tekstin, jonka haluat pysyvän samana valmiin julkaisun jokaisessa kopiossa, napsauta tekstiruutua ja kirjoita sitten teksti, jonka haluat näkyvän jokaisessa kopiossa.
-
Napsauta yhdistämisjulkaisussa tekstiruutua, johon haluat lisätä yhdistämiskentän.
-
Lisää jokin seuraavista:
Mukautettu hyperlinkki
-
Valitse Sähköpostin yhdistäminen -tehtäväruudun Lisää kohteita -kohdassaLisää mukautettu hyperlinkki.
-
Kirjoita Lisää mukautettu hyperlinkki -valintaikkunaan teksti, jonka haluat näkyvän, ja sen sivuston tai verkkosivun osoite, johon haluat kunkin vastaanottajan menemään, kun he napsauttavat hyperlinkkiä.
-
Jos haluat käyttää tietokenttää näyttöteksti- tai hyperlinkkikentissä, napsauta Näytä teksti- tai Hyperlinkki-ruutua ja valitse sitten Lisättävä kohde -kohdan luettelosta tietokenttä, jonka haluat lisätä.
Jos lisäät tietokentän, voit määrittää korvaavan näyttötekstin ja verkko-osoitteen tyhjille merkinnöille, jotka vastaavat lisättyä tietokenttää. Valitse Käytä oletustekstiä tyhjille merkinnöille ja Käytä oletusarvoista hyperlinkkiä tyhjille merkinnöille -valintaruudut tarvittaessa ja kirjoita sitten korvaava teksti ja verkko-osoite.
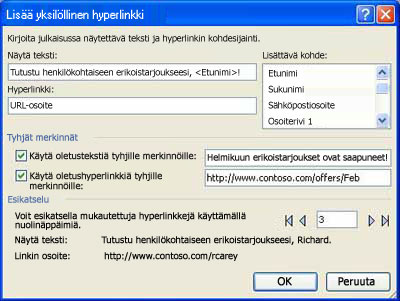
Kuva-kenttä
-
Valitse Yhdistämisen tehtäväruudun Lisää kohteita -kohdassaKuva-kenttä.
-
Valitse Lisää kuva -kenttä -valintaikkunassa kuvatietokenttä, jonka haluat lisätä, ja valitse sitten OK.
Huomautus: Jos Sisältö-sarake ei sisällä polkua kansioon, joka sisältää kuvat, sinun on määritettävä kuvatiedostojen sijainti. Valitse Määritä kansiot,valitse [Tietolähdekansio],valitse Lisää,siirry kuvien sijaintiin ja valitse sitten Avaa.
Tervehdysrivi
-
Valitse Yhdistämisen tehtäväruudun Lisää kohteita -kohdassaTervehdysrivi.
-
Valitse Lisää tervehdysrivi -valintaikkunassa tervehdysviivan muoto, joka sisältää tervehdys, nimen muodon ja seuraavat välimerkit.
Voit myös kirjoittaa oman tekstin tervehdykseen ja seuraaviin välimerkeihin.
-
Valitse teksti, jonka haluat näkyvän, jos Publisher ei voi tulkita vastaanottajan nimeä, esimerkiksi silloin, kun tietolähteessä ei ole vastaanottajan etu- tai sukunimiä, vaan vain yrityksen nimi.
Voit myös kirjoittaa oman tekstisi tervehdysrivinä ruutuun virheellisiä vastaanottajia varten.
-
Valitse OK.
Huomautus: Jos tietolähteen tietokenttien nimet eivät täsmää niiden kenttien nimien kanssa, joita Publisher käyttää tervehdysrivillä, sinun on ehkä napsautettava Lisää tervehdysrivi -valintaikkunassa Täsmää kentät. Valitse Kenttien täsmääminen -valintaikkunan avattavista luetteloruuduista Publisherin kenttiä vastaavat tietolähteen kentät.
Muut tietokentät
Sähköpostin yhdistäminen -tehtäväruudun Valmistele julkaisua -kohdan alla on kaikki tietolähteessä olevat kentät. Tämän luettelon avulla voit lisätä muita kenttiä julkaisuun.
-
Vedä Yhdistämisen tehtäväruudun Valmistele julkaisu -kohdan luetteloruutuun kenttä,jonka haluat sisällyttää siihen luomaasi tekstiruutuun.
Huomautus: Kun vedät kuvakohteen tästä luettelosta, kuvaan lisätään vain polku. Se ei lisää itse kuvaa.
-
Tutustu myös seuraaviin ohjeaiheisiin
-
Jos se ei ole vielä avoinna, avaa yhdistämisjulkaisu.
-
Osoita Työkalut-valikossa Postitus ja luettelotja valitse sitten Yhdistäminen.
-
Valitse Yhdistämisen tehtäväruudun Luovastaanottajaluettelo -kohdassa tietolähde, jota haluat käyttää, ja valitse sitten Seuraava: Luo tai muodosta yhteys vastaanottajaluetteloon.
-
Valitse haluamasi tietolähde Valitse tietolähde -valintaikkunassa ja valitse sitten Avaa.
Valitsemistasi tietolähteen tyypeistä riippuen näkyviin voi tulla muita valintaikkunoita ja pyytää tiettyjä tietoja.
Jos tietolähde on esimerkiksi Microsoft Office Excel -työkirja, jossa on tietoja useissa laskentataulukoissa, valitse laskentataulukko, joka sisältää haluamasi tiedot, ja valitse sitten OK.
-
Valitse yhdistämiseen sisällytettävät vastaanottajat Yhdistämisen vastaanottajat -valintaikkunassa. Valitse niiden vastaanottajien valintaruudut, jotka haluat sisällyttää yhdistämiseen, ja poista muiden vastaanottajien valintaruutujen valinnat. Voit suodattaa luettelon tietyn kentän tai ehdon mukaan ja lajitella luettelon aakkosjärjestykseen. Lisätietoja vastaanottajaluettelon uudelleenjaonnista on artikkelissa Postituslistavihjeitä.
-
Jos julkaisussa ei ole tekstiruutua ja haluat lisätä tekstiä, joka pysyy samana valmiin julkaisun jokaisessa kopiossa, lisää yksi tai useampi tekstiruutu.
Toimintaohjeet
-
Valitse Objektit-työkalupalkissaTekstiruutu-

-
Osoita julkaisun kohtaa, johon haluat lisätä tekstiruudun kulman, ja vedä sitten vinosti, kunnes tekstiruudun koko on sellainen kuin haluat.
-
-
Jos haluat lisätä tekstin, jonka haluat pysyvän samana valmiin julkaisun jokaisessa kopiossa, napsauta tekstiruutua ja kirjoita sitten teksti, jonka haluat näkyvän jokaisessa kopiossa.
-
Napsauta tekstiruudun kohtaa, johon haluat lisätä yhdistämiskentän.
-
Lisää jokin seuraavista:
Kuva-kenttä
-
Valitse Yhdistämisen tehtäväruudun Lisää kohteita -kohdassaKuva-kenttä.
-
Valitse Lisää kuvakenttä -valintaikkunassa tietokenttä, joka sisältää kuvatiedostojen nimet tai polut, ja valitse sitten OK.
Huomautus: Jos Sisältö-sarake ei sisällä polkua kansioon, joka sisältää kuvat, sinun on määritettävä kuvatiedostojen sijainti. Valitse Määritä kansiot,valitse [Tietolähdekansio],valitse Lisää,siirry kuvien sijaintiin ja valitse sitten Avaa.
Osoitelohko, joka sisältää nimen, osoitteen ja muita tietoja
-
Valitse Yhdistämisen tehtäväruudun Lisää kohteita -kohdassaOsoitelohko.
-
Valitse haluamasi osoitteen osat Osoitelohkon lisääminen -valintaikkunasta ja valitse sitten OK.
Huomautus: Jos tietolähteen tietokenttien nimet eivät täsmää niiden tietokenttien nimien kanssa, joita Publisher käyttää osoitelohkossa, sinun on ehkä napsautettava Osoitelohko-valintaikkunan Kenttien täsmääminen -painiketta. Valitse Kenttien täsmääminen -valintaikkunan avattavista luetteloruuduista Publisherin kenttiä vastaavat tietolähteen kentät.
Tervehdysrivi
-
Valitse Yhdistämisen tehtäväruudun Lisää kohteita -kohdassaTervehdysrivi.
-
Valitse Tervehdysteksti-valintaikkunasta tervehdystekstin muoto, joka sisältää tervehdyksen, nimen muodon ja seuraavan välimerkin.
Voit myös kirjoittaa oman tekstin tervehdykseen ja seuraaviin välimerkeihin.
-
Valitse teksti, jonka haluat näkyvän, jos Publisher ei voi tulkita vastaanottajan nimeä, esimerkiksi silloin, kun tietolähteessä ei ole vastaanottajan etu- tai sukunimiä, vaan vain yrityksen nimi.
Voit myös kirjoittaa oman tekstisi tervehdysrivinä ruutuun virheellisiä vastaanottajia varten.
-
Valitse OK.
Huomautus: Jos tietolähteen tietokenttien nimet eivät täsmää niiden kenttien nimien kanssa, joita Publisher käyttää tervehdysrivillä, sinun on ehkä napsautettava Tervehdysrivi-valintaikkunassa Täsmää kentät. Valitse Kenttien täsmääminen -valintaikkunan avattavista luetteloruuduista Publisherin kenttiä vastaavat tietolähteen kentät.
Muut tietokentät
Yhdistämisen tehtäväruudun Valmistele julkaisua -kohdan luettelossa on kaikki tietolähteessä olevat kentät. Tämän luettelon avulla voit lisätä muita kenttiä julkaisuun.
-
Vedä Yhdistämistehtäväruudun Valmistele julkaisu -kohdan luetteloruudussa kenttä,jonka haluat sisällyttää siihen luomaasi tekstiruutuun.
Huomautus: Kun vedät kuvakohteen tästä luettelosta, vain kuvaan viittaava teksti lisätään. se ei lisää itse kuvaa.
-
-
Jos se ei ole vielä avoinna, avaa yhdistämisjulkaisu.
-
Osoita Työkalut-valikossaPostitus ja luettelotja valitse sitten Sähköpostien yhdistäminen.
-
Valitse Yhdistämisen tehtäväruudun Luo vastaanottajaluettelo -kohdassa tietolähde, jota haluat käyttää, ja valitse sitten Seuraava: Luo tai muodosta yhteys vastaanottajaluetteloon.
-
Valitse haluamasi tietolähde Valitse tietolähde -valintaikkunassa ja valitse sitten Avaa.
Valitsemistasi tietolähteen tyypeistä riippuen näkyviin voi tulla muita valintaikkunoita ja pyytää tiettyjä tietoja.
Jos tietolähde on esimerkiksi Microsoft Office Excel -työkirja, jossa on tietoja useissa laskentataulukoissa, valitse laskentataulukko, joka sisältää haluamasi tiedot, ja valitse sitten OK.
-
Valitse yhdistämiseen sisällytettävät vastaanottajat Yhdistämisen vastaanottajat -valintaikkunassa. Valitse niiden vastaanottajien valintaruudut, jotka haluat sisällyttää yhdistämiseen, ja poista muiden vastaanottajien valintaruutujen valinnat. Voit suodattaa luettelon tietyn kentän tai ehdon mukaan ja lajitella luettelon aakkosjärjestykseen. Lisätietoja vastaanottajaluettelon uudelleenjaonnista on artikkelissa Postituslistavihjeitä.
-
Jos julkaisussa ei ole tekstiruutua, lisää vähintään yksi tekstiruutu.
Toimintaohjeet
-
Valitse Objektit-työkalupalkissaTekstiruutu-

-
Siirrä hiiren osoitin julkaisun kohtaan, johon haluat sijoittaa tekstiruudun, ja vedä vinosti alaspäin, kunnes ruutu on haluamasi kokoinen.
-
-
Jos haluat lisätä tekstin, jonka haluat pysyvän samana valmiin julkaisun jokaisessa kopiossa, napsauta tekstiruutua ja kirjoita sitten teksti, jonka haluat näkyvän jokaisessa kopiossa.
-
Napsauta yhdistämisjulkaisussa tekstiruutua, johon haluat lisätä yhdistämiskentän.
-
Lisää jokin seuraavista:
Mukautettu hyperlinkki
-
Valitse Sähköpostin yhdistäminen -tehtäväruudun Lisää kohteita -kohdassaLisää mukautettu hyperlinkki.
-
Kirjoita Lisää mukautettu hyperlinkki -valintaikkunaan teksti, jonka haluat näkyvän, ja sen sivuston tai verkkosivun osoite, johon haluat kunkin vastaanottajan menemään, kun he napsauttavat hyperlinkkiä.
-
Jos haluat käyttää tietokenttää näyttöteksti- tai hyperlinkkikentissä, napsauta Näytä teksti- tai Hyperlinkki-ruutua ja valitse sitten Lisättävä kohde -kohdan luettelosta tietokenttä, jonka haluat lisätä.
Jos lisäät tietokentän, voit määrittää korvaavan näyttötekstin ja verkko-osoitteen tyhjille merkinnöille, jotka vastaavat lisättyä tietokenttää. Valitse Käytä oletustekstiä tyhjille merkinnöille ja Käytä oletusarvoista hyperlinkkiä tyhjille merkinnöille -valintaruudut tarvittaessa ja kirjoita sitten korvaava teksti ja verkko-osoite.
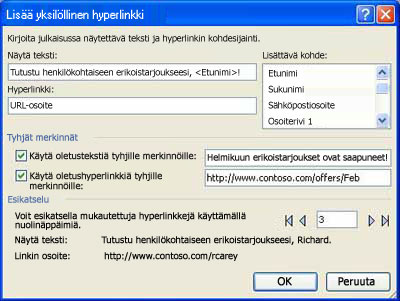
Kuva-kenttä
-
Valitse Yhdistämisen tehtäväruudun Lisää kohteita -kohdassaKuva-kenttä.
-
Valitse Lisää kuva -kenttä -valintaikkunassa kuvatietokenttä, jonka haluat lisätä, ja valitse sitten OK.
Huomautus: Jos Sisältö-sarake ei sisällä polkua kansioon, joka sisältää kuvat, sinun on määritettävä kuvatiedostojen sijainti. Valitse Määritä kansiot,valitse [Tietolähdekansio],valitse Lisää,siirry kuvien sijaintiin ja valitse sitten Avaa.
Tervehdysrivi
-
Valitse Yhdistämisen tehtäväruudun Lisää kohteita -kohdassaTervehdysrivi.
-
Valitse Tervehdysteksti-valintaikkunasta tervehdystekstin muoto, joka sisältää tervehdyksen, nimen muodon ja seuraavan välimerkin.
Voit myös kirjoittaa oman tekstin tervehdykseen ja seuraaviin välimerkeihin.
-
Valitse teksti, jonka haluat näkyvän, jos Publisher ei voi tulkita vastaanottajan nimeä, esimerkiksi silloin, kun tietolähteessä ei ole vastaanottajan etu- tai sukunimiä, vaan vain yrityksen nimi.
Voit myös kirjoittaa oman tekstisi tervehdysrivinä ruutuun virheellisiä vastaanottajia varten.
-
Valitse OK.
Huomautus: Jos tietolähteen tietokenttien nimet eivät täsmää niiden kenttien nimien kanssa, joita Publisher käyttää tervehdysrivillä, sinun on ehkä napsautettava Tervehdysrivi-valintaikkunassa Täsmää kentät. Valitse Kenttien täsmääminen -valintaikkunan avattavista luetteloruuduista Publisherin kenttiä vastaavat tietolähteen kentät.
Muut tietokentät
Sähköpostin yhdistäminen -tehtäväruudun Valmistele julkaisua -kohdan alla on kaikki tietolähteessä olevat kentät. Tämän luettelon avulla voit lisätä muita kenttiä julkaisuun.
-
Vedä Yhdistämisen tehtäväruudun Valmistele julkaisu -kohdan luetteloruutuun kenttä,jonka haluat sisällyttää siihen luomaasi tekstiruutuun.
Huomautus: Kun vedät kuvakohteen tästä luettelosta, kuvaan lisätään vain polku. Se ei lisää itse kuvaa.
-
-
Jos se ei ole vielä avoinna, avaa luettelon yhdistämisjulkaisu.
-
Osoita Työkalut-valikossa Postitus ja luettelot javalitse sitten Luettelon yhdistäminen.
-
Valitse Luettelon yhdistäminen -tehtäväruudun Valitse tuoteluettelo -kohdassa tietolähde, jota haluat käyttää, ja valitse sitten Seuraava: Luo tuoteluettelo tai muodosta yhteys tuoteluetteloon.
-
Valitse haluamasi tietolähde Valitse tietolähde -valintaikkunassa ja valitse sitten Avaa.
Valitsemistasi tietolähteen tyypeistä riippuen näkyviin voi tulla muita valintaikkunoita ja pyytää tiettyjä tietoja.
Jos tietolähde on esimerkiksi Microsoft Office Excel -työkirja, jossa on tietoja useissa laskentataulukoissa, valitse laskentataulukko, joka sisältää haluamasi tiedot, ja valitse sitten OK.
-
Luettelon yhdistämisen tuoteluettelo -valintaikkunassa voit valita kohteet, jotka haluat sisällyttää yhdistämiseen. Valitse niiden kohteiden valintaruudut, jotka haluat sisällyttää, ja poista niiden kohteiden valintaruudut, jotka haluat jättää pois. Voit suodattaa luettelon tietyn kentän tai ehdon mukaan ja lajitella luettelon aakkosjärjestykseen.
-
Jos julkaisussa ei ole tekstiruutua, lisää tekstiruutu julkaisun luettelon yhdistämisalueelle, johon lisäät tietokenttiä.
Toimintaohjeet
-
Valitse Objektit-työkalupalkissaTekstiruutu-

-
Osoita julkaisun kohtaa, johon haluat lisätä tekstiruudun kulman, ja vedä sitten vinosti, kunnes tekstiruudun koko on sellainen kuin haluat.
-
-
Jos haluat lisätä tietoja, jotka vaihtelevat tietueiden kanssa toistuvan luettelon yhdistämisen alueella, napsauta tekstiruutua, johon haluat lisätä tietokentän, ja tee sitten jokin seuraavista:
-
Jos haluat lisätä tekstiä mallin toistuvaan luettelon yhdistämisalueeseen, napsauta Lisättävää kenttää Luettelon yhdistäminen -tehtäväruudun Valmistele julkaisu -kohdassa.
Huomautus: Kun napsautat kuva- tai valokuvakenttää, teksti (kuvan polku ja tiedostonimi) lisätään kuvan sijaan.
-
Jos haluat lisätä kuvan, valitse Lisää kohteita -kohdassaTuotekuva.
Huomautus: Jos et ole napsauttanut luettelon yhdistämisalueen tekstiruutua ennen yhdistämiskentän lisäämista, Publisher lisää kunkin yhdistämiskentän uuteen tekstiruutuun tai kuvakehykseen.
-
-
Toista vaihetta 5, kunnes olet lisännyt kaikki tietolähteestä tarvittavat kentät.
-
Muotoile ja järjestä luettelon yhdistämisalue, joka toistuu jokaiselle tietolähteen tietueelle. Voit muuttaa sen kokoa niin, että useat tietueet mahtuvat täsmälleen siihen, mitä sivulla haluat. Lisätietoja muotoilusta ja tekstin järjestämisestä on Katso myös -osassa.










