Huomautus: Microsoft haluaa tarjota sinulle ajantasaisinta ohjesisältöä mahdollisimman nopeasti omalla kielelläsi. Tämä sivu on käännetty automaation avulla, ja siinä saattaa olla kielioppivirheitä tai epätarkkuuksia. Tarkoitus on, että sisällöstä on sinulle hyötyä. Kertoisitko sivun alareunassa olevan toiminnon avulla, oliko tiedoista hyötyä? Tästä pääset helposti artikkelin englanninkieliseen versioon.
Yhdistelmäruudun on tekstiruutu, jossa on liitetty luetteloruutu. Tämäntyyppisen ohjausobjektin avulla käyttäjät voivat valita ennalta määritetyn arvon luettelosta tai Kirjoita oman arvon ohjausobjektin yläosassa. Luettelo on piilotettu, kunnes käyttäjä napsauttaa ruudun vieressä olevaa nuolta.
Tämän artikkelin sisältö
Yhdistelmäruudun käyttäminen
Käytä yhdistelmäruudun, kun haluat:
-
Antaa käyttäjien valita ennalta määritetyn arvon vaihtoehtojen luettelo tai kirjoittaa oman arvon.
-
Oletusarvoisesti piilottaa lomakkeen luettelokohteita.
-
Näyttää arvoja, jotka on haettu kiinteästä luettelosta, lomakemallin tietolähdetai ulkoisesta tietolähteestä, kuten tietokannasta tai Microsoft Windows SharePoint Services-luettelosta.
Seuraavassa kuvassa käyttäjät luokittelevat kuluraporttilomakkeen kuluja valitsemalla yhdistelmäruudun arvoja. Jos niitä ei näy, jotka he tarvitsevat arvo, he voivat kirjoittaa sen sijaan, että valitsemalla arvo luettelosta-ruutuun. Tässä esimerkissä käyttäjä on kirjoittaa sanoja Puhelin/Faksi.
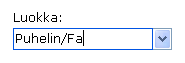
Kun olet lisännyt yhdistelmäruudun lomakemallissa, määritä arvot, jotka haluat sen näkyvän. Muussa tapauksessa käyttäjät näkevät tyhjän luettelon, kun ne sitten yhdistelmäruutu-ruudun vieressä olevaa nuolta. Yhdistelmäruudun ominaisuudet -valintaikkunassa voit kirjoittaa merkinnät itse tai määrittää yhdistelmäruutu hakee merkinnät tietokannasta tai muusta tietolähteestä.
Aiheeseen liittyvät ohjausobjektit
Microsoft Office InfoPath sisältää muita ohjausobjekteja, yhdistelmäruutuja kaltaisia, eri tarkoitukseen. Voit päättää, mitkä ohjausobjektit toimii parhaiten lomakemallissa, viitata seuraavassa luettelossa:
Luetteloruutu Yhdistelmäruudun, kuten luetteloruudun avulla käyttäjät voivat valita arvoja luettelosta. Käyttäjät eivät voi kuitenkin lisätä omia arvoja luetteloruudun. Myös luetteloruutu näyttää kaikki kohteet-luettelosta taas yhdistelmäruudun kohteet tulevat näkyviin vasta, kun käyttäjä napsauttaa ohjausobjektin. Jos haluat tarjota käyttäjille useita vaihtoehtoja ohjausobjektissa, luetteloruudut saattaa kestää liikaa tilaa lomakemallissa. Tässä skenaariossa avattavan luetteloruudun tai yhdistelmäruudun ehkä tallentaa.
Avattava luetteloruutu Yhdistelmäruudun, kuten avattavan luetteloruudun avulla käyttäjät voivat valita arvon luettelossa, joka ei ole näkyvissä valitse lomakkeen oletusarvoisesti. Kuitenkin avattava luetteloruutu, jossa käyttäjät eivät voi lisätä kohteita luettelosta kuin yhdistelmäruudun kanssa.
Monivalinta - luetteloruutu Jos haluat, että käyttäjät voivat valita useamman kuin yhden kohteen luettelosta, voit käyttää useita luetteloruudun. Monivalinta-luetteloruudut esimerkin kahden tai useamman valintaruudut sisällä selattavana luettelona. Yhdistelmäruudun, kuten Monivalinta-luetteloruudun avulla käyttäjät voivat lisätä omia kohteita luetteloon.
Valintapainikkeet Yhdistelmäruudun, kuten valintanappien ryhmän avulla käyttäjät voivat valita luettelosta poissulkevia vaihtoehtoja. Kuitenkin sisältää valintapainikkeita, napsauta pientä ympyrää sen sijaan, että luetteloruudun kohdetta.
Käyttäjäkokemus
Yhdistelmäruuduista muistuttavat ulkoasultaan avattavan luetteloruutuja, mutta ne käyttäjät voivat lisätä omia kohteita luettelosta tarvittaessa. Jos yhdistelmäruudun luotaessa olet kirjoittanut Yhdistelmäruudun ominaisuudet -valintaikkunan omia luettelokohteita, InfoPath näyttää tekstin ”Valitse tai kirjoita...” oletusmerkintänä yhdistelmäruudussa. Näillä oikeuksilla käyttäjät tietävät, että joko toiminto hyväksytään. Jos yhdistelmäruudun luettelokohteet näyttävät muita lomakkeessa tai toissijainen tietolähdearvot, ”valitse tai kirjoita...”-teksti jätetään pois.
Kun käyttäjä avaa lomakkeen, yhdistelmäruudun luettelokohteet on piilotettu. Avaa luettelo, napsauta yhdistelmäruudun oikealla puolella olevan nuolen. Ne napsauttamalla kohteen napsauttamalla sitä.
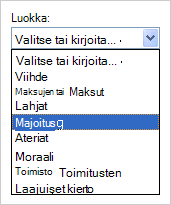
Jos käyttäjät eivät näe sopivaa kohdetta luettelosta, ne napsauttamalla ruutua ja kirjoita oman arvon.
Yhteensopivuuden huomioon otettavia seikkoja
Kun suunnittelet lomakemalliin InfoPathissa, voit suunnitella selainyhteensopiva lomakemalli. Selainyhteensopivan lomakemallin suunnitellessasi yhdistelmäruutu-ohjausobjektit eivät ole käytettävissä ohjausobjektit -tehtäväruudussa, koska niitä ei voi näyttää selaimessa.
Yhdistelmäruudun lisääminen
Yhdistelmäruudun lisääminen tapahtuu hieman eri tavalla sen mukaan, suunnitteletko uutta, tyhjää lomakemallia vai lomakemallia lomakemallin tietokantaan tai johonkin muuhun ulkoiseen tietolähteeseen.
Seuraavassa kuvassa näkyy, miltä yhdistelmäruudun näyttää, kun se valitaan suunnittelutila.
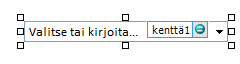
Ohjausobjektit voivat olla sidottuja tai ei-sidottuja. Kun ohjausobjekti on sidottu, se on liitetty tietolähteessä olevaan kenttään tai ryhmään siten, että ohjausobjektiin syötetyt tiedot tallennetaan pohjana olevaan lomaketiedostoon (.xml). Kun ohjausobjekti on ei-sidottu, sitä ei ole liitetty kenttään tai ryhmään, eikä siihen syötettyjä tietoja tallenneta. Kun valitset ohjausobjektin tai siirrät osoittimen sen päälle, teksti ja sidontakuvake ilmestyvät ohjausobjektin oikeaan yläkulmaan. Teksti ilmoittaa ryhmän tai kentän, johon ohjausobjekti on sidottu tietolähteessä. Kuvake ilmoittaa, onko ohjausobjektin sidonta kyseiseen ryhmään tai kenttään oikeanlainen. Kun sidonta on asianmukainen, näkyviin tulee vihreä kuvake. Jos sidonnassa on jotain vikaa, näkyvissä on sininen tai punainen kuvake.
Tietolähteen lomakemallin koostuu kentistä ja ryhmistä, jotka näkyvät hierarkkisena näkymänä Tietolähde -tehtäväruudun. Yhdistelmäruuduista on aina sidottu kenttiin. Seuraavassa esimerkissä luokan yhdistelmäruudun lomakemallissa on sidottu luokkakenttä Tietolähde -tehtäväruudun .
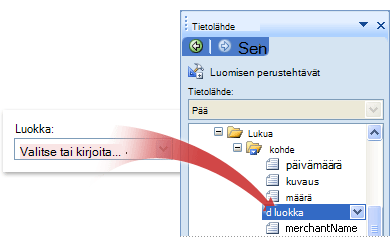
Kun suunnittelet uutta, tyhjää lomakemallia, Luo tietolähde automaattisesti -valintaruutu on oletusarvoisesti valittuna Ohjausobjektit-tehtäväruudusta. Näin InfoPath voi luoda automaattisesti kenttiä ja ryhmiä tietolähteeseen, kun lisäät ohjausobjekteja lomakemalliin. Kansio- ja tiedostokuvakkeet esittävät näitä kenttiä ja ryhmiä Tietolähde-tehtäväruudussa.
Jos lomakemallisi suunnittelu perustuu aiemmin luotuun XML (Extensible Markup Language) -tiedostoon, tietokantaan tai verkkopalveluun, InfoPath hakee Tietolähde-tehtäväruudun kentät ja ryhmät kyseisestä tietolähteestä.
Yhdistelmäruudun lisääminen
-
Aseta kohdistin lomakemallissa kohtaan, johon haluat lisätä ohjausobjektin.
-
Jos Ohjausobjektit-tehtäväruutu ei ole näkyvissä valitse Lisää-valikosta Lisää ohjausobjekteja tai paina ALT+I, C -näppäinyhdistelmää.
-
Tee Ohjausobjektit-tehtäväruudussa jompikumpi seuraavista:
-
Jos haluat luoda tietolähteeseen automaattisesti kentän, joka on sidottu luetteloruutuun, valitse Luo tietolähde automaattisesti -valintaruutu.
-
Jos haluat sitoa luetteloruudun aiemmin luotuun kenttään, poista Luo tietolähde automaattisesti -valintaruudun valinta.
Huomautus: Jos valintaruutua ei voi valita, tietolähde on lukittu. Jos esimerkiksi perustat lomakemallin suunnittelun XML-rakenteeseen, InfoPathin tietolähteeseen ei välttämättä voi lisätä uusia kenttiä tai ryhmiä. Tällä rajoituksella vältetään tahattomien muutosten tekeminen, jotka voisivat tehdä rakenteesta epäkelvon.
-
-
Valitse Lisää ohjausobjekteja-kohdasta Yhdistelmäruutu.
-
Jos olet poistanut Luo tietolähde automaattisesti -valintaruudun valinnan vaiheessa 3, valitse kentän Yhdistelmäruutu sidonta -valintaikkunassa, johon haluat sitoa luetteloruudun.
-
Jos haluat lisätä ohjausobjektiin selitteen, kirjoita teksti, jota seuraa kaksoispiste (:), ohjausobjektin yläpuolelle tai vasemmalle puolelle.
-
Jos haluat määrittää arvot, joita haluat käyttää luettelon merkintöinä, kaksoisnapsauta yhdistelmäruudun.
-
Valitse Tiedot-välilehti.
-
Tee jokin seuraavista toimista täytä yhdistelmäruudun:
Kirjoita luetteloruudun arvot itse
Tämä asetus on hyödyllinen, kun käytät rajallista joukkoa valmiiksi määritettyjä arvoja, joiden et odota myöhemmin muuttuvan. Jos arvot kuitenkin muuttuvat, lomakemallista on julkaistava päivitetty versio, jotta käyttäjät näkevät ja voivat käyttää uusimpia luettelomerkintöjä.
-
Valitse Lisää.
-
Kirjota Arvo-ruutuun teksti, jonka haluat tallentaa, jos käyttäjä valitsee tämän vaihtoehdon.
-
Kirjoita Näyttönimi-ruutuun teksti, jonka haluat näkyvän tässä vaihtoehdossa, ja valitse sitten OK.
-
Toista vaiheet 1–3 jokaiselle merkinnälle, jonka haluat lisätä luetteloruutuun.
-
Testaa muutokset valitsemalla vakiotyökaluriviltä Esikatselu tai painamalla CTRL+VAIHTO+B-näppäinyhdistelmää.
Lomakkeen jonkin toisen osan tietojen käyttäminen
Tämä asetus on hyödyllinen, kun haluat luettelon arvojen muuttuvan riippuen muista arvoista, joita käyttäjät syöttävät lomakkeelleen.
-
Valitse Luetteloruudun merkinnät -kohdasta Etsi arvoja lomakkeen tietolähteestä.
Luetteloruudun merkinnät on liitettävä lomakemallissa olevaan toistuvaan ryhmään tai toistuvaan kenttään.
-
Napsauta kohtaa Valitse XPath

-
Napsauta kohtaa Valitse XPath

-
Napsauta kohtaa Valitse XPath

Vihje: Jos haluat estää samojen näyttönimiarvojen näkymisen luetteloruudussa useita kertoja, valitse Näytä vain ne merkinnät, joiden näyttönimet ovat yksilöllisiä -valintaruutu.
Käytä tietokannan, verkkopalvelun, XML-asiakirjan tai SharePoint-sivuston arvoja
Tämä asetus on hyödyllinen, kun haluat luetteloruudun arvojen päivittyvän säännöllisesti. Arvot tallennetaan yleensä tietokantaan tai muuhun ulkoiseen tietolähteeseen ja haetaan aina, kun lomake avataan.
-
Valitse Etsi arvoja ulkoisesta tietolähteestä.
-
Tee jompikumpi seuraavista:
-
Jos olet jo lisännyt tietoyhteyden, valitse se Tietoyhteys-ruudusta.
-
Jos haluat lisätä uuden tietoyhteyden, valitse Lisää ja noudata ohjeita ohjatun tietoyhteyden muodostamisesta.
Luetteloruudun merkinnät on liitettävä toistuvaan kenttään tai toistuvaan ryhmään.
-
-
Napsauta kohtaa Valitse XPath

-
Napsauta kohtaa Valitse XPath

-
Napsauta kohtaa Valitse XPath

Vihje: Jos haluat estää samojen näyttönimiarvojen näkymisen luetteloruudussa useita kertoja, valitse Näytä vain ne merkinnät, joiden näyttönimet ovat yksilöllisiä -valintaruutu.
-
Asetteluvihjeitä
Seuraavat vihjeet auttavat sinua muokkaamaan ulkoasua, kokoa ja muita ominaisuuksia yhdistelmäruutuohjausobjekti:
-
Harkitse yhdistelmäruudun leventämistä niin, että se on luettelon kohteiden yli keskiarvon leveys muutaman välilyöntiä. Sen mukaan, luettelokohteet eivät ole osittain piilotettu.
-
Voit muuttaa useita yhdistelmäruuduista leveyttä samanaikaisesti valitsemalla yhdistelmäruuduista, jonka kokoa haluat muuttaa, painamalla ALT + ENTER, napsauttamalla koko -välilehteä ja kirjoittamalla sitten uuden luvun leveys -ruutuun.
-
Voit muuttaa useita yhdistelmäruuduista taustaväriä samanaikaisesti, valitse yhdistelmäruuduista, jota haluat muuttaa. Valitse Muotoile -valikossa Reunat ja sävytysja tee tarvittavat muutokset Varjostus -välilehdessä.
-
Voit mukauttaa yhdistelmäruudun näkyvää fonttia käyttämällä muotoilu -työkalurivin Fontti ja Fonttikoko -ruutuihin. Voit muuttaa fontti ja fonttikoko kaikkien lomakemallissa yhdistelmäruuduista kerralla valitsemalla yhdistelmäruudun, joka sisältää haluamasi muotoilun, ja valitse sitten Muotoile -valikosta Kaikki yhdistelmäruudun ohjausobjekteja Käytä fonttia.
-
Jos haluat muuttaa yhdistelmäruudun ja objekteja, jotka ympärillä lomakemallissa välistyksen, voit säätää reunusten asetuksia Yhdistelmäruudun ominaisuudet -valintaikkunassa (koko -välilehti). Reunuksia käyttämällä välistys on tarkempaan ohjausobjektin aste välistyksen kappaleenvaihdot: n avulla.










