Voit lisätä, muokata, siirtää, muotoilla tai poistaa tekstiä yhdistimessä samaan tapaan kuin muotoja.
Vinkkejä
-
Voit Aloitus-välilehden Työkalut-ryhmän komentojen avulla siirtää Vision eri tilaan, mikä voi kieltämättä aiheuttaa joskus epäselvyyksiä. Näppäimistön avulla voit kätevästi vaihtaa osoitintyökalun


-
Zoomaustoiminnon avulla voit paremmin nähdä pienet yksityiskohdat ja hienosäätää toimintoja: Lähennä (paina Alt + F6), Loitonna (Alt + Vaihto + F6) ja Sovita ikkunaan (Ctrl + Vaihto + W).
Toimenpide
-
Kaksoisnapsauta yhdistintä. Näkyviin tulee tekstiruutu.
-
Kirjoita tekstiä tekstiruutuun.

Kun olet valmis, napsauta tekstiruudun ulkopuolella.
-
Voit siirtää tekstiä valitsemalla keltaisen kahvan

-
Jos haluat kiertää tekstiruutua, valitse Aloitus. Valitse sitten Työkalut-ryhmässä Tekstilohko


-
Jos haluat muotoilla tekstin fonttia, kokoa, tasausta, z-järjestystä tai väriä, aktivoi Osoitintyökalu

-
Tee haluamasi muutokset irralliselle tekstityökaluriville. Jos irrallinen tekstityökalurivi ei tule näkyviin, napsauta valittua tekstiä hiiren kakkospainikkeella.
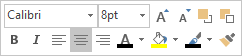
-
Voit halutessasi käyttää Fontti- ja Kappale-ryhmiä Aloitus-välilehdessä. Jos haluat saada Teksti</c0>-valintaikkunan näkyviin, valitse Fontti- tai Kappale-valintaikkunan avain .
-
-
Jos haluat poistaa tekstiä, aktivoi Osoitintyökalu

Huomautus: Yhdistimen tekstiruutu ei ole sama kuin tekstiruudun muoto. Et voi täyttää, muuttaa kokoa tai muotoilla yhdistimen tekstiruutua. Lisäksi voit lisätä yhdistimeen vain yhden yhdistimen tekstiruudun.
Katso myös
Yhdistimien lisääminen muotojen välille










