Voit luoda uusia yhteystietoja alusta alkaen Ihmiset-sivulla tai lisätä henkilön yhteyshenkilöksi profiilikortistaan. Yhteyshenkilö voi olla yhtä yksinkertainen kuin nimi ja sähköpostiosoite, tai se voi sisältää lisätietoja, kuten katuosoitteen, useita puhelinnumeroita ja profiilikuvan.
Huomautus: Jos tämän Uusi Outlook -välilehden vaiheet eivät toimi, et ehkä vielä käytä uutta Outlook for Windowsia. Valitse Perinteinen Outlook ja noudata sen sijaan näitä ohjeita.
Outlookissa voit valita seuraavat vaihtoehdot:
Yhteyshenkilön lisääminen | Yhteystiedon etsiminen | Yhteyshenkilön muokkaaminen | Yhteystiedon poistaminen
Yhteyshenkilön lisääminen
Voit lisätä yhteyshenkilön alusta tai henkilön profiilikortista.
Uuden yhteyshenkilön lisääminen alusta alkaen
-
Valitse Outlookin siirtymisruudussa

-
Valitse Aloitus-välilehdessäUusi yhteystieto.
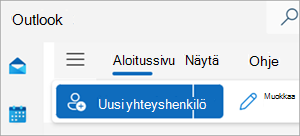
-
Kirjoita nimi ja muut haluamasi tiedot ja valitse sitten Tallenna.
Vihje: Voit lisätä muita yhteystietoja milloin tahansa. Valitse yhteystieto luettelosta, valitse Muokkaa yhteystietoa ja ala lisätä lisätietoja.
Yhteyshenkilön lisääminen henkilön profiilikortista
-
Avaa Sähköposti-kohdassa sähköpostiviesti lukuruudussa ja valitse sitten sen lähettäjän tai vastaanottajan nimi, jonka haluat lisätä yhteystietoihisi.
-
Valitse avautuvassa profiilikortissa kortin alareunassa Lisää yhteystietoihin.
-
Anna yhteystiedon tiedot.
-
Valitse Tallenna.
Yhteystiedon etsiminen
-
Valitse sivupaneelissa

-
Valitse ikkunan yläreunassa oleva Haku-ruutu.
-
Kirjoita etsimäsi yhteyshenkilön nimi, puhelinnumero tai yrityksen nimi.
-
Valitse henkilö, josta haluat hakutuloksia.
Yhteyshenkilön muokkaaminen
Voit lisätä tai päivittää yhteyshenkilön tietoja tai valokuvia.
Yhteystietojen lisääminen tai päivittäminen
-
Valitse siirtymisruudussa

-
Kaksoisnapsauta yhteyshenkilöä, jota haluat muokata.
-
Lisää tai päivitä yhteystietosi tiedot.
-
Kun olet valmis, valitse Tallenna.
Yhteyshenkilön valokuvan lisääminen tai päivittäminen
-
Valitse siirtymisruudussa

-
Valitse yhteystieto, jonka valokuvan haluat lisätä tai päivittää, ja valitse Muokkaa yhteystietoa.
-
Valitse Lisää valokuva.
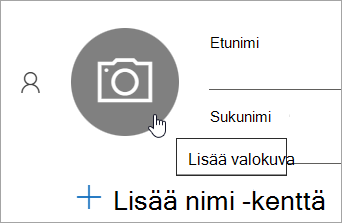
-
Valitse Lataa uusi valokuva, valitse tiedosto, jota haluat käyttää, ja valitse sitten Avaa ladataksesi.
-
Jos haluat sijoittaa kuvan uudelleen, napsauta ympyrän sisäpuolta ja vedä osoitinta. Voit lähentää tai loitontaa kuvaa sen alapuolella olevalla liukusäätimellä.
-
Valitse Käytä ja valitse sitten Valmis.
Yhteyshenkilön poistaminen
-
Valitse siirtymisruudussa

-
Valitse poistettava yhteystieto, valitse valintanauhasta Poista tai napsauta yhteystietoa hiiren kakkospainikkeella ja valitse Poista.
-
Vahvista valitsemalla Poista uudelleen.
Outlookissa voit valita seuraavat vaihtoehdot:
Yhteyshenkilön lisääminen | Yhteystiedon etsiminen | Yhteyshenkilön muokkaaminen | Yhteystiedon poistaminen
Yhteyshenkilön lisääminen
Voit lisätä yhteyshenkilön alusta tai henkilön profiilikortista.
Uuden yhteyshenkilön lisääminen alusta alkaen
-
Valitse siirtymispalkista

-
Valitse Ihmiset-sivulla Uusi yhteystieto valintanauhasta.
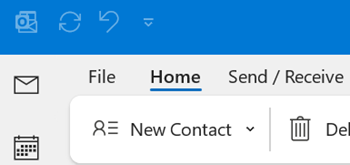
-
Lisää haluamasi lisätiedot.
-
Valitse Tallenna ja sulje.
Yhteyshenkilön lisääminen henkilön profiilikortista
-
Avaa Sähköposti-kohdassa sähköpostiviesti lukuruudussa ja valitse sitten sen lähettäjän tai vastaanottajan nimi, jonka haluat lisätä yhteystietoihisi.
-
Valitse avautuvassa profiilikortissa

-
Kirjoita yhteyshenkilön tiedot ja valitse sitten Tallenna & Sulje.
Yhteystiedon etsiminen
-
Valitse siirtymispalkista

-
Valitse ikkunan yläreunassa oleva Haku-ruutu.
-
Kirjoita etsimäsi yhteyshenkilön nimi.
-
Valitse henkilö, josta haluat hakutuloksia.
Yhteyshenkilön muokkaaminen
Voit lisätä tai päivittää yhteyshenkilön tietoja tai valokuvia.
Yhteystietojen lisääminen tai päivittäminen
-
Valitse siirtymispalkissa

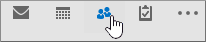
-
Kaksoisnapsauta yhteyshenkilöä, jota haluat muokata.
-
Lisää tai päivitä yhteystietosi tiedot.
-
Kun olet valmis, valitse Tallenna & Sulje.
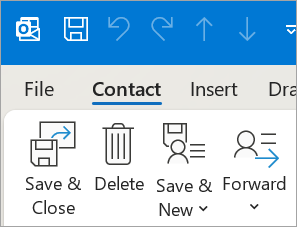
Yhteyshenkilön valokuvan lisääminen tai päivittäminen
-
Valitse siirtymispalkista

-
Kaksoisnapsauta yhteystietoa, jonka valokuvan haluat lisätä tai päivittää.
-
Kaksoisnapsauta hänen nykyistä valokuvaansa tai valitse

Vihje: Jos olet lisännyt aiemmin valokuvan, voit napsauttaa aiemmin luotua valokuvaa hiiren kakkospainikkeella ja valita joko Vaihda kuva tai Poista kuva.
-
Valitse tiedosto, jota haluat käyttää, ja valitse sitten Avaa ladataksesi.
Yhteyshenkilön poistaminen
-
Valitse siirtymispalkista

-
Siirry poistettavaan yhteystietoon, napsauta yhteystietoa hiiren kakkospainikkeella ja valitse Poista tai kaksoisnapsauta yhteystietoa ja valitse valintanauhasta Poista .
Outlookin verkkoversiossa voit valita seuraavat vaihtoehdot:
Yhteyshenkilön lisääminen | Yhteystiedon etsiminen | Yhteyshenkilön muokkaaminen | Yhteystiedon poistaminen
Yhteyshenkilön lisääminen
Voit lisätä yhteyshenkilön alusta tai henkilön profiilikortista.
Uuden yhteyshenkilön lisääminen alusta alkaen
-
Valitse sivupaneelissa

-
Valitse Aloitus-välilehdessäUusi yhteystieto.
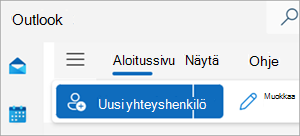
-
Kirjoita nimi ja muut haluamasi tiedot ja valitse sitten Tallenna.
Vihje: Voit lisätä muita yhteystietoja milloin tahansa. Valitse yhteystieto luettelosta, valitse Muokkaa yhteystietoa ja ala lisätä lisätietoja.
Yhteyshenkilön lisääminen henkilön profiilikortista
-
Avaa Sähköposti-kohdassa sähköpostiviesti lukuruudussa ja valitse sitten sen lähettäjän tai vastaanottajan nimi, jonka haluat lisätä yhteystietoihisi.
-
Valitse avautuvassa profiilikortissa kortin alareunassa Lisää yhteystietoihin.
-
Kirjoita yhteyshenkilön lisätiedot ja valitse sitten Tallenna.
Yhteystiedon etsiminen
-
Valitse sivupaneelissa

-
Valitse ikkunan yläreunassa oleva Haku-ruutu.
-
Kirjoita etsimäsi yhteyshenkilön nimi, puhelinnumero tai yrityksen nimi.
-
Valitse henkilö, josta haluat hakutuloksia.
Yhteyshenkilön muokkaaminen
Voit lisätä tai päivittää yhteyshenkilön tietoja tai valokuvia.
Yhteystietojen lisääminen tai päivittäminen
-
Valitse sivupaneelissa

-
Valitse haluamasi yhteyshenkilö ja valitse sitten Muokkaa yhteystietoa.
-
Lisää tai päivitä yhteystietosi tiedot.
-
Kun olet valmis, valitse Tallenna.
Yhteyshenkilön valokuvan lisääminen tai päivittäminen
-
Valitse sivupaneelissa

-
Valitse yhteystieto, jonka valokuvan haluat lisätä tai päivittää.
-
Valitse Muokkaa yhteystietoa ja valitse sitten kamerapainike.
-
Valitse Lataa uusi valokuva, valitse tiedosto, jota haluat käyttää, ja valitse sitten Avaa ladataksesi.
-
Jos haluat sijoittaa kuvan uudelleen, napsauta ympyrän sisäpuolta ja vedä osoitinta. Voit lähentää tai loitontaa kuvaa sen alapuolella olevalla liukusäätimellä.
-
Valitse Käytä ja valitse sitten Valmis.
Yhteyshenkilön poistaminen
-
Valitse sivupaneelissa

-
Valitse poistettava yhteystieto, valitse valintanauhasta Poista tai napsauta yhteystietoa hiiren kakkospainikkeella ja valitse Poista.
-
Vahvista valitsemalla Poista uudelleen.











