Pikaohjeissa sähköpostiviesteihin käytetään useita toimintoja samanaikaisesti. Näin voit hallita postilaatikkoasi nopeasti. Jos esimerkiksi siirrät viestejä usein tiettyyn kansioon, voit siirtää viestin yhdellä napsautuksella pikatoiminnolla. Jos haluat kiinnittää sähköpostiviestin ja merkitä sen lukemattomaksi, pikatoiminto voi yksinkertaistaa tehtävää yhdellä napsautuksella.
Huomautus: Pikatoimintoja ei voi kumota valikkokomennon tai pikanäppäimen, kuten Ctrl+Z, avulla. Tämä johtuu siitä, että pikatoiminnot voivat sisältää toimintoja, kuten Poista pysyvästi, joita ei voi kumota.
Valitse käyttämäsi Outlook-version välilehtivaihtoehto alta. Käytössä olevan Outlook-version tarkistaminen
Huomautus: Jos tämän Uusi Outlook-välilehden vaiheet eivät toimi, et ehkä vielä käytä uutta Outlook for Windowsia. Valitse Perinteinen Outlook ja noudata sen sijaan näitä ohjeita.
Uuden pikatoiminnon luominen
-
Valitse uudessa Outlookissa Sähköposti siirtymisruudusta.
-
Valitse Aloitus-välilehdessä Pikatoiminnot-kohdan vieressä oleva avattava valikko ja valitse Sitten Hallitse pikatoimintoja.
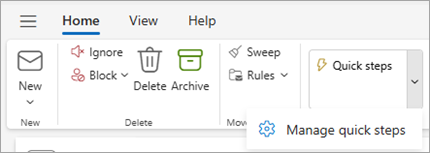
-
Valitse Asetukset-ikkunan Pikatoiminnot-kohdassa+Uusi pikatoiminto.
-
Kirjoita uuden pikatoiminnon nimi.
-
Valitse Valitse toiminto -kohdassa toiminto, jonka haluat pikavaiheen tekevän. Valitse lisää muita toimintoja varten Lisää toinen toiminto . Jos olet valmis nyt, valitse Tallenna tai jatka lisäasetuksia pikavaiheen mukauttamiseksi.
-
Lisää Valinnainen-osaan kuvaus mukauta pikatoimintoa. Mukautettu kuvaus tulee näkyviin, kun osoitat valintanauhan pikatoimintoa.
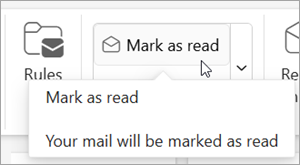
-
Jos haluat luoda valinnaisen pikanäppäimen, valitse Valitse pikanäppäin -ruudussa pikanäppäin, jonka haluat määrittää. Käytettävissä olevat vaihtoehdot ovat Ctrl+Vaihto 5–9.
-
Valitse Tallenna.
Aiemmin luodun pikatoiminnon muokkaaminen
-
Valitse Sähköposti-kohdassa Aloitus-välilehti . Valitse Pikatoiminnot-kohdan vieressä oleva avattava valikko ja valitse Sitten Hallitse pikatoimintoa.
-
Etsi pikatoiminto, jota haluat muuttaa, ja valitse muokkaa pikatoimintoa -kuvake.
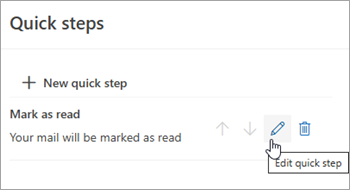
-
Muuta tai lisää Valitse toiminto -kohdassa toiminnot, jotka haluat tämän pikatoiminnon tekevän.
-
Voit päivittää pikavaiheen nimen, lisätä pikakuvakkeen, lisätä pikanäppäimen ja päivittää kuvauksen.
-
Jos haluat järjestää uudelleen järjestyksen, jossa pikatoiminnot näkyvät Aloitus-välilehdessä, valitse siirrettävän pikatoiminnon ylä- tai alanuolet. Valitse Tallenna.
Voit tarkastella uutta järjestystä valintanauhan Pikavaihe-osassa.
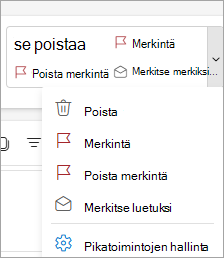
Pikatoiminnot käyttävät sähköpostiviesteissä samanaikaisesti useita toimintoja, joiden avulla voit hallita postilaatikkoasi nopeasti. Jos esimerkiksi siirrät usein viestejä tiettyyn kansioon, voit siirtää viestin nopeasti yhdellä napsautuksella. Jos lähetät viestejä edelleen esimiehellesi tai muille, yksi napsautus -pikatoiminto voi yksinkertaistaa tehtävää.
Pikatoiminnot sijaitsevat aloitusvälilehdessä Outlook:
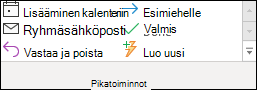

Outlook oletuspikavaiheita voi mukauttaa. Voit myös luoda oman pikatoimintovalikoiman, joka sisältää useimmin sähköpostissa suoritettavat toiminnot.
Oletuspikatoiminnot
Voit mukauttaa mitä tahansa oletusarvoista pikatoimintoa. Kun käytät pikatoimintoja ensimmäistä kertaa, sinua pyydetään määrittämään ne. Jos esimerkiksi haluat siirtää viestit tiettyyn kansioon nopeasti, sinun on määritettävä kansio, ennen kuin voit käyttää pikatoimintoa.
Outlook oletuspikatoiminto sisältää seuraavat:
|
Pikatoiminto |
Toiminto |
|---|---|
|
Siirry osoitteeseen: |
Siirtää valitun viestin määrittämääsi sähköpostikansioon ja merkitsee viestin luetuksi. |
|
Esimiehelle |
Lähettää viestin edelleen esimiehellesi. Jos organisaatiosi käyttää Microsoft Exchange Serveriä tai Microsoft 365, esimiehesi nimi tunnistetaan yleinen osoiteluettelo ja lisätään Vastaanottaja-ruutuun tai voit määrittää vastaanottajan. |
|
Tiimin sähköpostiosoite |
Lähettää viestin edelleen muille työryhmäsi jäsenille. Jos organisaatiosi käyttää Microsoft Exchange Serveriä tai Microsoft 365, työryhmäsi jäsenten nimet tunnistetaan yleinen osoiteluettelo ja lisätään Kohteeseen-ruutuun . |
|
Valmis |
Siirtää viestin määritettyyn sähköpostikansioon, merkitsee viestin valmiiksi ja merkitsee sen luetuksi. |
|
Vastaa ja poista |
Avaa vastauksen valittuun viestiin ja poistaa sitten alkuperäisen viestin. |
|
Luo uusi |
Luo oma pikatoiminto, jonka avulla voit suorittaa minkä tahansa komentosarjan, nimetä sen ja käyttää sitten kuvaketta, joka auttaa sinua tunnistamaan sen. |
Aiemmin luotujen pikatoimintojen määrittäminen tai muuttaminen
-
Valitse Sähköposti-kohdassaAloitus.
-
Valitse Pikavaihe-ryhmässä Lisää

-
Valitse Pikavaihe-ruudussa pikatoiminto, jota haluat muuttaa, ja valitse sitten Muokkaa.
-
Muuta tai lisää Toiminnot-kohdassa toiminnot, jotka haluat tämän pikavaiheen tekevän.
-
Voit halutessasi valita Pikanäppäin-ruudusta pikanäppäimen, jonka haluat määrittää kyseiseen pikatoimintoon.
-
Jos haluat vaihtaa pikatoiminnon kuvakkeen, valitse Nimi-ruudun vieressä oleva kuvake, valitse kuvake ja valitse sitten OK.
Pikatoiminnon luominen
-
Valitse Sähköposti-kohdassaAloitus.
-
Valitse Pikavaihe-ryhmän Pikavaihe-valikoimasta Luo uusi -pikatoiminto.
-
Kirjoita Nimi-ruutuun uuden pikavaiheen nimi.
-
Valitse Nimi-ruudun vieressä oleva kuvakepainike, valitse kuvake ja valitse sitten OK.
-
Valitse Toiminnot-kohdassa toiminto, jonka haluat pikavaiheen tekevän. Valitse lisää toimintoja varten Lisää toiminto .
-
Voit luoda pikanäppäimen valitsemalla Pikanäppäin-ruudussa pikanäppäimen, jonka haluat määrittää.
Huomautus: Uudet pikatoiminnot näkyvät Valikoiman yläreunassa Pikavaiheet-ryhmän Aloitus-välilehdessä. Vaikka muuttaneet pikavaiheet säilyttävät saman sijainnin valikoimassa, voit järjestää ne uudelleen Pikatoimintojen hallinta -kohdassa.
Pikatoiminnon luominen
-
Valitse Outlookin verkkoversiossa tai Outlook.com Sähköposti siirtymisruudusta.
-
Valitse Aloitus-välilehdessäPikatoiminnot ja valitse sitten Pikatoimintojen hallinta.
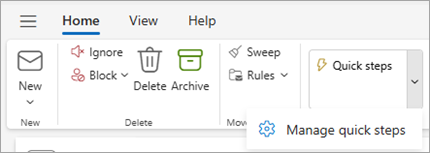
-
Valitse Asetukset-ikkunan Pikatoiminnot-kohdassa+Uusi pikatoiminto.
-
Kirjoita Nimi-ruutuun uuden pikavaiheen nimi.
-
Valitse Valitse toiminto -kohdassa toiminto, jonka haluat pikavaiheen tekevän. Valitse lisää muita toimintoja varten Lisää toinen toiminto . Jos olet valmis nyt, valitse Tallenna tai jatka lisäasetuksia pikavaiheen mukauttamiseksi.
Aiemmin luodun pikatoiminnon muokkaaminen
-
Valitse sähköposti siirtymisruudusta.
-
Valitse valintanauhan Pikatoiminnot-kohdan vieressä oleva avattava valikko ja valitse Sitten Hallitse pikatoimintoja.
-
Etsi pikatoiminto, jota haluat muuttaa, ja valitse muokkaa pikatoimintoa -kuvake.
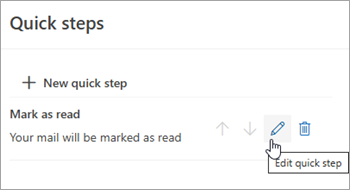
-
Muuta tai lisää Valitse toiminto -kohdassa toiminnot, jotka haluat tämän pikatoiminnon tekevän.
-
Jos haluat nähdä mukautetun kuvauksen pikavaiheesta, kun kohdistin on valintanauhan Pika-vaiheen päällä, lisää Valinnainen-osiossa kuvaus Mukauta pikatoimintoa -kohtaan.
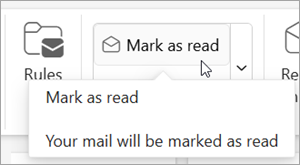
-
Jos haluat luoda valinnaisen pikanäppäimen, valitse Valitse pikanäppäin -ruudusta pikanäppäin, jonka haluat määrittää. Käytettävissä olevat vaihtoehdot ovat Ctrl+Vaihto 5–9.
-
Valitse Tallenna.










