Officen aktivoiminen ei onnistu. Tämä voi johtua:
-
TLS-protokollaa ei päivitetty
-
Verkkoyhteyden ongelmista
-
Palvelun tilapäisistä käyttökatkoista
-
Palomuurin tai virustorjuntaohjelmien ongelmista
Käytä tämän ongelman vianmääritykseen Office 365:n tuki- ja palautusavustajaa.
Ota TLS 1.1 ja 1.2 käyttöön päivittämällä
Jos käytössäsi on Microsoft 365 Windows 7:ssä (jota ei enää tueta, katso Windows 7:n tuen päättyminen ja Office), sinun on varmistettava, että TLS 1.2 on oletusarvoisesti käytössä. Katso Päivitys, jolla TLS 1.1 ja TLS 1.2 otetaan käyttöön Windowsin WinHTTP-oletusturvallisina protokollina.
Suorita Office 365:n tuki- ja palautusavustaja
-
Valitse alla oleva Lataa-painike.
-
Katso ohjeet Microsoftin tuki- ja palautusavustaja -kohteen tallentamiseen ja käynnistämiseen valitsemalla selaimesi avattavasta luettelosta.
Valitse selaimesi- Valitse selaimesi
- Edge
- Internet Explorer
- Chrome
- Firefox
-
Valitse selainikkunan yläreunassa Avaa tiedosto.
-
Valitse Suorita seuraavassa ikkunassa, jossa kerrotaan SetupProd_Act.exe-tiedoston latauksen valmistuneen.
-
Avaa SetupProd_Act.exe-tiedosto valitsemalla selainikkunan alareunassa Avaa.
Jos tiedosto ei avaudu automaattisesti, valitse Tallenna > Avaa kansio ja kaksoisnapsauta sitten tiedostoa (nimen pitäisi olla ”SetupProd_Act.exe”-alkuinen).
-
Valitse vasemmasta alakulmasta SetupProd_Act.exe-tiedosto ja avattavasta valikosta Näytä kansiossa.
Kaksoisnapsauta latausta SetupProd_Act.exe.
-
Valitse Tallenna tiedosto ja valitse sitten OK.
Valitse selainikkunan oikeassa yläkulmassa Näytä kaikki lataukset. Valitse Kirjastossa Lataukset > SetupProd_Act.exe ja sitten kansiokuvake. Kaksoisnapsauta SetupProd_Act.exe.
-
Sovelluksen asennus -valintaikkuna avautuu. Aloita asennus valitsemalla Asenna.
-
Microsoftin tuki- ja palautusavustaja avautuu uuteen ikkunaan. Hyväksy Microsoftin palvelusopimus valitsemalla Hyväksyn.
-
Salli sovelluksen tehdä muutoksia laitteeseesi valitsemalla Kyllä.
-
Suorita Officen aktivointiongelman vianmääritys ohjeiden mukaisesti.
Korjasiko Office 365:n tuki- ja palautusavustaja ongelman?
Aktivointivirheiden vianmääritys
Jos Office ei vieläkään aktivoidu, ota yhteyttä Microsoftin tukeen avun saamiseksi. Voit myös yrittää seuraavia vianmääritysohjeita.
Tietokoneen päivämäärän, ajan ja aikavyöhykkeen tarkistaminen
Jos nämä asetukset ovat vääriä, Officen aktivointi voi epäonnistua. Noudata seuraavia ohjeita tietokoneen käyttöjärjestelmän mukaan.
Windows 10
-
Sulje kaikki Office-sovellukset.
-
Valitse näytön oikeassa alakulmassa päivämäärä tai kellonaika.
-
Valitse Päivämäärän ja ajan asetukset.
-
Valitse Määritä aika automaattisesti ja Määritä aikavyöhyke automaattisesti, jos se on näkyvissä. Jos aikavyöhykkeen automaattisen asetuksen vaihtoehtoa ei näy, varmista, että oma paikallinen aikavyöhykkeesi näkyy Aikavyöhyke-kohdassa.
-
Käynnistä jokin Office-sovellus uudelleen.
Windows 8 tai Windows 8.1
-
Sulje kaikki Office-sovellukset.
-
Valitse näytön oikeassa alakulmassa päivämäärä tai kellonaika.
-
Valitse Muuta päivämäärän ja kellonajan asetuksia.
-
Jos päivämäärä tai kellonaika on väärä, valitse Muuta päivämäärää ja aikaa ja korjaa päivämäärän ja kellonajan asetukset.
-
Jos aikavyöhyke on väärä, valitse Muuta aikavyöhykettä ja valitse oma paikallinen aikavyöhykkeesi.
-
Käynnistä jokin Office-sovellus uudelleen.
Windows 7
-
Sulje kaikki Office-sovellukset.
-
Valitse näytön oikeassa alakulmassa päivämäärä tai kellonaika.
-
Valitse Muuta päivämäärän ja kellonajan asetuksia.
-
Jos päivämäärä tai kellonaika on väärä, valitse Muuta päivämäärää ja aikaa ja korjaa päivämäärän ja kellonajan asetukset.
-
Jos aikavyöhyke on väärä, valitse Muuta aikavyöhykettä ja valitse oma paikallinen aikavyöhykkeesi.
-
Käynnistä jokin Office-sovellus uudelleen.
Vihje: Windows 7:ssä voit synkronoida tietokoneen kellon Internet-aikapalvelimen kanssa, jolloin tietokoneen kello pysyy oikeassa ajassa. Voit tehdä tämän valitsemalla päivämäärän tai kellonajan näytön oikeassa alakulmassa ja valitsemalla sitten Muuta päivämäärän ja kellonajan asetuksia. Valitse Internet-aika-välilehdessä Muuta asetuksia, valitse Synkronoi Internetin aikapalvelimen kanssa ja valitse sitten Päivitä nyt.
Palomuurin tarkistaminen
Jos käytät toisen valmistajan palomuuriohjelmaa, tarkista valmistajan verkkosivuilta, miten voit tilapäisesti poistaa palomuurin käytöstä. Jos käytät Windows-palomuuria, tutustu alla oleviin ohjeisiin.
Windows 11 ja Windows 10
-
Siirry kohtaan Ota Windowsin palomuuri käyttöön tai poista se käytöstä.
Windows 8.1 ja 7
-
Vieritä artikkelin PC-tietokoneen suojaaminen viruksilta kohtaan Ota Windowsin palomuuri käyttöön tai poista se käytöstä.
Virustentorjuntaohjelman tarkistaminen
Jos haluat lisätietoja siitä, miten virustentorjuntaohjelma poistetaan käytöstä, tarkista ohjeet virustentorjuntaohjelmiston valmistajan verkkosivuilta. Virustentorjuntaohjelmiston asennuksen poistaminen saattaa myös auttaa. Älä unohda asentaa sitä uudelleen, kun Office on asennettu!
Jos et ole varma, mikä virustentorjuntaohjelma sinulla on, noudata seuraavia ohjeita ja anna Ohjauspaneelin etsiä virustentorjuntaohjelmistosi nimi.
Vihje: Windows 10:ssä on oletusarvoisesti virustentorjuntaohjelma, Windows Defender. Jos käytät sitä, valitse Käynnistä-painike > Asetukset > Päivittäminen ja suojaus, ja valitse sitten Windows Defender vasemmalla. Liu’uta painike asentoon Off (pois käytöstä). Muista kääntää se jälleen asentoon On (käytössä).
- Valitse käyttöjärjestelmäsi
- Windows 11 ja Windows 10
- Windows 8.1
- Windows 7
-
Kirjoita Aloitus

-
Toimi seuraavasti:
-
Valitse Luokka-näkymässä Järjestelmä ja suojaus > Suojaus ja ylläpito ja valitse sitten Suojaus-kohdan vieressä oleva alanuoli.
-
Valitse Suuret kuvakkeet- tai Pienet kuvakkeet -näkymässä Suojaus ja ylläpito ja valitse sitten Suojaus-kohdan vieressä oleva alanuoli.
-
Jos Windows havaitsee virustentorjuntaohjelman, ohjelma näkyy Virustentorjunta-luettelossa.
-
Siirry Ohjauspaneeliin napsauttamalla hiiren kakkospainikkeella Käynnistä-painiketta

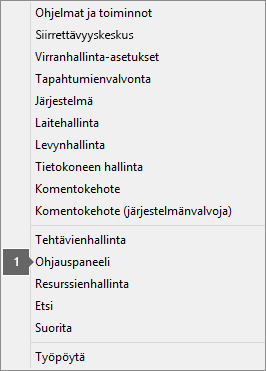
-
Toimi seuraavasti:
-
Valitse Luokka-näkymässä Järjestelmä ja suojaus > Toimintokeskus ja valitse sitten Suojaus-kohdan vieressä oleva alanuoli.
-
Valitse Suuret kuvakkeet- tai Pienet kuvakkeet -näkymässä Toimintokeskus ja valitse sitten Suojaus-kohdan vieressä oleva alanuoli.
-
Jos Windows havaitsee virustentorjuntaohjelman, ohjelma näkyy Virustentorjunta-luettelossa.
-
Siirry Ohjauspaneeliin napsauttamalla Käynnistä-painiketta

-
Tee jompikumpi seuraavista:
-
Valitse Luokka-näkymässä Järjestelmä ja suojaus > Toimintokeskus ja valitse sitten Suojaus-kohdan vieressä oleva alanuoli.
-
Valitse Suuret kuvakkeet- tai Pienet kuvakkeet -näkymässä Toimintokeskus ja valitse sitten Suojaus-kohdan vieressä oleva alanuoli.
-
Jos Windows havaitsee virustentorjuntaohjelman, ohjelma näkyy Virustentorjunta-luettelossa.
Välityspalvelimen asetusten tarkistaminen
Jos käytät laitetta sekä kotona että töissä, voit yrittää poistaa Microsoft Edgen tai Internet Explorerin välityspalvelimen asetukset käytöstä ennen Microsoft 365n asennusta. Jos käytät eri selainta, tarkista kyseisen selaimen ohje välityspalvelimen asetusten poistamiseen käytöstä.
Microsoft Edge
-
Napsauta Käynnistä-painiketta

-
Valitse Verkko ja Internet, siirry alas valinnoissa vasemmalla puolella ja valitse välityspalvelin.
-
Valitse automaattisissa välityspalvelimen asetuksissa, asetusten haku automaattisesti tai käytä asennuksen komentosarjaa liu'uttamalla käyttöön tai käytöstä.
-
Valitsemalla Manuaalinen välityspalvelimen määritys voit valita välityspalvelimen käyttöön. Yleensä se on poissa käytöstä, ja jos liu'utat sen asentoon Käytössä, valitse Tallenna. Jos se oli poissa käytöstä oletusarvoisesti, ennen kuin otit sen käyttöön, liu'uta se takaisin asentoon Ei käytössä, kun et enää käytä sitä.
Internet Explorer 7, 8, 9, 10 tai 11
-
Valitse Internet Explorerissa Työkalut (oikeassa yläkulma) > Internet-asetukset.
-
Valitse Yhteydet-välilehti ja valitse sitten Lähiverkon asetukset -painike.
-
Tyhjennä Välityspalvelin-kohdassa valinta "Käytä välityspalvelinta lähiverkossa (Nämä asetukset eivät vaikuta puhelinverkko- ja VPN-yhteyksiin)."
-
Valitse Käytä ja tallenna muutokset valitsemalla OK. Käynnistä tietokone uudelleen.
Huomautus: Muitakin välityspalvelimen asetuksia täytyy ehkä ohittaa. Jos tämä ei onnistu ja asennat Officen työpaikalla tai oppilaitoksessa, kysy lisätietoja IT-osastolta. IT-järjestelmänvalvojille: Microsoft 365:n URL-osoitteet ja IP-osoitealueet.
Hienoa, että meistä oli apua
Kiitos, että kerroit Office 365:n tuki- ja palautusavustajan korjanneen ongelman.











