Huomautus: Microsoft haluaa tarjota sinulle ajantasaisinta ohjesisältöä mahdollisimman nopeasti omalla kielelläsi. Tämä sivu on käännetty automaation avulla, ja siinä saattaa olla kielioppivirheitä tai epätarkkuuksia. Tarkoitus on, että sisällöstä on sinulle hyötyä. Kertoisitko sivun alareunassa olevan toiminnon avulla, oliko tiedoista hyötyä? Tästä pääset helposti artikkelin englanninkieliseen versioon.
Muuta SmartArt-grafiikkaobjektien ulkoasua muuttamalla täyttövärin tai kuviot SmartArt-kuvat tai teksti tai lisäämällä kolmiulotteisia (3-D) tehosteita, kuten varjostuksia, heijastuksia, hehkuja, pehmeitä reunoja, viisteitä ja kiertoja.
Jos et löydä mitä etsit tässä, hyödyllisiä linkkejä SmartArt-artikkelissa:
Täyttö on muodon sisusta. Voit muuttaa muodon täyttöväriä tai käyttää materiaalikuviota, kuvaa tai liukuvärjäystä täyttönä. Liukuvärjäyksellä tarkoitetaan värien ja värisävyjen asteittaista etenemistä yleensä väristä toiseen tai saman värin sävystä toiseen.
Voit käyttää muotoja näkyvät reunat ja syvyys ja että Kierrä 3-D tilaa.
Jos koko SmartArt-grafiikkaobjekti on kolmiulotteinen, voit muokata tekstiä ja muotoilua kaikkien yksittäisiä muotoja, mutta paikkaa tai vain 2-d muotojen koon muuttaminen
Vaihtaa 2- ja 3D-ominaisuutta, valitse SmartArt-työkalujen Muotoile -välilehti ja valitse sitten Muokkaa 2-D. 2-D Muokkaa -painike avaa SmartArt-grafiikkaobjektissa muokkaamista varten, voit siirtää ja muuttaa muotojen tilapäisesti lukituksen, mutta 3-D tehosteen käytetään edelleen SmartArt-grafiikkaobjektissa, ja se tulee näkyviin, kun napsautat Muokkaa 2-D -painiketta uudelleen.
-
Tee jokin seuraavista toimista:
-
Lisää muotoon täyttö napsauttamalla muotoa.
-
Jos haluat lisätä saman täytön useisiin muotoihin, ensimmäinen muoto, paina ja pidä CTRL-näppäintä painettuna ja valitse muodot, johon haluat lisätä täytön.
-
Lisää täyttö kaikkiin SmartArt-grafiikkaobjektin muotoihin valitsemalla ensin SmartArt-grafiikkaobjekti. Valitse sitten kaikki muodot painamalla CTRL+A.
-
-
Valitse SmartArt-työkalujen Muotoile -välilehti, Muodon täyttö-kohdan vieressä olevaa nuolta ja tee sitten jompikumpi seuraavista:
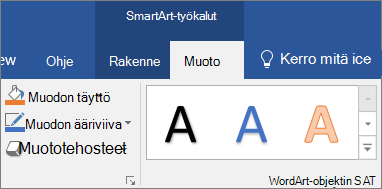
Jos et näe tai SmartArt-työkalujenMuotoile -välilehteä, varmista, että olet valinnut SmartArt-kuvan.
-
Jos haluat lisätä täyttövärin muuttaminen, valitse haluamasi väri. Jos et halua valita väriä, valitse Ei täyttöä.
Jos haluat valita värin, jota ei ole teeman värit, valitse Lisää täyttövärejä ja valitse haluamasi väri Standardi-välilehdestä tai sekoita oma väri Mukautetut-välilehdessä. Mukautettuja värejä ja Standardi-välilehden värejä ei päivitetä, jos muutat myöhemmin asiakirjan teema.
-
Lisää täyttökuva tai muuta sitä valitsemalla Kuva. Etsi sitten kansio, joka sisältää käytettävän kuvan, napsauta kuvatiedostoa ja valitse sitten Lisää.
-
Lisää liukuväritäyttö tai muuta sitä osoittamalla kohtaa Liukuväri. Valitse sitten haluamasi vaihtoehto.
Jos haluat mukauttaa liukuvärin, Lisää liukuvärejäja valitse sitten haluamasi asetukset. Saat lisätietoja mukauttamisesta liukuvärejä muodon, muodon ääriviivan tai koko SmartArt-grafiikkaobjektin värin muuttaminen.
-
Jos haluat lisätä materiaalikuviotäytön tai muuttaa sitä, osoita kohtaa Materiaalikuvio ja valitse sitten haluamasi materiaalikuvio.
Voit mukauttaa materiaalikuviota valitsemalla Lisää materiaalikuvioasetuksia. Valitse sitten haluamasi vaihtoehdot.
-
Jos haluat lisätä koko SmartArt-kuvan taustatäyttö, toimi seuraavasti:
-
Napsauta SmartArt-grafiikkaobjektin reunaa hiiren kakkospainikkeella ja valitse sitten pikavalikosta Muotoile objektia.
-
Valitse Täyttöja valitse sitten haluamasi asetukset.
-
Valitse SmartArt-grafiikkaobjekti, jonka haluat lisätä täytön muodon sisällä olevaa tekstiä.
Lisää sama täyttö usean muodon tekstiin valitsemalla ensin ensimmäisen muodon teksti. Pidä CTRL-näppäintä painettuna ja valitse muiden muotojen tekstit.
-
Valitse SmartArt-työkalujen Muotoile -välilehden Tekstitäyttö-kohdan vieressä olevaa nuolta ja tee sitten jompikumpi seuraavista:
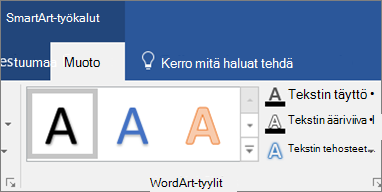
Jos et näe tai SmartArt-työkalujenMuotoile -välilehteä, varmista, että olet valinnut SmartArt-kuvan.
-
Lisää täyttöväri tai muuta sitä valitsemalla haluamasi väri. Jos et halua valita väriä, valitse Ei täyttöä.
Jos haluat valita värin, joka ei sisälly teeman värit, valitse Lisää täyttövärejä ja napsauta haluamaasi väriä Standardi-välilehdessä tai sekoita oma väri Mukautetut-välilehdessä. Mukautettuja värejä ja Standardi-välilehden värejä ei päivitetä, jos muutat myöhemmin asiakirjan teema.
-
Lisää täyttökuva tai muuta sitä valitsemalla Kuva. Etsi sitten kansio, joka sisältää käytettävän kuvan, napsauta kuvatiedostoa ja valitse sitten Lisää.
Jos valitset useita tekstikohtia ja käytät sitten kuvatäyttöä, jokainen yksittäinen valinta täytetään koko kuvalla. Kuva ei ulotu kaikkien tekstivalintojen yli.
-
Lisää liukuväritäyttö tai muuta sitä osoittamalla kohtaa Liukuväri. Valitse sitten haluamasi vaihtoehto.
Voit mukauttaa liukuvärjäystä valitsemalla Lisää liukuväriasetuksia. Valitse sitten haluamasi vaihtoehdot.
-
Jos haluat lisätä materiaalikuviotäytön tai muuttaa sitä, osoita kohtaa Materiaalikuvio ja valitse sitten haluamasi materiaalikuvio.
Voit mukauttaa materiaalikuviota valitsemalla Lisää materiaalikuvioasetuksia. Valitse sitten haluamasi vaihtoehdot.
-
Nopea ja helppo tapa lisätä yhdistelmä erilaisia, ammattimaisesti suunniteltuja tehosteita SmartArt-grafiikkaobjekti on käyttää SmartArt-tyylejä, joita voi olla koko SmartArt-grafiikkaobjektin tai yksittäisiksi muodoiksi noudattamalla seuraavia ohjeita.
-
Tee jokin seuraavista toimista:
-
Käytä tehostetta yhdessä muodossa napsauttamalla muotoa, johon haluat lisätä tehosteen.
-
Lisää sama tehoste useaan muotoon napsauttamalla ensin ensimmäistä muotoa. Pidä CTRL-näppäintä painettuna ja valitse muut muodot, joihin haluat lisätä tehosteen.
-
Käytä tehostetta koko SmartArt-grafiikkaobjektissa valitsemalla ensin SmartArt-grafiikkaobjekti. Valitse sitten kaikki muodot painamalla CTRL+A.
-
-
Valitse SmartArt-työkalujen Muotoile -välilehden Muototehosteet-kohdan vieressä olevaa nuolta ja tee sitten jompikumpi seuraavista:
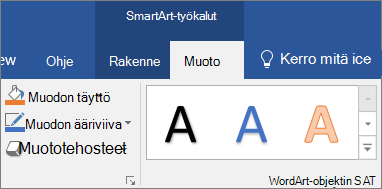
Jos et näe tai SmartArt-työkalujenMuotoile -välilehteä, varmista, että olet valinnut SmartArt-kuvan.
-
Voit lisätä tai muuttaa valmiita tehosteyhdistelmiä valitsemalla Valmiiksi määritetty ja valitsemalla haluamasi tehosteen.
Jos haluat mukauttaa valmista tehostetta, valitse 3-D asetuksetja valitse sitten haluamasi asetukset.
-
Voit lisätä tai muuttaa varjostuksen, osoita kohtaa Varjostusja valitse sitten haluamasi varjostus.
Voit mukauttaa varjostusta valitsemalla Varjostusasetuksetja valitse sitten haluamasi asetukset.
-
Voit lisätä tai muuttaa sitä, osoita kohtaa Heijastusja valitse sitten haluamasi heijastusvariaatio.
-
Voit lisätä tai muuttaa sitä, osoita kohtaa hehkuja valitse sitten haluamasi hehkuvariaatio.
Jos haluat mukauttaa Hehkun värit, valitse Lisää hehkuvärejäja valitse sitten haluamasi väri. Voit muuttaa väri, jota ei ole teeman väritvalitsemalla Lisää värejä, ja valitse sitten haluamasi väri Vakio -välilehdestä tai sekoita oma väri Mukautetut -välilehdessä väri ja Vakio -välilehdestä värit eivät ole Jos muutat myöhemmin asiakirjan teemapäivitetään.
-
Voit lisätä tai muuttaa Pehmeä reuna, valitse Pehmeät reunatja valitse sitten haluamasi kokoinen.
-
Voit lisätä tai muuttaa sitä, osoita kohtaa Viistoja valitse sitten haluamasi reunan.
Jos haluat mukauttaa reunan, 3-Dasetukset ja valitse sitten haluamasi asetukset.
-
Voit lisätä tai muuttaa 3D-kierto- 3D-kierto ja valitse sitten haluamasi kiertokulma.
Jos haluat mukauttaa kiertoa, valitse 3-D kierron asetuksetja valitse sitten haluamasi asetukset.
Huomautukset:
-
Vaihetta 2 toistamalla voit lisätä useita yksittäisiä tehosteita ja luoda näin mukautetun tehosteen. Samaan muotoon ei voi lisätä useita täyttötehosteita, mutta voit lisätä täytön ja muita tehosteita, kuten Pehmeät reunat tai Viisto.
-
Jos haluat ottaa käyttöön tehosteen muodot yhdistetty suurempi muoto, esimerkiksi kaltaisia luettelo -tyypin Kaartuva kuvakorostusluettelo -asettelu, valitse kaikki toisiinsa liittyvät muodot, ennen kuin voit lisätä tehosteen.
Seuraavassa esimerkissä kaikki suuremman muodon toisiinsa liittyvät muodot ovat valittuina. Jos haluat lisätä tehosteen vain yhteen toisiinsa liittyvistä muodoista, kuten pieneen ympyränmuotoiseen muotoon (kuvan paikkamerkki, jossa on aurinko ja vuoria), valitse vain se muoto. Jos haluat lisätä tehosteen koko suureen muotoon, valitse kaikki toisiinsa liittyvät muodot alla esitellyllä tavalla. Huomaa, että tehostetta käytetään jokaiseen muotoon erikseen, ei muotojen muodostamaan ryhmään.
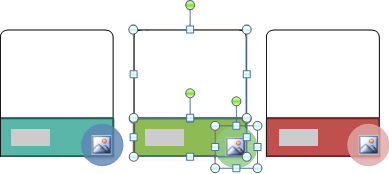
-
Lisää tehoste koko SmartArt-grafiikkaobjektin taustaan seuraavalla tavalla:
-
Napsauta SmartArt-grafiikkaobjektin reunaa hiiren kakkospainikkeella ja valitse sitten pikavalikosta Muotoile objektia.
-
Valitse Varjostuksen, 3-D muodossatai 3D-kiertoja valitse sitten haluamasi asetukset.
-
-
-
Nopea ja helppo tapa lisätä yhdistelmä erilaisia, ammattimaisesti suunniteltuja tehosteita SmartArt-grafiikkaobjekti on käyttää SmartArt-tyylejä, joita voi olla koko SmartArt-grafiikkaobjektin tai yksittäisiksi muodoiksi noudattamalla seuraavia ohjeita.
-
Valitse teksti-muotoinen SmartArt-grafiikkaobjekti, jonka haluat lisätä tehosteen.
Lisää sama tehoste usean kohdan tekstiin valitsemalla ensin ensimmäisen kohdan teksti. Pidä CTRL-näppäintä painettuna ja valitse muiden kohtien tekstit.
-
Valitse SmartArt-työkalujen Muotoile -välilehden Tekstitehosteet-kohdan vieressä olevaa nuolta ja tee sitten jompikumpi seuraavista:
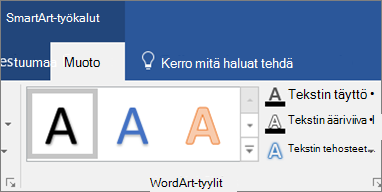
Jos SmartArt-työkalut- tai Muotoile-välilehtiä ei näy, varmista, että olet valinnut SmartArt-objektin.
-
Voit lisätä tai muuttaa varjostuksen, osoita kohtaa Varjostusja valitse sitten haluamasi varjostus.
Voit mukauttaa varjostusta valitsemalla Varjostusasetuksetja valitse sitten haluamasi asetukset.
-
Voit lisätä tai muuttaa sitä, osoita kohtaa Heijastusja valitse sitten haluamasi heijastusvariaatio.
-
Voit lisätä tai muuttaa sitä, osoita kohtaa hehkuja valitse sitten haluamasi hehkuvariaatio.
Jos haluat mukauttaa Hehkun värit, valitse Lisää hehkuvärejäja valitse sitten haluamasi väri. Voit muuttaa väri, jota ei ole teeman väritvalitsemalla Lisää värejä, ja valitse sitten haluamasi väri Vakio -välilehdestä tai sekoita oma väri Mukautetut -välilehdessä väri ja Vakio -välilehdestä värit eivät ole Jos muutat myöhemmin asiakirjan teemapäivitetään.
-
Jos haluat antaa tekstin syvyys ulkoasua lisäämällä tai muuttamalla sitä, osoita kohtaa Viistoja valitse sitten haluamasi viiste.
Voit mukauttaa viistettä 3-D asetuksetja valitse sitten haluamasi asetukset.
-
Voit lisätä tai muuttaa 3D-kierto- 3D-kierto ja valitse sitten haluamasi 3-D kierto.
Voit mukauttaa 3D-kiertoa 3-D kierron asetuksetja valitse sitten haluamasi asetukset.
-
Voit lisätä tai muuttaa lähennys tai tekstin polku, Muunnaja valitse sitten lähennys tai polku.
-
-
Napsauta muotoa tai tekstiä, josta haluat poistaa täytön.
Voit poistaa saman täytön useista muodoista tai tekstikohdista napsauttamalla ensin ensimmäistä muotoa tai tekstikohtaa. Pidä CTRL-näppäintä painettuna ja valitse sitten muut muodot tai tekstikohdat.
-
Valitse SmartArt-työkalujen Muotoile -välilehti ja tee jompikumpi seuraavista:
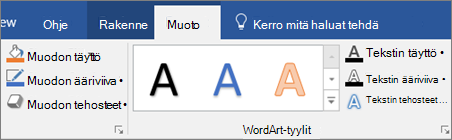
Jos SmartArt-työkalut- tai Muotoile-välilehtiä ei näy, varmista, että olet valinnut SmartArt-objektin.
-
Jos haluat poistaa täytön muodosta, Muodon täyttöja valitse sitten Ei täyttöä. Jos haluat poistaa liukuväritäytön, valitse liukuvärija valitse sitten Ei täyttöä.
-
Täytön poistaminen tekstistä, valitse Tekstitäyttöja valitse sitten Ei täyttöä. Jos haluat poistaa liukuväritäytön, valitse liukuvärija valitse sitten Ei täyttöä.
-
-
Napsauta muotoa tai tekstiä, josta haluat poistaa tehosteen.
Voit poistaa saman tehosteen useista muodoista tai tekstikohdista napsauttamalla ensin ensimmäistä muotoa tai tekstikohtaa. Pidä CTRL-näppäintä painettuna ja valitse sitten muut muodot tai tekstikohdat.
-
Valitse SmartArt-työkalujen Muotoile -välilehti ja tee jompikumpi seuraavista:
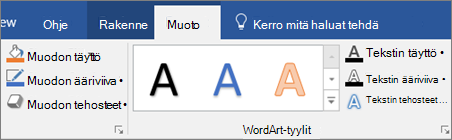
Jos SmartArt-työkalut- tai Muotoile-välilehtiä ei näy, varmista, että olet valinnut SmartArt-objektin.
-
Jos haluat poistaa tehosteen muodosta, valitse Muodon tehosteet.
-
Jos haluat poistaa tehosteen tekstin, valitse Tekstitehosteet.
-
-
Tee jokin seuraavista toimista:
-
Poista valmis tehosteyhdistelmä muodosta valitsemalla Valmiiksi määritetty ja valitsemalla Ei esiasetuksia.
-
Poista varjostus osoittamalla kohtaa Varjostus ja valitsemalla Ei varjostusta.
-
Poista heijastus osoittamalla kohtaa Heijastus ja valitsemalla Ei heijastusta.
-
Poista hohto osoittamalla kohtaa Hohto ja valitsemalla Ei hohtoa.
-
Poista muodosta pehmeät reunat osoittamalla kohtaa Pehmeät reunat ja valitsemalla Ei pehmeitä reunoja.
-
Poista reuna osoittamalla kohtaa Viiste ja valitsemalla Ei-viisto.
-
Poista kolmiulotteinen kierto osoittamalla kohtaa Kolmiulotteinen kierto ja valitsemalla Ei kiertoa.
-
Poista polku tai lähennystehoste tekstistä osoittamalla kohtaa Muunna ja valitsemalla Ei lähennystehostetta.
-
Vihje: Poista kaikki mukautukset muodosta nopeasti napsauttamalla muotoa hiiren kakkospainikkeella ja valitsemalla pikavalikosta Palauta muoto.
Täyttö on muodon sisusta. Voit muuttaa muodon täyttöväriä tai käyttää materiaalikuviota, kuvaa tai liukuvärjäystä täyttönä. Liukuvärjäyksellä tarkoitetaan värien ja värisävyjen asteittaista etenemistä yleensä väristä toiseen tai saman värin sävystä toiseen.

Voit käyttää muotoja, jotka näkyvät eri kulmista ja syvyyssuunnassa. Muotoja voi kiertää kolmiulotteisessa tilassa.
Jos koko SmartArt-grafiikkaobjekti on kolmiulotteinen, voit muokata tekstiä ja muotoilua kaikkien yksittäisiä muotoja, mutta paikkaa tai sen koon muuttaminen vain kaksiulotteinen.
Voit siirtyä kaksi- ja kolmiulotteisten tilojen välillä valitsemalla SmartArt-työkalujen Muotoile-välilehden Muodot-ryhmässä Muokkaa kaksiulotteisena. Muokkaa kaksiulotteisena -painike vapauttaa SmartArt-grafiikkaobjektin väliaikaisesti muokkaamista varten, ja voit siirtää muotoja ja muuttaa niiden kokoa – kolmiulotteinen tehoste säilyy kuitenkin SmartArt-grafiikkaobjektissa ja se tulee näkyviin, kun napsautat Muokkaa kaksiulotteisena -painiketta uudelleen.
-
Tee jokin seuraavista toimista:
-
Lisää muotoon täyttö napsauttamalla muotoa.
-
Lisää sama täyttö useaan muotoon napsauttamalla ensin ensimmäistä muotoa. Pidä CTRL-näppäintä painettuna ja valitse sitten muut muodot, joihin haluat lisätä täytön.
-
Lisää täyttö kaikkiin SmartArt-grafiikkaobjektin muotoihin valitsemalla ensin SmartArt-grafiikkaobjekti. Valitse sitten kaikki muodot painamalla CTRL+A.
-
-
Napsauta SmartArt-työkalujen Muotoile-välilehden Muodon tyylit -ryhmässä kohdan Muodon täyttö vieressä olevaa nuolta ja tee sitten jokin seuraavista toimista:

Jos SmartArt-työkalut- tai Muotoile-välilehtiä ei näy, varmista, että olet valinnut SmartArt-objektin.
-
Lisää täyttöväri tai muuta sitä valitsemalla haluamasi väri. Jos et halua valita väriä, valitse Ei täyttöä.
Jos haluat valita värin, joka ei sisälly teeman värit, valitse Lisää täyttövärejä ja napsauta haluamaasi väriä Standardi-välilehdessä tai sekoita oma väri Mukautetut-välilehdessä. Mukautettuja värejä ja Standardi-välilehden värejä ei päivitetä, jos muutat myöhemmin asiakirjan teema.
-
Lisää täyttökuva tai muuta sitä valitsemalla Kuva. Etsi sitten kansio, joka sisältää käytettävän kuvan, napsauta kuvatiedostoa ja valitse sitten Lisää.
-
Lisää liukuväritäyttö tai muuta sitä osoittamalla kohtaa Liukuväri. Valitse sitten haluamasi vaihtoehto.
Jos haluat mukauttaa liukuvärin, Lisää liukuvärejäja valitse sitten haluamasi asetukset. Saat lisätietoja mukauttamisesta liukuvärejä muodon, muodon ääriviivan tai koko SmartArt-grafiikkaobjektin värin muuttaminen.
-
Jos haluat lisätä materiaalikuviotäytön tai muuttaa sitä, osoita kohtaa Materiaalikuvio ja valitse sitten haluamasi materiaalikuvio.
Voit mukauttaa materiaalikuviota valitsemalla Lisää materiaalikuvioasetuksia. Valitse sitten haluamasi vaihtoehdot.
-
Jos haluat lisätä koko SmartArt-kuvan taustatäyttö, toimi seuraavasti:
-
Napsauta SmartArt-grafiikkaobjektin reunaa hiiren kakkospainikkeella ja valitse sitten pikavalikosta Muotoile objektia.
-
Valitse Täyttö ja valitse sitten haluamasi vaihtoehdot.
-
Valitse SmartArt-grafiikkaobjektin muodon teksti, johon haluat lisätä täytön.
Lisää sama täyttö usean muodon tekstiin valitsemalla ensin ensimmäisen muodon teksti. Pidä CTRL-näppäintä painettuna ja valitse muiden muotojen tekstit.
-
Napsauta SmartArt-työkalujen Muotoile-välilehden WordArt-tyylit-ryhmässä kohdan Tekstitäyttö vieressä olevaa nuolta ja tee sitten jokin seuraavista toimista:

Jos SmartArt-työkalut- tai Muotoile-välilehtiä ei näy, varmista, että olet valinnut SmartArt-objektin.
-
Lisää täyttöväri tai muuta sitä valitsemalla haluamasi väri. Jos et halua valita väriä, valitse Ei täyttöä.
Jos haluat valita värin, joka ei sisälly teeman värit, valitse Lisää täyttövärejä ja napsauta haluamaasi väriä Standardi-välilehdessä tai sekoita oma väri Mukautetut-välilehdessä. Mukautettuja värejä ja Standardi-välilehden värejä ei päivitetä, jos muutat myöhemmin asiakirjan teema.
-
Lisää täyttökuva tai muuta sitä valitsemalla Kuva. Etsi sitten kansio, joka sisältää käytettävän kuvan, napsauta kuvatiedostoa ja valitse sitten Lisää.
Jos valitset useita tekstikohtia ja käytät sitten kuvatäyttöä, jokainen yksittäinen valinta täytetään koko kuvalla. Kuva ei ulotu kaikkien tekstivalintojen yli.
-
Lisää liukuväritäyttö tai muuta sitä osoittamalla kohtaa Liukuväri. Valitse sitten haluamasi vaihtoehto.
Voit mukauttaa liukuvärjäystä valitsemalla Lisää liukuväriasetuksia. Valitse sitten haluamasi vaihtoehdot.
-
Jos haluat lisätä materiaalikuviotäytön tai muuttaa sitä, osoita kohtaa Materiaalikuvio ja valitse sitten haluamasi materiaalikuvio.
Voit mukauttaa materiaalikuviota valitsemalla Lisää materiaalikuvioasetuksia. Valitse sitten haluamasi vaihtoehdot.
-
Voit lisätä ammattilaisten suunnittelemia tehosteyhdistelmiä SmartArt-grafiikkaobjektiin nopeasti ja helposti käyttämällä pikatyyliä. SmartArt-grafiikkaobjektien Pikatyylit (eli SmartArt-tyyleihin) sisältyy reunoja, varjostuksia, viivan tyylejä, liukuvärejä ja kolmiulotteisia perspektiivejä, joita voi käyttää koko SmartArt-grafiikkaobjektissa tai yksittäisissä muodoissa noudattamalla alla olevia ohjeita. Yksittäisten muotojen pikatyylejä kutsutaan muodon tyyleiksi ja koko SmartArt-grafiikkaobjektin pikatyylejä kutsutaan SmartArt-tyyleiksi. Sekä SmartArt-tyylit että muodon tyylit näkyvät pikkukuvina pikatyylien valikoimissa. Kun siirrät osoittimen pikkukuvan päälle, näet, miten pikatyyli vaikuttaa SmartArt-grafiikkaobjektiin tai muotoon.
-
Tee jokin seuraavista toimista:
-
Käytä tehostetta yhdessä muodossa napsauttamalla muotoa, johon haluat lisätä tehosteen.
-
Lisää sama tehoste useaan muotoon napsauttamalla ensin ensimmäistä muotoa. Pidä CTRL-näppäintä painettuna ja valitse muut muodot, joihin haluat lisätä tehosteen.
-
Käytä tehostetta koko SmartArt-grafiikkaobjektissa valitsemalla ensin SmartArt-grafiikkaobjekti. Valitse sitten kaikki muodot painamalla CTRL+A.
-
-
Valitse SmartArt-työkalujen Muotoile-välilehden Muodon tyylit-ryhmässä Muodon tehosteet ja tee sitten jokin seuraavista toimista:

Jos SmartArt-työkalut- tai Muotoile-välilehtiä ei näy, varmista, että olet valinnut SmartArt-objektin.
-
Lisää valmis tehosteyhdistelmä tai muuta sitä valitsemalla Valmiit. Valitse sitten haluamasi tehoste.
Jos haluat mukauttaa valmista tehostetta, valitse Kolmiulotteisuusasetukset ja valitse sitten haluamasi vaihtoehdot.
-
Lisää varjostus tai muuta sitä osoittamalla kohtaa Varjostus. Valitse sitten haluamasi varjostus.
Jos haluat mukauttaa varjostusta, valitse Varjostusasetukset ja valitse sitten haluamasi vaihtoehdot.
-
Voit lisätä tai muuttaa heijastuksen valitsemalla Heijastus ja valitsemalla haluamasi heijastusvariaation.
-
Voit lisätä tai muuttaa hohdon valitsemalla Hohto ja valitsemalla haluamasi hohtovariaation.
Jos haluat mukauttaa hohtovärejä, valitse Lisää hohtovärejä ja valitse sitten haluamasi väri. Jos haluat valita värin, joka ei sisälly teeman värit, valitse Lisää värejä ja napsauta haluamaasi väriä Standardi-välilehdessä tai sekoita oma väri Mukautetut-välilehdessä. Mukautettuja värejä ja Standardi-välilehden värejä ei päivitetä, jos muutat myöhemmin asiakirjan teema.
-
Lisää pehmeä reuna tai muuta sitä osoittamalla kohtaa Pehmeät reunat. Valitse sitten haluamasi koko.
-
Lisää reuna tai muuta sitä osoittamalla kohtaa Viisto. Valitse sitten haluamasi reuna.
Jos haluat mukauttaa reunaa, valitse Kolmiulotteisuusasetukset ja valitse sitten haluamasi vaihtoehdot.
-
Lisää kolmiulotteinen kierto tai muuta sitä osoittamalla kohtaa Kolmiulotteinen kierto. Valitse sitten haluamasi kierto.
Jos haluat mukauttaa kiertoa, valitse Kolmiulotteisen kierron asetukset ja valitse sitten haluamasi vaihtoehdot.
Huomautukset:
-
Vaihetta 2 toistamalla voit lisätä useita yksittäisiä tehosteita ja luoda näin mukautetun tehosteen. Samaan muotoon ei voi lisätä useita täyttötehosteita, mutta voit lisätä täytön ja muita tehosteita, kuten Pehmeät reunat tai Viisto.
-
Jos haluat käyttää tehostetta muotoihin, jotka on yhdistetty suuremmaksi muodoksi (kuten Luettelo-tyypin Kaartuva kuvakorostusluettelo -asettelussa), valitse kaikki toisiinsa liittyvät muodot ennen tehosteen lisäämistä.
Seuraavassa esimerkissä kaikki suuremman muodon toisiinsa liittyvät muodot ovat valittuina. Jos haluat lisätä tehosteen vain yhteen toisiinsa liittyvistä muodoista, kuten pieneen ympyränmuotoiseen muotoon (kuvan paikkamerkki, jossa on aurinko ja vuoria), valitse vain se muoto. Jos haluat lisätä tehosteen koko suureen muotoon, valitse kaikki toisiinsa liittyvät muodot alla esitellyllä tavalla. Huomaa, että tehostetta käytetään jokaiseen muotoon erikseen, ei muotojen muodostamaan ryhmään.
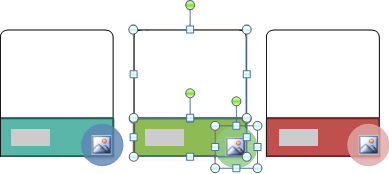
-
Lisää tehoste koko SmartArt-grafiikkaobjektin taustaan seuraavalla tavalla:
-
Napsauta SmartArt-grafiikkaobjektin reunaa hiiren kakkospainikkeella ja valitse sitten pikavalikosta Muotoile objektia.
-
Valitse Varjostus, Kolmiulotteinen muotoilu tai Kolmiulotteinen kierto ja valitse sitten haluamasi vaihtoehdot.
-
-
-
Voit lisätä ammattilaisten suunnittelemia tehosteyhdistelmiä koko SmartArt-grafiikkaobjektin tekstiin nopeasti ja helposti käyttämällä pikatyyliä. Tekstin Pikatyylit kutsutaan WordArt-tyyleiksi. WordArt-tyylit näkyvät pikkukuvina pikatyylien valikoimassa. Kun siirrät osoittimen pikkukuvan päälle, näet, miten WordArt-tyyli vaikuttaa SmartArt-grafiikkaobjektissa olevaan tekstiin.
-
Valitse SmartArt-grafiikkaobjektin muodon teksti, johon haluat lisätä tehosteen.
Lisää sama tehoste usean kohdan tekstiin valitsemalla ensin ensimmäisen kohdan teksti. Pidä CTRL-näppäintä painettuna ja valitse muiden kohtien tekstit.
-
Valitse SmartArt-työkalujen Muotoile-välilehden WordArt-tyylit-ryhmässä Tekstitehosteet ja tee sitten jokin seuraavista toimista:

Jos SmartArt-työkalut- tai Muotoile-välilehtiä ei näy, varmista, että olet valinnut SmartArt-objektin.
-
Jos haluat lisätä varjostuksen tai muuttaa sitä, osoita kohtaa Varjostus ja valitse sitten haluamasi varjostus.
Jos haluat mukauttaa varjostusta, valitse Varjostusasetukset ja valitse sitten haluamasi vaihtoehdot.
-
Voit lisätä tai muuttaa heijastuksen valitsemalla Heijastus ja valitsemalla haluamasi heijastusvariaation.
-
Voit lisätä tai muuttaa hohdon valitsemalla Hohto ja valitsemalla haluamasi hohtovariaation.
Voit mukauttaa hohtovärejä valitsemalla Lisää hohtovärejä. Valitse sitten haluamasi väri. Jos haluat valita värin, jota ei ole teeman värit, valitse Lisää värejä ja valitse haluamasi väri Standardi-välilehdestä tai sekoita oma väri Mukautetut-välilehdessä. Mukautettuja värejä ja Standardi-välilehden värejä ei päivitetä, jos muutat myöhemmin asiakirjan teema.
-
Jos haluat antaa tekstille syvyysvaikutelman lisäämällä reunan tai muuttamalla sitä, osoita kohtaa Viisto ja valitse sitten haluamasi viiste.
Voit mukauttaa viistettä valitsemalla Kolmiulotteisuusasetukset. Valitse sitten haluamasi vaihtoehdot.
-
Jos haluat lisätä kolmiulotteisen kierron tai muuttaa sitä, osoita kohtaa Kolmiulotteinen kierto ja valitse sitten haluamasi kierto.
Voit mukauttaa kolmiulotteista kiertoa valitsemalla Kolmiulotteisen kierron asetukset. Valitse sitten haluamasi vaihtoehdot.
-
Lisää lähennystehoste tai tekstin polku tai muuta niitä osoittamalla kohtaa Muunna. Valitse sitten haluamasi lähennystehoste tai polku.
-
-
Napsauta muotoa tai tekstiä, josta haluat poistaa täytön.
Voit poistaa saman täytön useista muodoista tai tekstikohdista napsauttamalla ensin ensimmäistä muotoa tai tekstikohtaa. Pidä CTRL-näppäintä painettuna ja valitse sitten muut muodot tai tekstikohdat.
-
Tee SmartArt-työkalujen Muotoile-välilehdessä jokin seuraavista toimista:

Jos SmartArt-työkalut- tai Muotoile-välilehtiä ei näy, varmista, että olet valinnut SmartArt-objektin.
-
Poista täyttö muodosta valitsemalla Muodon tyylit -ryhmässä Muodon täyttö. Valitse sitten Ei täyttöä. Poista liukuväritäyttö osoittamalla kohtaa Liukuväri ja valitsemalla Ei liukuväriä.
-
Poista täyttö tekstistä valitsemalla WordArt-tyylit-ryhmässä Tekstitäyttö. Valitse sitten Ei täyttöä. Poista liukuväritäyttö osoittamalla kohtaa Liukuväri ja valitsemalla Ei liukuväriä.
-
-
Napsauta muotoa tai tekstiä, josta haluat poistaa tehosteen.
Voit poistaa saman tehosteen useista muodoista tai tekstikohdista napsauttamalla ensin ensimmäistä muotoa tai tekstikohtaa. Pidä CTRL-näppäintä painettuna ja valitse sitten muut muodot tai tekstikohdat.
-
Tee SmartArt-työkalujen Muotoile-välilehdessä jokin seuraavista toimista:

Jos SmartArt-työkalut- tai Muotoile-välilehtiä ei näy, varmista, että olet valinnut SmartArt-objektin.
-
Poista tehoste muodosta valitsemalla Muodon tyylit -ryhmässä Muototehosteet.
-
Poista tehoste tekstistä valitsemalla WordArt-tyylit-ryhmässä Tekstitehosteet.
-
-
Tee jokin seuraavista toimista:
-
Poista valmis tehosteyhdistelmä muodosta valitsemalla Valmiiksi määritetty ja valitsemalla Ei esiasetuksia.
-
Poista varjostus osoittamalla kohtaa Varjostus ja valitsemalla Ei varjostusta.
-
Poista heijastus osoittamalla kohtaa Heijastus ja valitsemalla Ei heijastusta.
-
Poista hohto osoittamalla kohtaa Hohto ja valitsemalla Ei hohtoa.
-
Poista muodosta pehmeät reunat osoittamalla kohtaa Pehmeät reunat ja valitsemalla Ei pehmeitä reunoja.
-
Poista reuna osoittamalla kohtaa Viiste ja valitsemalla Ei-viisto.
-
Poista kolmiulotteinen kierto osoittamalla kohtaa Kolmiulotteinen kierto ja valitsemalla Ei kiertoa.
-
Poista polku tai lähennystehoste tekstistä osoittamalla kohtaa Muunna ja valitsemalla Ei lähennystehostetta.
-
Vihje: Poista kaikki mukautukset muodosta nopeasti napsauttamalla muotoa hiiren kakkospainikkeella ja valitsemalla pikavalikosta Palauta muoto.










