Huomautus: Microsoft haluaa tarjota sinulle ajantasaisinta ohjesisältöä mahdollisimman nopeasti omalla kielelläsi. Tämä sivu on käännetty automaation avulla, ja siinä saattaa olla kielioppivirheitä tai epätarkkuuksia. Tarkoitus on, että sisällöstä on sinulle hyötyä. Kertoisitko sivun alareunassa olevan toiminnon avulla, oliko tiedoista hyötyä? Tästä pääset helposti artikkelin englanninkieliseen versioon.
Voit lisätä muotoja SmartArt-grafiikkaobjektissa joko -SmartArt-grafiikkaobjektissa tai -tekstiruudussa. Voit myös lisätä tekstiruutujen tekstin mihin haluat sijoittaa, lähellä tai SmartArt-kuvan päälle.
Sisältö
Lisää teksti SmartArt-grafiikkaobjektissa
-
Napsauta muotoa, johon haluat lisätä tekstin SmartArt-kuvan.
-
Tee jokin seuraavista:
-
Kirjoita haluamasi teksti SmartArt-grafiikkaobjektin muodon.
-
Kopioi teksti toisesta sijainnista tai ohjelmasta, ja liitä sitten teksti SmartArt-grafiikkaobjektin muodon.
-
Tekstiruudun tekstin lisääminen
-
Valitse SmartArt-kuvan napsauttamalla sitä.
-
Jos teksti-ruutu ei ole näkyvissä, valitse SmartArt-kuvan vasemmalla puolella olevaa ohjausobjektia.
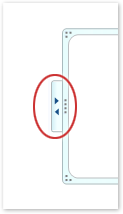
-
Vieressä luettelomerkin, johon haluat lisätä tekstiä Valitse [teksti]ja tee sitten jompikumpi seuraavista:
-
Kirjoita teksti tekstiruudun.
-
Kopioi teksti toisesta sijainnista tai ohjelmasta, ja liitä sitten teksti tekstiruudun.
-
Lisää tekstiä tekstiruudun avulla
Tekstiruudun lisääminen tekstin lisääminen SmartArt-grafiikkaobjektin itse ei, mutta voit sijoittaa kommentit ja muun tekstin haluamaasi kohtaan, sulje tai SmartArt-kuvan päälle.
-
Valitse Lisää-välilehden Teksti-ryhmässä Tekstiruutu.
Jos käytät Microsoft Office Word 2007, valitse haluamasi tekstiruutu, johon haluat.
-
Napsauta tekstiruutua ja tee sitten jompikumpi seuraavista:
-
Kirjoita tekstiä tekstiruutuun.
-
Kopioi teksti toisesta sijainnista tai ohjelmasta, ja liitä sitten teksti tekstiruutuun.
-
-
Vedä tekstiruutu haluamaasi paikkaan.
-
Voit muotoilla tekstiruudun, jotta voit muuttaa sen ulkoasua tai näkymättömäksi sen tausta ja reunaviiva-kohdassa:










