Huomautus: Tämän artikkelin näyttökuvat ovat Clipchampista henkilökohtaisia tilejä varten, mutta osakeresurssit ovat myös käytettävissä Clipchampissa työtä varten. Joidenkin kokoelmien ja joidenkin tiettyjen osakeresurssien saatavuus voi vaihdella henkilökohtaisten tilien Clipchampin ja clipchampin välillä.
Clipchamp toimii korkealaatuisten osakemediapalveluntarjoajien kanssa tarjotakseen tuhansia arkistovideoita, grafiikkaa, kuvia, ääntä, GIF-tiedostoja ja taustoja. Tässä artikkelissa keskitytään osakeääniin ja musiikkiin.
Jotkin Clipchamp-osakeresurssit ovat ilmaisia kaikille käyttäjille, mutta muut premium-osakkeet vaativat Premium Clipchamp -tilauksen videoiden viemiseksi.
Vaihe 1. Napsauta sisältökirjaston välilehteä työkalurivillä
Voit etsiä pörssimusiikin napsauttamalla työkalurivin sisältökirjaston välilehteä ja napsauttamalla sitten äänivälilehteä.
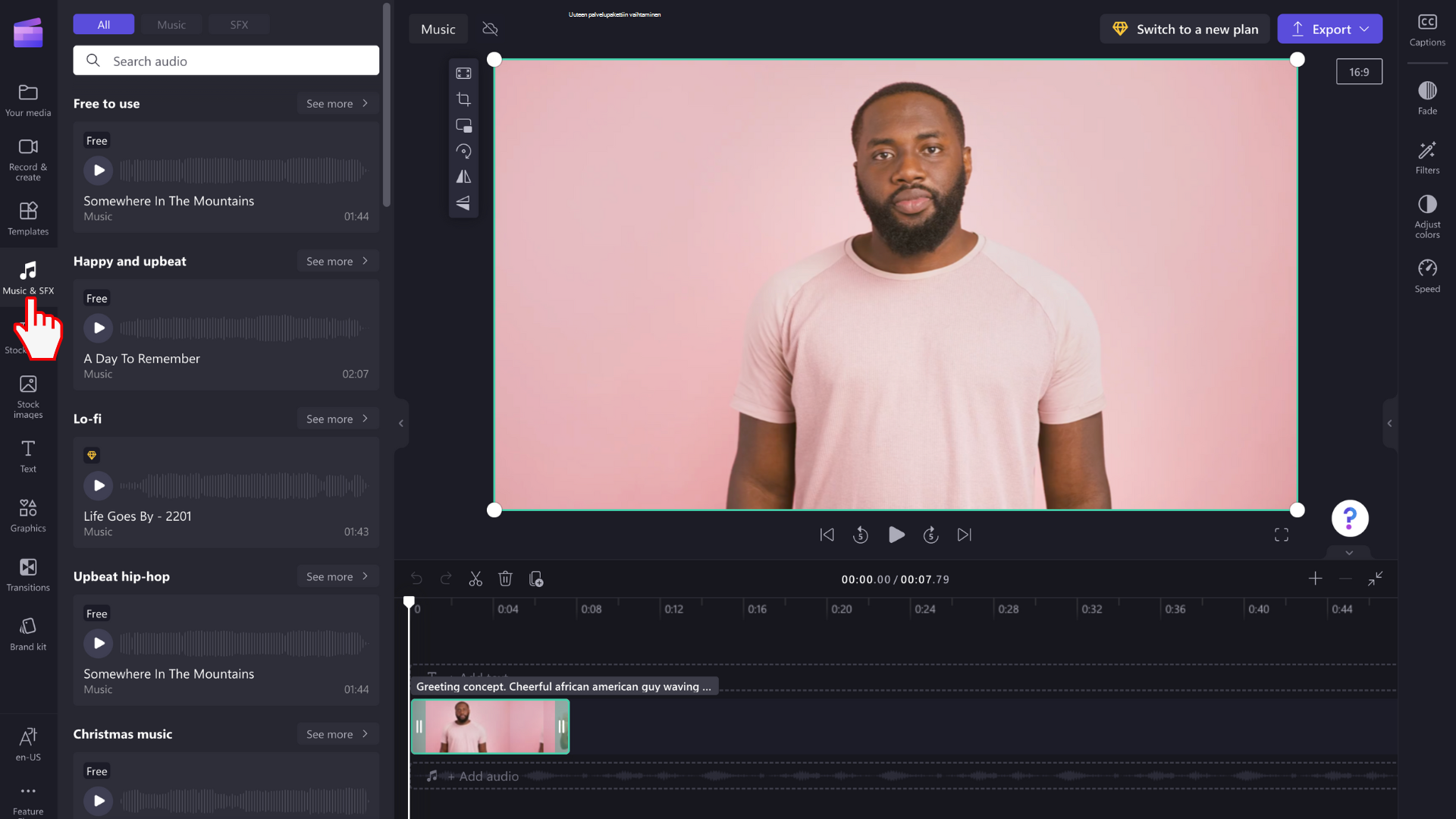
Vaihe 2. Hae äänikirjastosta ja esikatsele musiikkia
Kun olet äänikirjastossa, näet eri luokat.
-
Esitellyt: Clipchamp valitsee clipchampin ja yksinoikeudella Clipchampille
-
Kaikki sisältö: Musiikki ja äänitehosteet
Napsauta vaihtoehtoa, jos haluat tutustua tarkemmin.
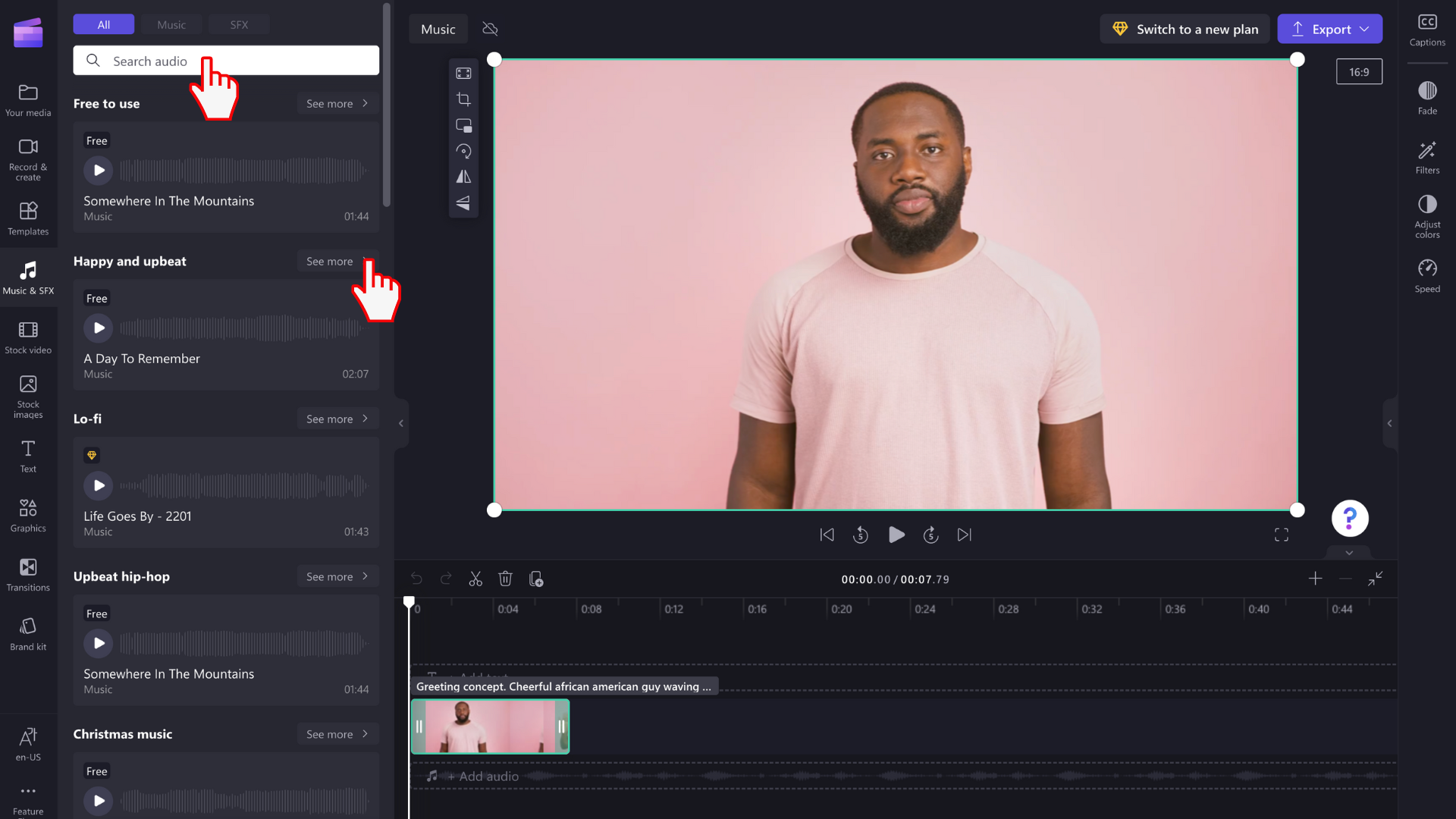
Jos haluat esikatsella ääniraitaa, napsauta Toista-painiketta.
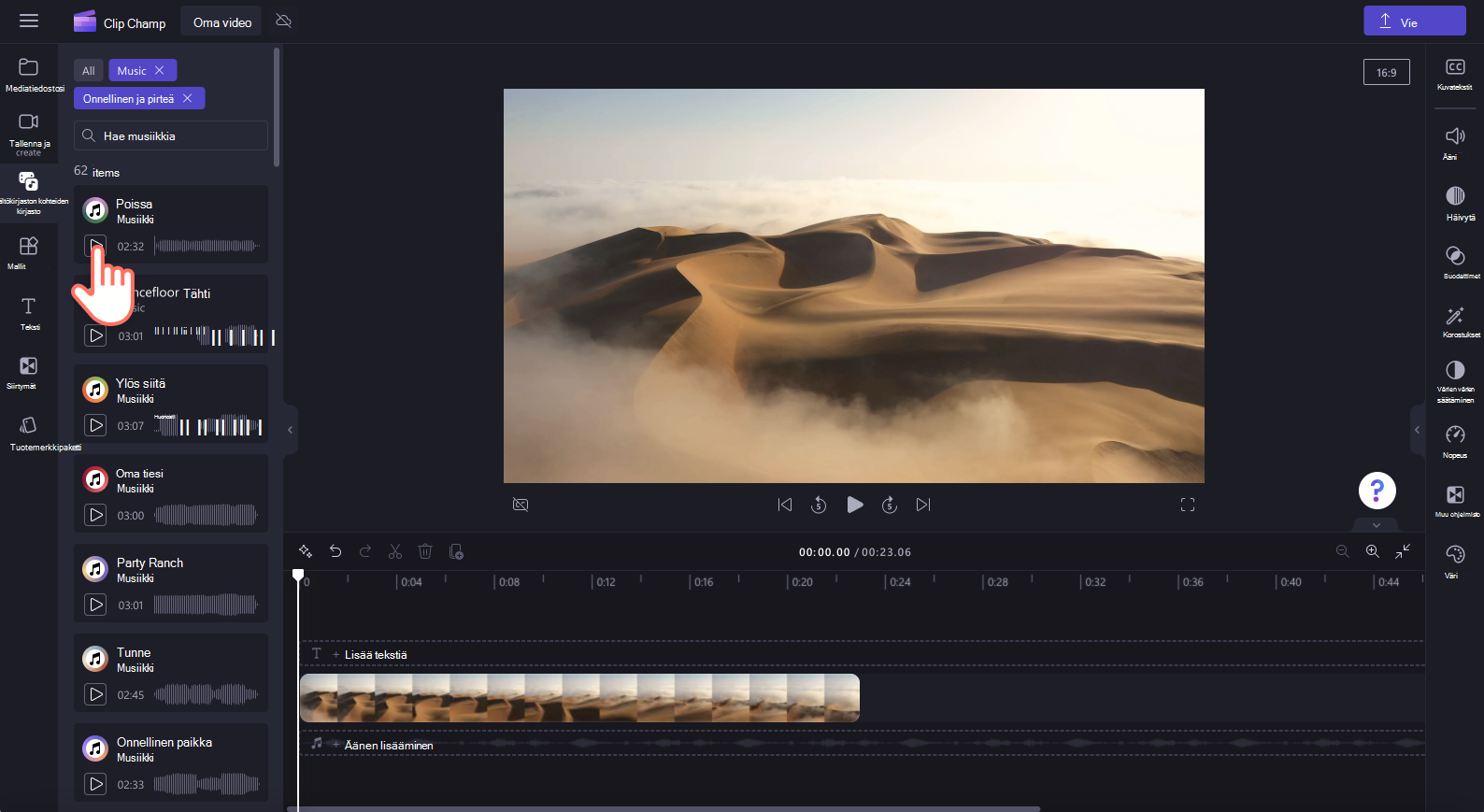
Voit myös esikatsella kappaletta koko näytön tilassa napsauttamalla äänitiedostoa. Täällä näet äänen keston ja tyypin (ilmainen tai maksullinen).
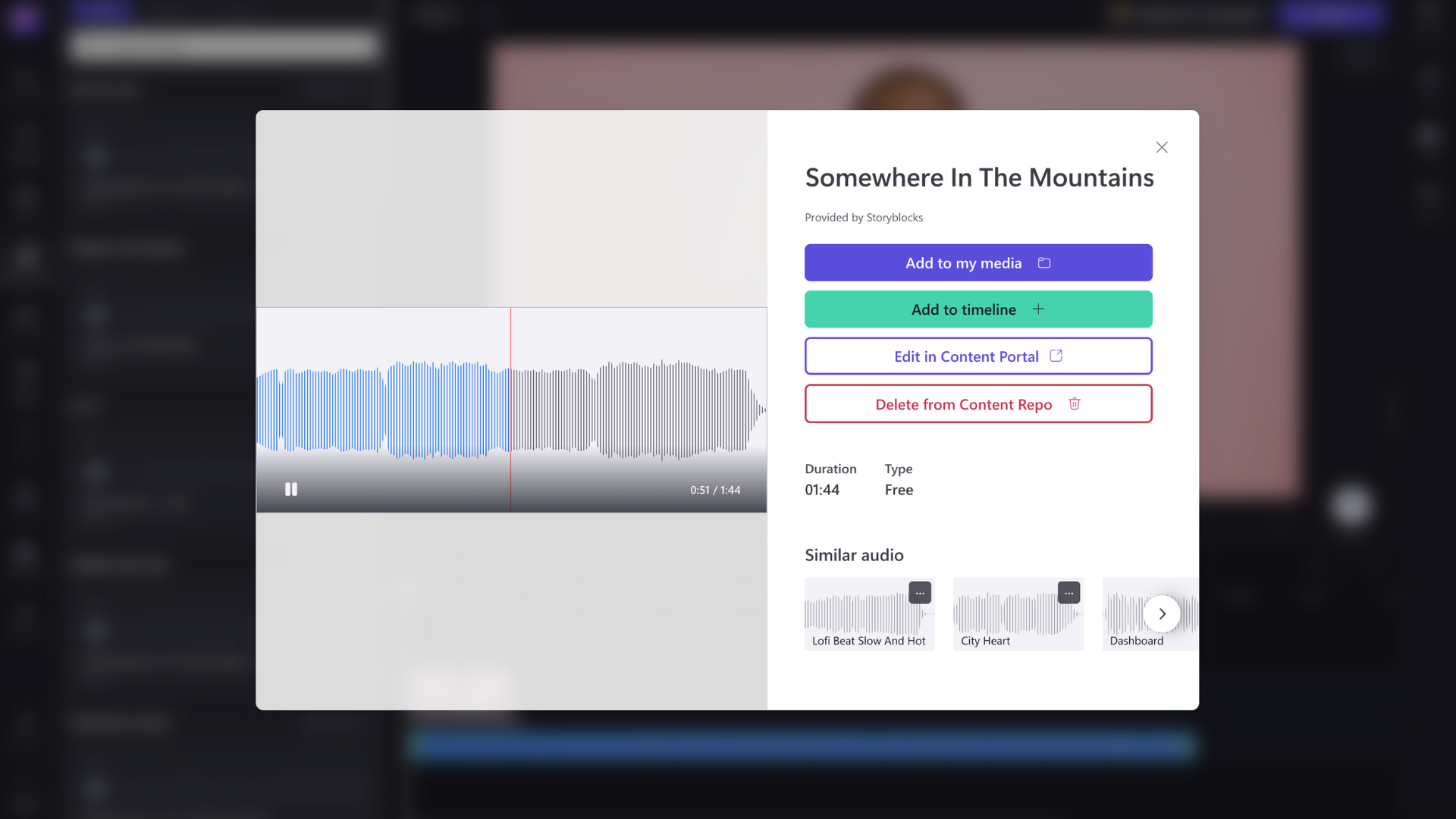
Vaihe 3. Äänitiedoston lisääminen aikajanalle
Voit lisätä ääntä aikajanallesi muutamalla eri tavalla.
A) Vedä ja pudota videosi alapuolella oleva äänitiedosto aikajanalle.
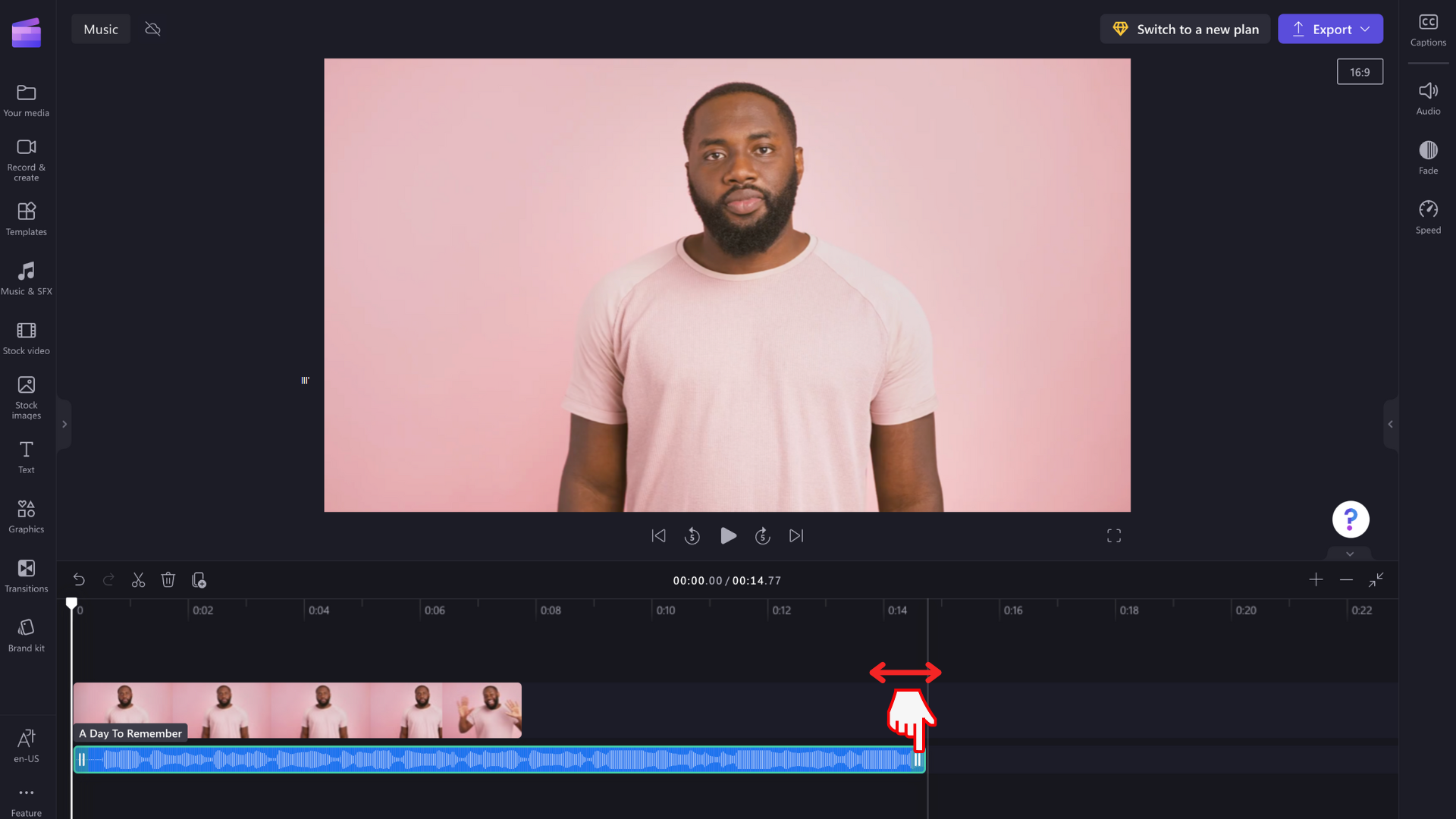
B) Lisää ääni videon aikajanalle napsauttamalla vihreää + -painiketta.
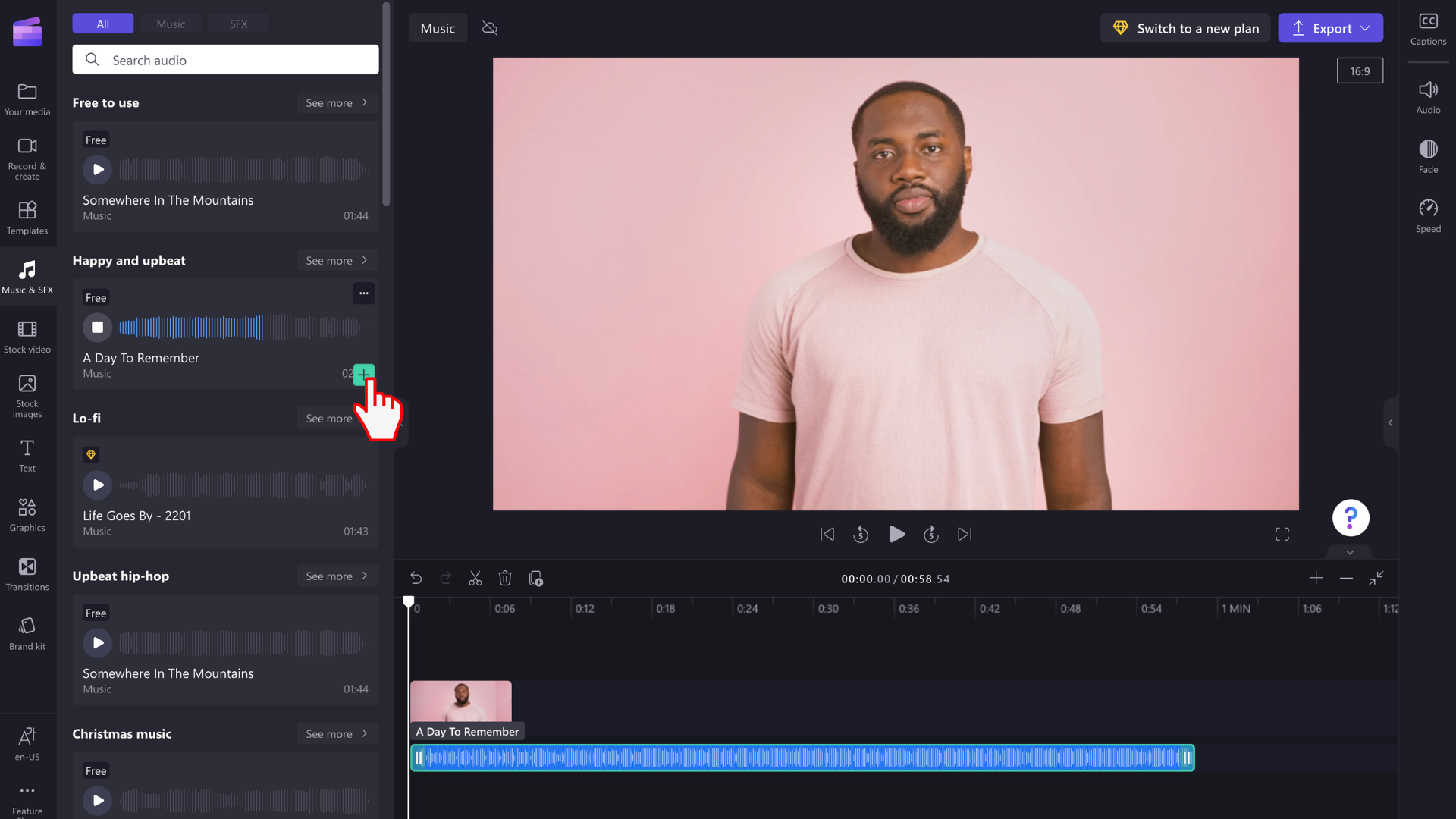
C) Napsauta Lisää aikajanaan -painiketta tai lisää mediavälilehteen koko näytön esikatselutilasta.
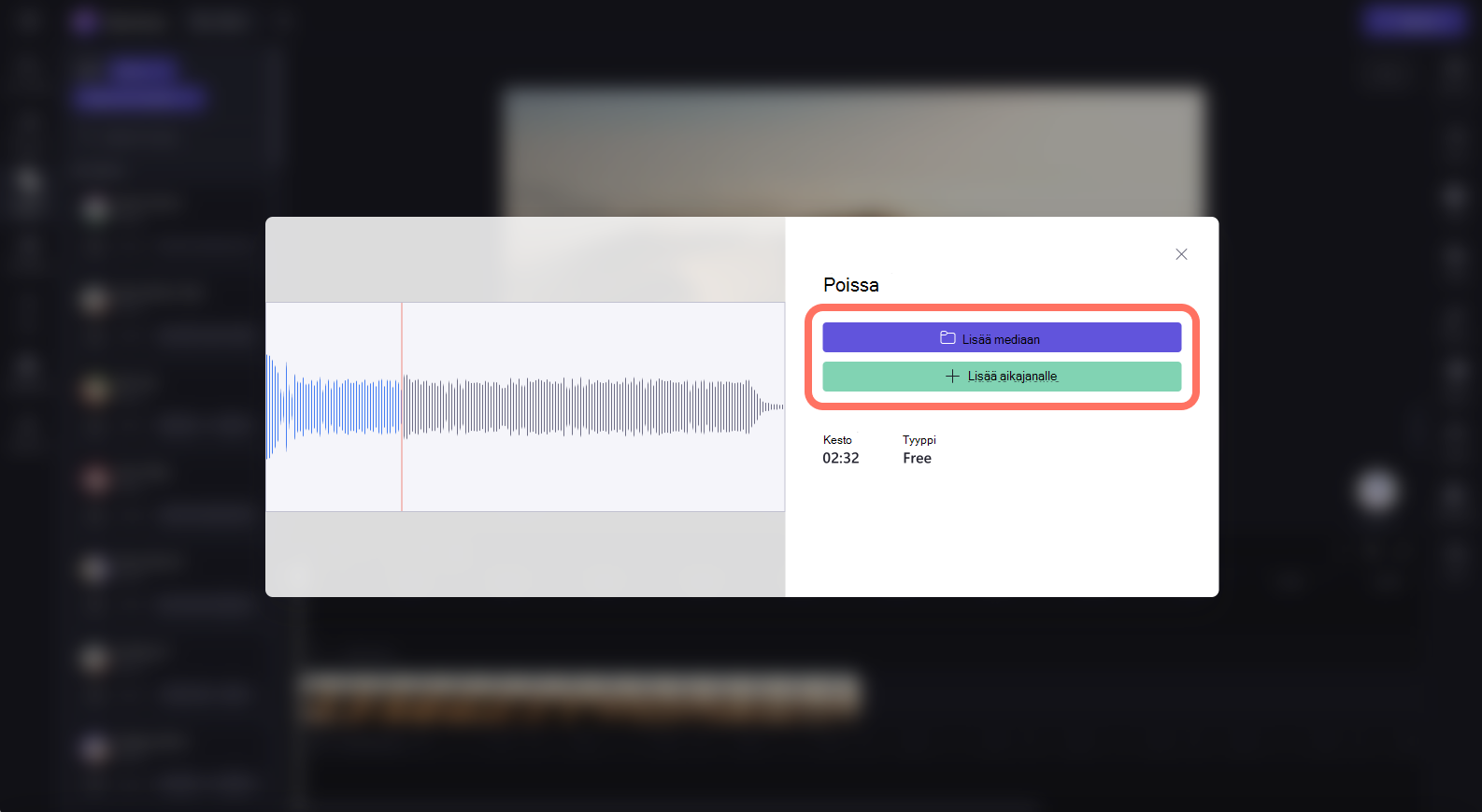
Vaihe 4. Äänen muokkaaminen
Kun äänitiedosto on aikajanallasi, voit muokata raitaa.
-
Jos haluat rajata äänitiedoston, napsauta vihreitä sivupalkeja ja vedä niitä vasemmalle ja oikealle.
-
Jos haluat muokata äänen äänenvoimakkuutta, napsauta oikean ominaisuusruudun äänivälilehteä. Säädä äänenvoimakkuutta ylös- ja alaspäin liukusäätimellä.
-
Voit myös muokata ääniraitasi nopeutta napsauttamalla oikean ominaisuusruudun Nopeus-välilehteä. Suurenna ja pienennä nopeutta siirtämällä liukusäädintä vasemmalle ja oikealle. Vaihtoehtoisesti voit kirjoittaa tarkan luvun.
-
Napsauta lopuksi oikean ominaisuusruudun himmennysvälilehteä, jos haluat himmentää äänen sisään ja ulos. Suurenna ja pienennä himmennystä siirtämällä liukusäädintä vasemmalle ja oikealle.
Videon vieminen osakeäänellä
Vie video tietokoneeseen napsauttamalla vie-painiketta. Jos haluat tallentaa videon, joka sisältää premium-osakeresurssit, sinun on hankittava Premium Clipchamp -tilaus.
Käyttöoikeus ja käyttöehdot
Kun sinulla on käyttöoikeussopimus, joka sisältää pääsyn varastotietovälineeseen, voit lisätä video-, kuva- ja ääniresursseja videoihin, jotka tallennat Clipchampista. Tämä koskee sekä kaupallisiin että ei-kaupallisiin tarkoituksiin luomiasi projekteja.
Et kuitenkaan saa ladata ja jakaa uudelleen yksittäisiä pohjana olevia mediatiedostoja, käyttää niitä muissa muokkausohjelmissa tai jakaa tai myydä niitä.










