Clipchamp tukee henkilökohtaisten videoiden ja arkistovideoiden lisäämistä mihin tahansa projektiin. Tässä artikkelissa kerrotaan, miten voit lisätä henkilökohtaisia videotiedostoja. Lisätietoja osakevideoiden lisäämisestä on tässä liittyvässä artikkelissa.
Käytettävissä olevat vaihtoehdot määräytyvät sen mukaan, oletko
-
Sinulla on jo avoinna muokkausprojekti, johon haluat lisätä videotiedostoja, tai
-
Projektia ei ole vielä avattu, mutta haluat aloittaa sen tietystä videotiedostosta
Videon lisääminen, kun olet jo Clipchampissa
Huomautus: Tämän osan näyttökuvat ovat clipchampista henkilökohtaisia tilejä varten. Samat periaatteet koskevat Clipchampia työtileissä.
Videotiedoston lisääminen tietokoneesta
Tapa 1: Tuo videoita vetämällä ja pudottamalla
Vedä ja pudota mediatiedostot laitteesta Tuo-välilehteen.

Tämä toimii Windowsissa, Macissa ja Linuxissa.
Tapa 2: Tuo videoita tiedostoista valitsemalla Tuo media -painike
Selaa laitteesi tiedostoja valitsemalla Tuo media -painike.
Valitse media, jonka haluat lisätä, ja lisää tiedostot Clipchamp-projektiin noudattamalla kehotteita.
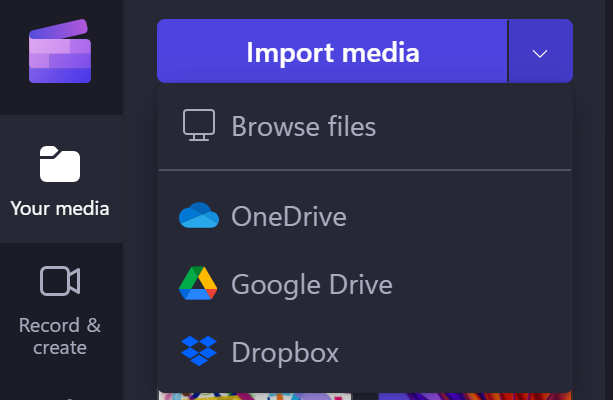
Tietovälineen lisääminen integroiduista lähteistä
Clipchamp-käyttöliittymässä voit lisätä mediatiedostoja jonkin käytettävissä olevan suoran integroinnin kautta valitsemalla Tuo mediatiedostot -kohdan vieressä olevan alanuolen. Tässä näkyvät vaihtoehdot määräytyvät käyttämäsi ClipChamp-version mukaan.
-
Työtilien Clipchampissa voit lisätä mediatiedostoja
-
Oma tietokone
-
OneDrive
-
-
Henkilökohtaisten tilien Clipchampissa voit lisätä mediatiedostoja
-
Oma tietokone
-
OneDrive
-
Google Drive
-
Dropbox
-
Xbox
-
Huomautus: Xboxin verkkotallennustilaan tallennetut pelitallennuskuvat saatetaan poistaa sieltä automaattisesti jonkin ajan kuluttua, mikä voi tarkoittaa sitä, että ne eivät myöskään enää lataydy Clipchampissa. Voit välttää tämän varmuuskopioimalla ne OneDriveen tai ulkoiselle levylle, jotta saat kopion käytettävissä olevista tiedostoista ja voit tarvittaessa yhdistää ne uudelleen Clipchamp-projektiin .
Mediatiedostojen lisääminen puhelimesta
Voit tuoda video-, kuva- ja äänitiedostoja ulkoisista laitteista, kuten puhelimesta, Clipchamp-projektiin.
-
Microsoft Edgessä lataaminen mobiililaitteesta -vaihtoehdon kautta.
-
Voit käyttää sitä avaamalla Clipchamp-projektin Edge-selainvälilehdessä.
-
ja valitse sitten Mediakirjaston Tuo media -painike,
-
ja valitse avautuvasta tiedostonvalitsinvalikosta Lataa mobiililaitteesta -painike.
-
Lisätietoja on ohjeaiheessa Microsoft Edgen mobiililataaminen.
-
Tämä toimii Clipchampissa työpaikan ja Clipchampin henkilökohtaisissa tileissä, kunhan avaat projektin Edge-selainikkunassa.
-
Muita vaihtoehtoja ovat seuraavat:
-
Kopioi toisessa laitteessa (kuten puhelimessa) olevat videot pilvitallennussovellukseen, kuten OneDriveen, Google Driveen tai Dropboxiin. Sen jälkeen voit joko käyttää suoraa integrointia näihin palveluihin Clipchampissa tai noutaa videot tietokoneestasi näiden palveluiden työpöytäsovelluksen kautta.
-
Käytä mobiililaitteen sisäistä tiedostonsiirto-ominaisuutta, kuten Airdrop iOS:ssä ja Nearby Share Androidissa, jonka avulla voit siirtää tiedostoja puhelimesta pöytätietokoneeseen.
Videon lisääminen, kun Clipchamp-projektia ei ole vielä avattu
Käytettävissä olevat vaihtoehdot määräytyvät käyttämäsi Clipchamp-version mukaan.
Clipchamp henkilökohtaisille tileille
Napsauta Clipchampin henkilökohtaisessa versiossa mediatiedostoa hiiren kakkospainikkeella Windowsin Resurssienhallinnassa ja valitse Muokkaa Clipchampilla. Voit myös napsauttaa Windowsin Valokuvat-sovelluksen mediatiedoston Luo video -vaihtoehtoa.
Tämä käynnistää uuden projektin, jossa mediatiedosto ladataan mediakirjastoon ja muokkausaikajanaan.
Huomaa, että jos sinulla on jo Clipchamp-projekti avoinna, kun suoritat tämän toiminnon videossa Resurssienhallinnassa tai Valokuvat-sovelluksessa, sinulta kysytään, haluatko lisätä uuden tiedoston avoimeen projektiin vai luoda sen sijaan uuden projektin.
Esittelyssä Clipchamp työtileille
Napsauta Clipchampin työversiossa hiiren kakkospainikkeella mediatiedostoa OneDrivessa tai SharePointin verkkoversiossa ja valitse Avaa > Muokkaa Clipchampissa. Tämä luo uuden muokkausprojektin, jossa mediatiedosto ladataan mediakirjastoon ja projektin muokkausaikajanaan.
Toinen mahdollisuus on avata videotiedosto Streamissa ja valita Clipchamp-valikkokohde yläreunasta. Tämä luo myös uuden muokkausprojektin, jossa mediatiedosto ladataan mediakirjastoon ja projektin aikajanalle. Sinulla on oltava riittävät käyttöoikeudet Stream-videoon, jotta näet Clipchamp-vaihtoehdon siellä.
Mitä tehdä, jos videota ei tuoda?
Jos video ei näy, kun yrität lisätä sen, tai se ei lataudu oikein:
-
Varmista, että tiedosto on yksi tällä hetkellä tukemistamme videomuodoista.
-
Jos videosi on tuettu tiedostotyyppi, katso Toimintaohjeet, jos resurssit eivät lataudu.










