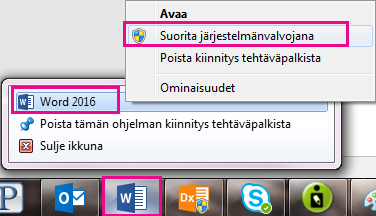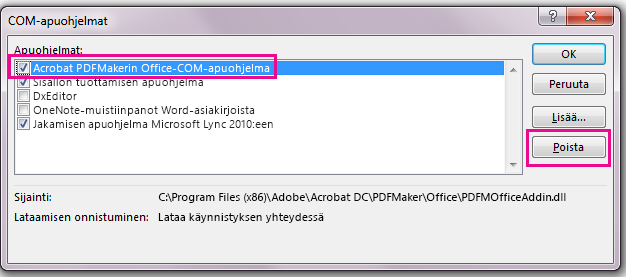Saatat huomata, että Adobe Acrobat -välilehti ei näy Office 2016 -sovelluksissasi, kuten Wordissa tai Excelissä, vaikka tiedät, että sinulla on Adobe Acrobat asennettuna.
Adobe Acrobat -välilehden näyttämiseksi varmista ensin, että sinulla on uusin Office 2016 versio ja että Adobe Acrobat -versiosi on yhteensopiva sen kanssa. Jos tämä ei auta, voit kokeilla muutamia muita menetelmiä, kuten varmistaa, että Adobe Acrobat -apuohjelma on otettu käyttöön, siirtyä .dll-tiedostoon tai päivittää rekisterin. Nämä kaikki toimenpiteet kuvataan yksityiskohtaisesti alla.
Sisältö
Ensin kokeiltavat toimet
-
Varmista, että käytössäsi on uusin Office 2016 -versio. Avaa mikä tahansa Microsoft 365-sovellus, kuten Word, ja valitse Tiedosto > Tili > Päivitysasetukset > Päivitä nyt.
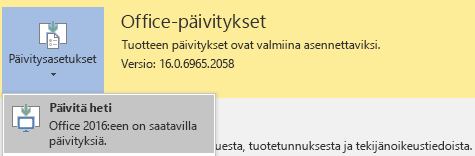
-
Varmista, että Adobe PDF Maker -versiosi on yhteensopiva Microsoft 365-versiosi kanssa. Siirry Adobe Acrobat -yhteensopivuussivulle.
Varmistaminen, että apuohjelma on käytössä
-
Avaa Microsoft 365-sovellus, kuten Word. Valitse Tiedosto > Asetukset > Apuohjelmat > Hallinta. COM-apuohjelmat (alareunassa) > Siirry.
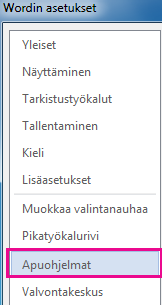

-
Tee jompikumpi seuraavista:
-
Jos Adobe PDF -valintaruutu on valitsematta, valitse se ja napsauta OK.
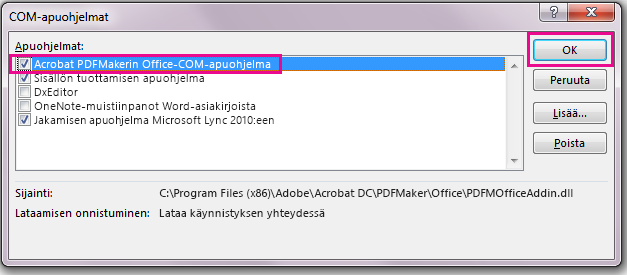
-
Jos Adobe PDF -valintaruutu on jo valittuna, poista valintaruudun valinta, sulje ohjelma ja avaa se uudelleen. Seuraa ensimmäisen vaiheen valikkopolkua ja valitse Adobe PDF -valintaruutu. Valitse OK.
Huomautus: Jos Adobe PDF -apuohjelman ottaminen käyttöön ei onnistu, kokeile Adobe Acrobatin asennuksen poistamista ja asentamista uudelleen ja varmista, että Adobe PDF-apuohjelma on otettu käyttöön Microsoft 365-sovelluksessa.
-
Rekisterin päivittäminen
Rekisterin päivittäminen on toinen tapa saada Adobe Acrobat -välilehti näkyviin. Jos onnistut lisäämään Adobe Acrobat -apuohjelman siirtymällä sen .dll-tiedostoon, sinun ei tarvitse suorittaa tätä toimenpidettä.
-
Siirry Käynnistä-valikkoon ja kirjoita Suorita.
-
Kirjoita Suorita-ikkunaan regedit.
-
Siirry seuraavaan avaimeen: HKEY_LOCAL_MACHINE\SOFTWARE\Microsoft\Office\Excel\Addins\PDFMaker.OfficeAddin.
-
Muuta Loadbehavior-avaimen arvoksi 3. Adobe Acrobat -välilehden pitäisi tulla näkyviin, kun seuraavan kerran avaat Wordin tai muun Office 2016 -ohjelman.