Huomautus: Tämän artikkelin näyttökuvat ovat Clipchampin henkilökohtaisesta versiosta. Samat periaatteet koskevat Clipchampia työtileissä.
Voit muokata videoleikkeen äänenvoimakkuutta Clipchampissa valitsemalla sen muokkausaikajanassa ja siirtämällä äänenvoimakkuuden liukusäätimen enintään 100 prosenttiin. Seuraavassa artikkelissa esitellään vaiheet tämän saavuttamiseksi. Huomaa, että musiikin ja SFX-tiedostojen äänenvoimakkuuden muokkaamisen ohjeet ovat samat.
Äänenvoimakkuuden suurentaminen tai pienentäminen
Vaihe 1. Valitse leike ja avaa sitten ääniasetukset
Napsauta aikajanan videota, jotta se näkyy korostettuna. Valitse sitten äänivälilehti oikeassa sivupalkissa. Äänen muokkausasetukset tulevat näkyviin.
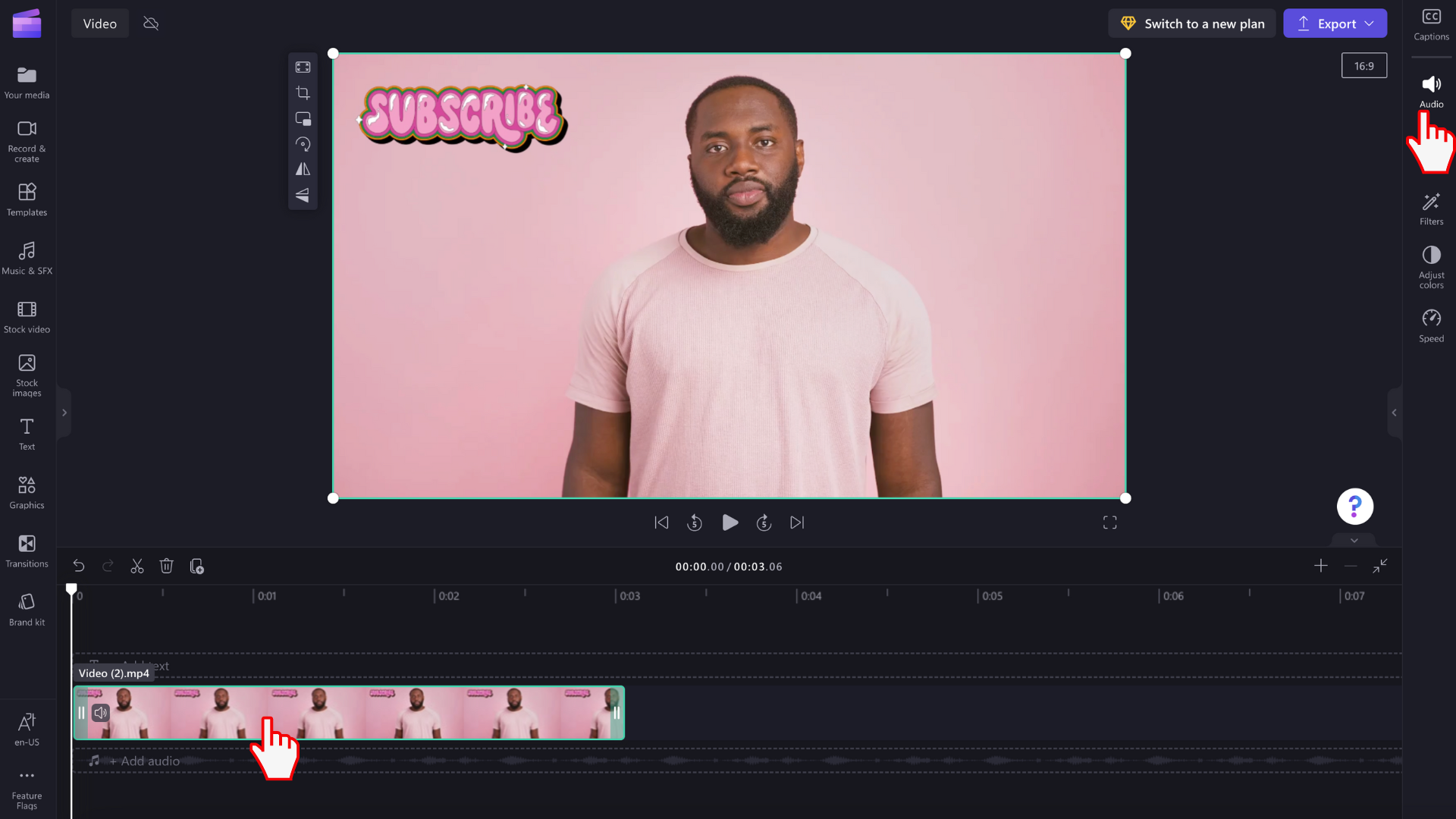
Vaihe 2. Äänenvoimakkuuden voimakkuuden muuttaminen äänenvoimakkuuden liukusäätimellä
Vedä äänivälilehden raidan äänenvoimakkuuden liukusäädintä alaspäin haluttuun prosenttimäärään. Videon äänenvoimakkuus on automaattisesti 100 %. Pienennä äänenvoimakkuutta vetämällä vasemmalle tai oikealle, jos haluat suurentaa äänenvoimakkuutta.
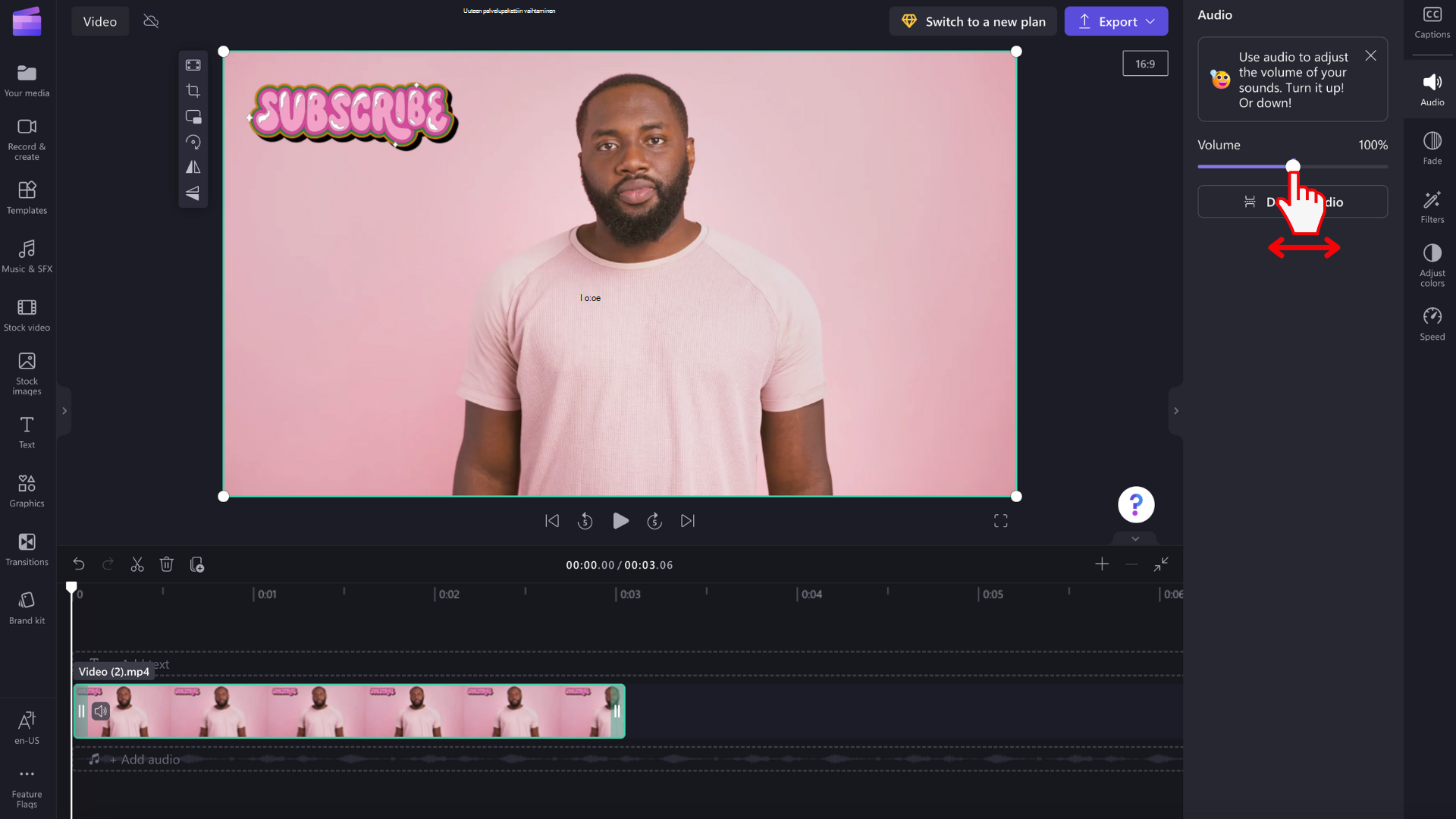
Videon äänen irrottaminen ja poistaminen
Voit myös irrottaa äänen videosta napsauttamalla Irrota ääni -painiketta.
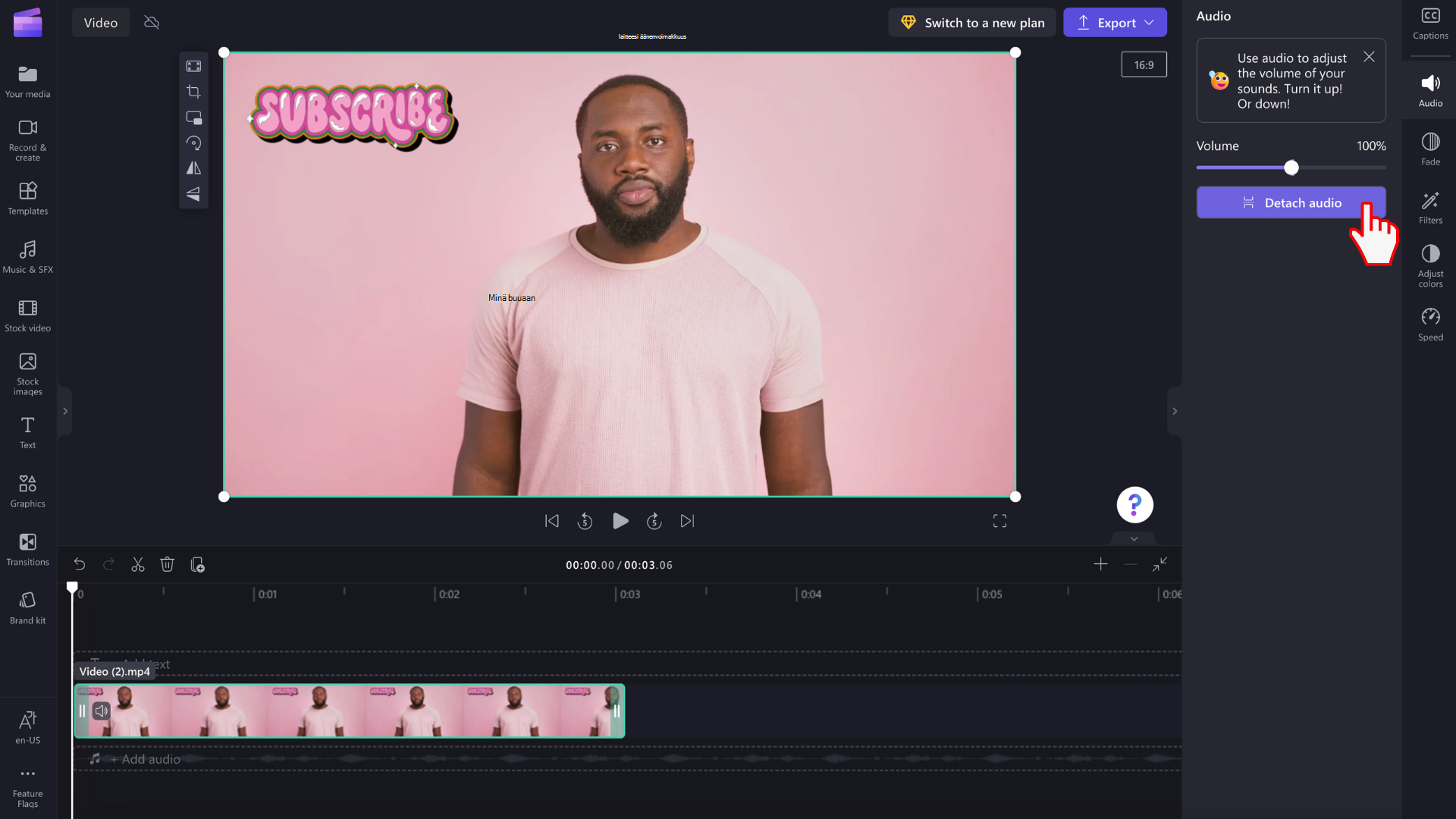
Videon ääni irrotetaan automaattisesti ja sijoitetaan videoraidan alle aikajanan uudelle riville. Äänitiedosto tallennetaan myös automaattisesti laitteeseesi, jotta voit käyttää sitä myöhemmin uudelleen esimerkiksi silloin, kun mediaresurssien linkittäminen on pakollista.
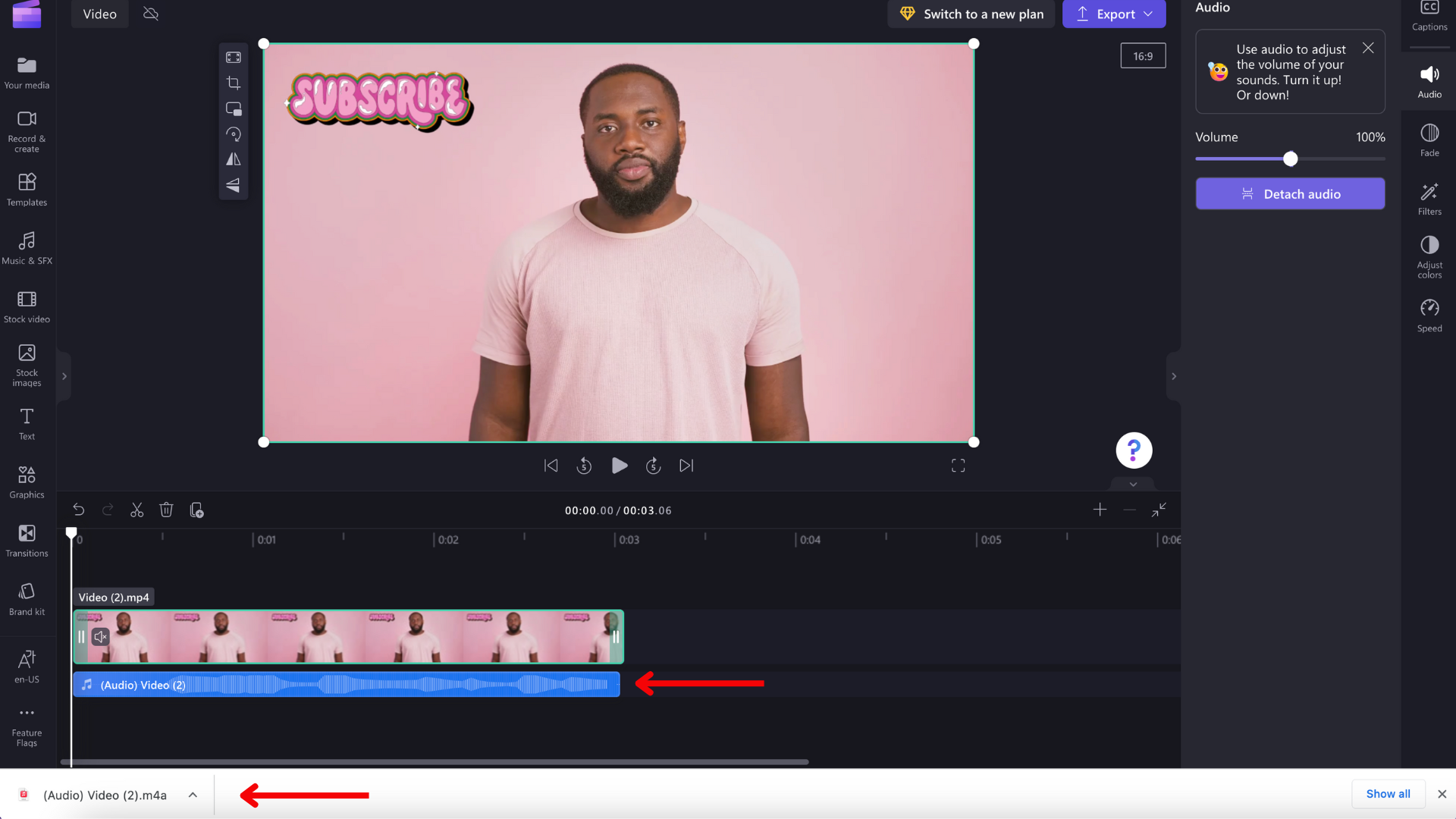
Jos haluat poistaa äänen, valitse aikajanan äänitiedosto, jotta se näkyy korostettuna. Valitse seuraavaksi roskakoripainike tai käytä näppäimistön Delete-näppäintä.
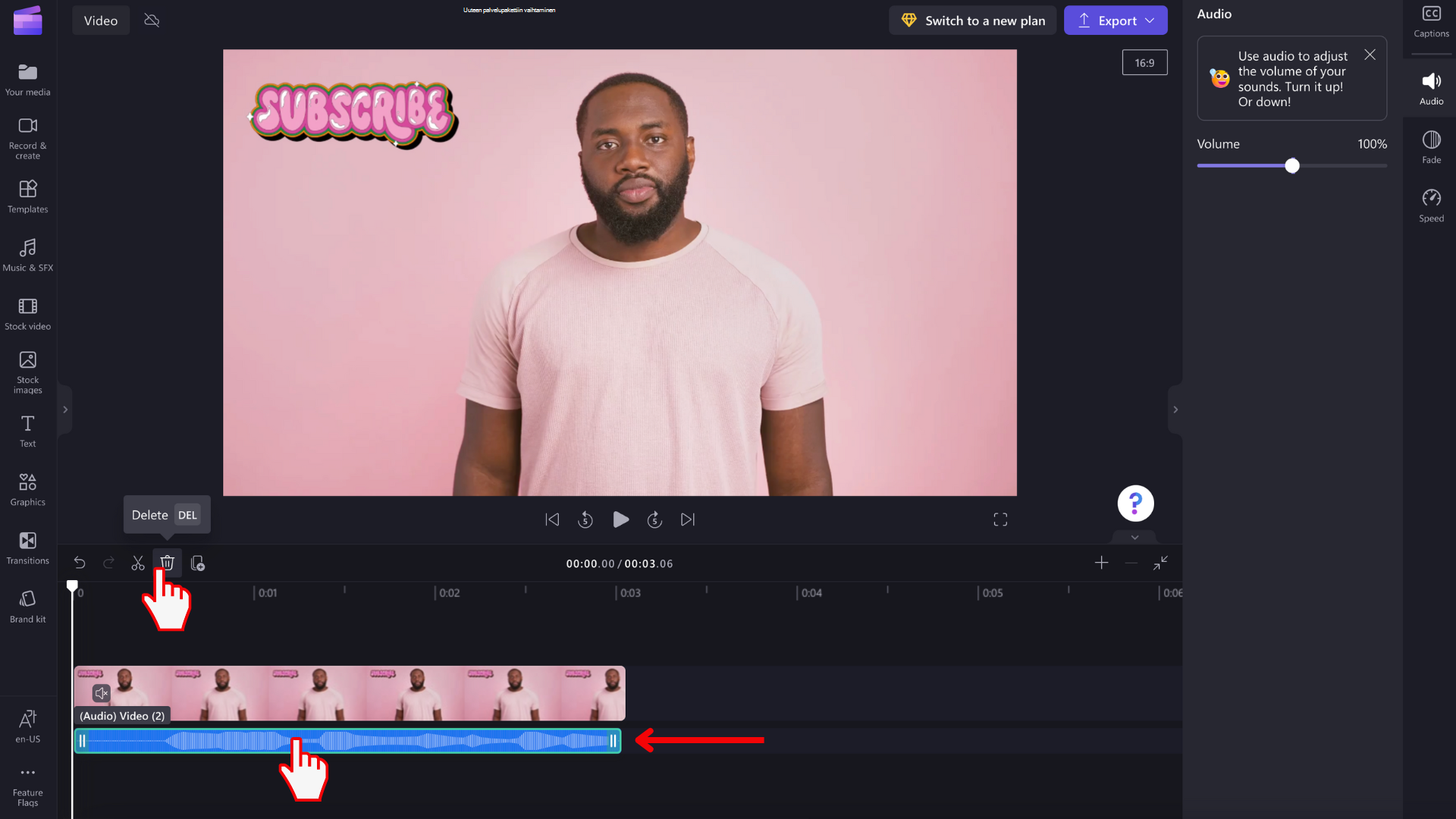
Muutoksen kumoaminen
Voit palauttaa video- tai äänileikkeen alkuperäiseen äänenvoimakkuuteen milloin tahansa valitsemalla sen aikajanalta uudelleen ja siirtämällä liukusäätimen takaisin 100 prosenttiin. Voit käyttää myös Kumoa- ja Tee uudelleen -painikkeita.
Himmennys- tai häivytystehosteen lisääminen
Sen lisäksi, että säädät äänenvoimakkuutta edellä kuvatulla tavalla, voit myös lisätä himmennys - tai himmennystehosteen leikkeeseen. Tästä on hyötyä, kun suurennat tai pienennät äänenvoimakkuutta hitaasti videon alussa tai lopussa. Lisätietoja tämän saavuttamisesta on seuraavassa artikkelissa: Siirtymien ja häivytysten lisääminen.










