Apuohjelmat voivat lisätä paljon toimintoja Microsoft 365:een, mutta niitä käyttävät usein henkilöt, joilla on huonot aikeet jakaa haittaohjelmia pahaa-aavistamattomille uhreille.
Apuohjelmat eivät ole pakollisia jokapäiväisessä käytössä, kutenExcel työkirjojen lukemisessa tai muokkaamisessa. Useimmissa tapauksissa voit tehdä kaiken tarvittavan Excel sallimatta apuohjelmien suorittamisen.
A . XLL-tiedosto on Excel-apuohjelmatiedosto. Sen avulla käyttäjät voivat laajentaa Microsoft Excelin toimintoja lisäämällä mukautettuja funktioita tai muita ominaisuuksia.
Ei-luotettu sijainti on paikka, yleensä Internetissä, jonne muut voivat tallentaa tiedostoja. Jos sinä tai organisaatiosi et ole määrittänyt sijaintia luotetuksi, sitä ei pidetä luotettuna, koska tiedostojen lähdettä ja sisältöä ei voida vahvistaa.
Miten toimin?
Mietitkö vielä, pitäisikö sinun jatkaa?
❒ Odotitko saavasi apuohjelman? Älä koskaan avaa tiedostoliitettä, jota et odottanut, vaikka se näyttäisi olevan peräisin joltakulta, johon luotat. Tietojenkalasteluhyökkäykset näyttävät usein tulevan henkilöltä tai organisaatiolta, johon luotat. Näin sinut yritetään saada avaamaan ne.
❒ Kannustaako muukalainen sinua ottamaan sisällön käyttöön? Hyökkääjien yleinen taktiikka on luoda jonkin verran teeskentelyä, kuten peruuttaa tilaus tai lukea laillinen asiakirja. He haluavat, että lataat apuohjelman ja yrität suostutella sinut sallimaan apuohjelman. Mikään laillinen yritys ei määritä sinua avaamaan Excel-tiedostoa tilauksen peruuttamista varten, etkä tarvitse apuohjelmia vain työkirjan lukemiseen Excelissä.
❒ Haluatko ottaa sisällön käyttöön ponnahdusviestillä? Jos latasit tiedoston verkkosivustosta, saatat nähdä ponnahdusikkunoita tai muita viestejä, jotka kannustavat sinua ottamaan käyttöön aktiivista sisältöä. Nämä ovat myös hyökkääjien yleisiä taktiikoita, ja niiden pitäisi saada sinut epäilemään, että tiedosto on todellisuudessa epäluotettava.
Jos ladattu tiedosto Internetistä tai jaettavasta verkkoresurssista avattu tiedosto haluaa, että sallit apuohjelman, etkä ole varma, mitä kyseinen apuohjelma tekee, sinun kannattaa luultavasti vain poistaa kyseinen tiedosto.
Jos olet varma, että apuohjelma on turvallinen ja haluat poistaa sen eston
Voit tehdä sen muutamalla eri tavalla tilanteesi mukaan.
Yksittäisen Excel XLL -apuohjelman eston poistaminen
Useimmissa tapauksissa voit poistaa XLL:n eston muokkaamalla tiedoston ominaisuuksia seuraavasti:
-
Avaa Windows Resurssienhallinta ja siirry kansioon, johon tallensit tiedoston.
-
Napsauta tiedostoa hiiren kakkospainikkeella ja valitse pikavalikosta Ominaisuudet.
-
Valitse Yleiset-välilehden alareunassa Poista esto -valintaruutu ja valitse OK.
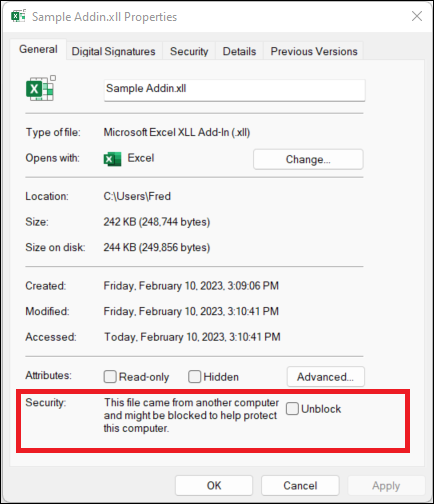
Poistaa kaikkien tietyn verkkoresurssin tai verkkosivuston tiedostojen esto
Jos lataat usein tiedostoja tai avaat tiedostoja suoraan luotetusta pilvipalvelusijainnista, kuten yrityksesi sivustosta tai sisäisestä tiedostopalvelimesta, voit määrittää sivuston luotetuksi sivustoksi Windowsissa, jotta sivuston XLL-tiedostoja ei tarkisteta.
Tärkeää: Luotat kaikkiin tämän sivuston tiedostoihin, jos päätät ottaa tämän asetuksen käyttöön, joten tee tämä vain, jos tiedät, että kaikki tästä sijainnista avatut tiedostot ovat luotettavia.
-
Napauta aloituspainiketta tai Windows-näppäintä ja kirjoita Internet-asetukset.
-
Valitse Hakutuloksista Internet-asetukset, niin Internet-ominaisuudet-valintaikkuna tulee näkyviin.
-
Valitse Suojaus-välilehdessä Luotetut sivustot ja valitse sitten Sivustot.
-
Kirjoita sen sivuston tai palvelimen URL-osoite, joka sisältää Suoritettavat XLL-tiedostot sisältävän Microsoft 365 -tiedoston, ja valitse sitten Lisää.
Huomautus: Jos haluat lisätä URL-osoitteet, joiden alussa on http:// tai jaettu verkkoresurssi, poista Edellytä palvelimen vahvistusta (https:) -valinta kaikista tämän vyöhykkeen sivustoista.
-
Valitse Sulje ja valitse sitten OK.
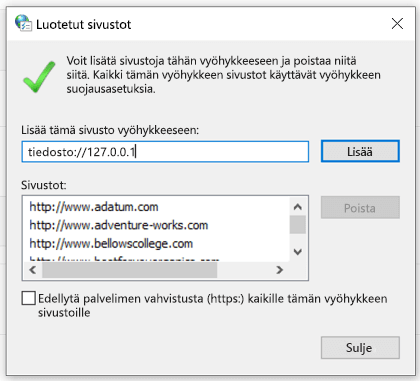
Saat lisätietoja valitsemalla otsikon alta
Jos tiedosto, johon haluat luottaa, lähetettiin sinulle sähköpostitse, voit:
-
Tallentaa sen OneDriveen ennen sen avaamista.-Tai-
-
Tallenna se tietokoneen kiintolevylle ja noudata yllä olevia ohjeita yksittäisen tiedoston eston poistamiseksi.
Jos olet tyytyväinen siihen, että apuohjelmien lähde on tuntemasi henkilö tai yritys, voit lisätä hänet luotetuksi julkaisijaksi ja poistaa tämän apuohjelman eston ja kaikki tulevat apuohjelmat, jotka julkaisija allekirjoittaa samalla varmenteella.
Ensin sinun on poistettava tämän tiedoston esto yllä olevien ohjeiden mukaisesti. Sen jälkeen voit lisätä julkaisijan luotetuksi julkaisijaksi, jotta tulevat apuohjelmat toimivat saumattomasti.
Lisätietoja on kohdassa Lisää, poista tai tarkastele luotettua julkaisijaa.
Jos tietokoneessasi on tietty kansio, jossa on useita estettyjä tiedostoja ja haluat luottaa kaikkiin tämän kansion tiedostoihin, voit lisätä sen luotetuksi sijainniksi.
Varoitus: Tee tämä vain, jos tiedät, että kaikki tähän tallennetut tiedostot ovat luotettavia.
Excelissä:
-
Valitse Tiedosto > Asetukset.
-
Valitse Luottamuskeskus > Luottamuskeskuksen asetukset > Luotetut sijainnit.
-
Valitse Lisää uusi sijainti.
-
Etsi kansio valitsemalla Selaa, valitse kansio ja valitse sitten OK.
Jos tarvitset aikaa työnkulun muokkaamiseen apuohjelmien eston poistamiseksi jollakin yllä olevista tavoista, voit valita Vastaanota lisävaroituksen Excel XLL -apuohjelmille, jotka tulevat epäluotetetta olevista sijainneista, kun olet ottanut ne käyttöön.
Tärkeää: Tämä tehdään vain väliaikaisena toimenpiteenä Excel XLL -apuohjelmien eston poistamiseksi.
Jos haluat saada varoituksen lohkon sijaan, sinun on lisättävä arvo Windowsin rekisteriin.
Tärkeää: Seuraavissa ohjeissa neuvotaan, kuinka voit muokata rekisteriä. Rekisterin virheellinen muokkaaminen voi kuitenkin aiheuttaa vakavia ongelmia. Varmista siksi, että noudatat näitä ohjeita huolellisesti. Varmuuskopioi rekisteri varmuuden vuoksi ennen sen muokkaamista. Voit näin palauttaa rekisterin ongelmatilanteessa. Lisätietoja rekisterin varmuuskopioinnista ja palauttamisesta on artikkelissa Rekisterin varmuuskopiointi ja palauttaminen Windowsissa.
Rekisterieditorin avaaminen
-
Avaa Rekisterieditori valitsemalla Käynnistä, valitsemalla Suorita, kirjoittamalla regedit ja valitsemalla sitten OK.
-
Varmuuskopioi rekisteri .
-
Ennen kuin teet muutoksia rekisteriin, on aina parasta tehdä varmuuskopio nykyisestä rekisteristä. Valitse Tiedosto > Vie ja luo rekisteristä vientitiedosto. Määritä vientialueeksi Kaikki ja anna sille sellainen nimi, joka on mielestäsi järkevä, kuten "Rekisterin varmuuskopiointi".
Vihje: Lisätietoja on ohjeaiheessa Rekisterin varmuuskopiointi ja palauttaminen Windowsissa.
-
Siirry seuraavaan avaimeen:
HKEY_CURRENT_USER\SOFTWARE\Microsoft\Office\16.0\Excel\Security
-
Lisää uusi arvo: Luo arvo valitsemalla Muokkaa > Uusi > DWORD (32-bittinen) -arvo.
-
Avaimen nimeäminen: BlockXLLFromInternet
-
Valitse Muokkaa > Muokkaa ja määritä arvoksi 0.
-
Sulje rekisterieditori
-
Excelin sulkeminen kokonaan
Tärkeää: Sinun on suljettava Excel kokonaan ja avattava se uudelleen, jotta muutos tulee voimaan.
Etkö vieläkään pysty purkamaan apuohjelman estoa?
Käy Microsoft Answers -yhteisössä ja katso, mitä muut ovat sanoneet, tai esitä omia kysymyksiäsi.
Lisätietoja
Makrot Microsoft 365 -tiedostoissa










