Tärkeää: Kuten heinäkuussa 2022 ilmoitettiin, FindTime-apuohjelma korvataan pian aikataulukyselyllä Outlookin alkuperäisenä ominaisuutena. Katso lisätietoja täältä.
FindTime on Outlook-apuohjelma kokousten ajoittamista varten. Järjestäjä voi lähettää useita aikavaihtoehtoja FindTimessa ja pienentää edestakaisin lähetettävät sähköpostiviestit aikataulutuksessa.
Kokouksen ajoittaminen Outlook FindTimella:
-
Luo uusi sähköpostiviesti tai valitse sähköpostiviesti, johon haluat vastata.
-
Luettele kokoukseen tarvittavat henkilöt vastaanottajassa ja valinnaiset osallistujat Kopiossa.
-
Valitse Aloitus-välilehdessä Vastaa kokouskyselyllä.
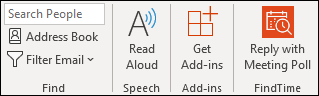
-
Valitse kokousasetukset:

-
Kesto: Valitse kesto luettelosta.
-
Valitse 8 tuntia koko päivän kokousta varten.
-
Määritä oma aikasi valitsemalla avattavasta aikavalikosta Mukautettu . Enimmäiskesto on 23 tuntia 59 minuuttia.
-
-
Työaika: Tarkista, että ehdotetut kokousajat rajoittuvat vain työpäiviksi ja työtunneille.
Huomautus: Oletusarvoisesti käytetyt työajat noudetaan järjestäjän asetuksista, ja exchange-asetukset eivät toimi. Ne ovat oletusarvoisesti klo 8.00-17.00, jos asetuksia ei löydy.
-
Aikavyöhyke: Valitse avattava aikavyöhykevalikko, jos haluat muuttaa kokouksen aikavyöhykettä.
Huomautukset:
-
Käytetty aikavyöhyke noudetaan järjestäjän asetuksista, mutta voit valita uuden vyöhykkeen luettelosta.
-
Kesäaika huomioidaan ja kokoukset vuosittaisen vaihdon jälkeen osoittavat oikean ajan
-
-
-
FindTime käy läpi osallistujien aikataulut (jos saatavilla) ja ehdottaa sopivia kokousaikoja.
Huomautus: FindTime käyttääMicrosoft 365 yritystiliäsi kalenterisi ja organisaatiosi osallistujien kalentereiden käyttämiseen käytettävyyden määrittämiseksi. Kalentereita, joita ei ole liitetty Microsoft 365 tiliin, ei tueta.
Voit lajitella kokousasetukset linkkien avulla.
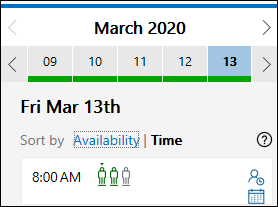
-
Saatavuus: Näyttää ensin parhaat vaihtoehdot (ajat, jolloin kaikki tarvittavat kokouksen osallistujat ovat ilmaisia). Parhaiden vaihtoehtojen määrittämiseen käytetään muun muassa sitä, kuinka monta osallistujaa on maksuton, kuinka monta pakollista ja valinnainen osallistuja on vapaa, riippumatta siitä, onko ristiriitaisten osallistujien kalenterissa alustavia tai varattuja sitoumuksia.
-
Aika: Näyttää vaihtoehdot aikajärjestyksessä.
Huomautus: Voit selata päiviä ja kuukausia nuolien avulla. Käytettävissä olevat päivät näkyvät vihreällä alleviivattuina. Tummempi vihreä ilmaisee päivät, joissa on eniten vaihtoehtoja, ja vaaleampi vihreä ja punainen osoittavat eniten ristiriitoja. Viikonloppupäivät merkitään käytettävissä, jos Työaika ei ole valittuna. -
Henkilökuvakkeista näet, tarvitaanko kokouksen osallistujia ja ovatko he tavoitettavuustietoja.
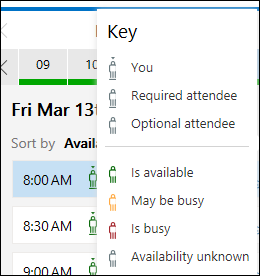
-
Alleviivattu: Pakollinen
-
Vihreä: Saatavilla
-
Keltainen: Saattaa olla varattu
-
Punainen: Varattu
-
Harmaa: Tuntematon
-
-
Voit käyttää kuvakkeita saadaksesi lisätietoja.
-
Avaa osallistujan tila-lokero valitsemalla

-
Vie hiiren osoitin kunkin henkilön kuvakkeen päälle tai tarkastele henkilön käytettävyystietoja.
-
Voit tarkastella kalenteria valitsemalla

-
-
-
Valitse muutama sopiva kokousajat.
-
Aikaruutu muuttuu siniseksi, kun se on valittuna.
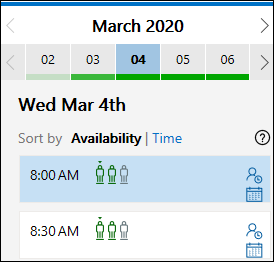
Huomautus: Kyselyt, joissa on enintään 20 ehdotusta, pääsevät todennäköisemmin yhteisymmärrykseen.
-
-
Valitse Seuraava.
-
Kirjoita kokouksen sijainti.
-
Online-kokoukset ovat oletusarvoisesti käytössä. Poista verkkokokous käytöstä valitsemalla Online-kokous-valintaruutu .
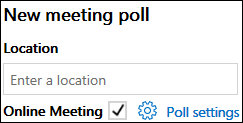
Huomautus: Jos tallensit koontinäyttöönSkype for Business asetuksen, FindTime käyttää sitä Microsoft Teams sijaan. Jos haluat käyttääMicrosoft Teams, poista koontinäytönSkype for Business-asetus.
-
-
Valitse Kyselyn asetukset ja ota käyttöön/poista käytöstä -asetukset.
Huomautus: Voit silti poistaa valitut kokousajat tässä vaiheessa valitsemalla X Valitut ajat -luettelosta.
-
Ilmoita minulle kyselypäivityksistä: Saat sähköpostiviestin aina, kun osallistuja äänestää. Viesti sisältää nykyisen kyselyn tilan ja ajoitettavan vaihtoehdon.
-
Aikataulu, kun osallistujat pääsevät yhteisymmärrykseen: Kalenteritapahtuma ajoitetaan automaattisesti, jos kaikki pakolliset osallistujat ovat äänestäneet tietyn aikavaihtoehdon puolesta. Jos käytettävissä on useita vaihtoehtoja, aikaisimmat vaihtoehdot ajoitetaan.
-
Pidä valittuja aikoja kalenterissa: Alustava tapahtuma sijoitetaan kalenteriisi joka kerta, kun ehdotat vaihtoehtoa. Kaikki pidot poistetaan, kun kokous on ajoitettu tai äänestys peruutetaan.
-
Lukitse kysely osallistujille: Osallistujat eivät voi ehdottaa uusia aikoja tai muokata muita osallistujia.
-
Vaadi osallistujia vahvistamaan henkilöllisyytensä: Anonyymien äänestysten estämiseksi osallistujien on todennettava ennen äänestystä.
-
FindTime-kielen sähköposti-ilmoitukset: FindTime-kielen avulla lähetetään aiheeseen liittyviä sähköposti-ilmoituksia. Muussa tapauksessa ilmoitukset lähetetään englanniksi.
-
-
Valitse Lisää sähköpostiin.
-
FindTime lisää ehdotetut kokousajat sähköpostiin. Voit muuttaa kokousasetuksia tarvittaessa valitsemalla Muokkaa asetuksia .
Huomautus: Jos teet muutoksia ja lisäät kokousajat uudelleen, alkuperäinen kutsu on poistettava manuaalisesti.
-
Lähetä kokouskutsut ja aloita äänestys valitsemalla Lähetä .
-
Saat suoran linkin kokouksen äänestyssivulle.










