Accessissa voit luoda moniarvoisen kentän, joka sisältää useita arvoja (enintään 100). Voit myös luoda hakukentän, joka näyttää toisen tietolähteen arvoon sidotun käyttäjäystävällisen arvon. Kun teet kyselyn haku- tai moniarvoisesta kentästä, siihen liittyy yksilöllisiä huomioita. Lisätietoja on artikkelissa moniarvoisen kentän Create tai poistaminen ja hakukentän Create tai poistaminen.
Tämän artikkelin sisältö
Kyselyn Hakukentän sidotun arvon tarkasteleminen
Hakukentän näyttöarvo näkyy oletusarvoisesti automaattisesti kyselyn taulukkonäkymässä. Kun luot kyselyn, voit ohittaa tämän toiminnon niin, että sidottu arvo näkyy sen sijaan. Oletetaan tässä esimerkissä, että haluat nähdä Haku-kentän sidotun arvon Pääkonttori-taulukossa, joka "etsii" Uuden-Englannin osavaltion nimen.
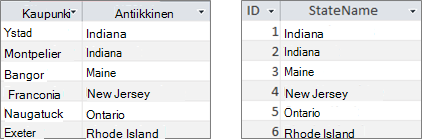
-
Avaa kysely rakennenäkymässä.
-
Lisää tässä esimerkissä Pääkonttori - ja NewEngland-taulukot .
Nämä kaksi taulukkoa on liityttävä toisiinsa.
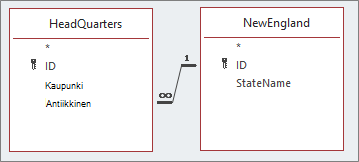
Lisätietoja on artikkelissa Taulukoiden ja kyselyjen yhdistäminen.
-
Vedä kenttä hakukentän kanssa kyselyn rakenneruudukkoon. Lisää tässä esimerkissä Kaupunki - ja NEState-kenttä .
-
Napsauta Haku-kenttää ja valitse sitten Rakenne-välilehden Näytä tai piilota -ryhmästä Ominaisuusikkuna. Käytä tässä esimerkissä NEState-kenttää .
-
Valitse ominaisuusikkunassa Haku-välilehti ja valitse sitten Näyttöohjausobjekti-ominaisuudessa Tekstiruutu.
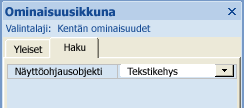
Tulos Nyt kun tarkastelet kyselyä taulukkonäkymässä, näet vastaavan sidotun arvon näyttöarvosta.
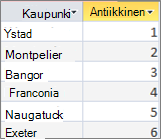
Hakukentän näyttöarvon käyttäminen kyselyssä
Kun luot hakukentän, Sidotut-arvon ja Näyttö-arvon välille luodaan liitos. Vaikka et voi käyttää näyttöarvoa suoraan kyselyssä, voit käyttää vastaavan arvon toisesta tietolähteestä. Oletetaan tässä esimerkissä, että haluat käyttää hakukentän NEState näyttöarvoa kyselyn Pääkonttori-taulukossa ehtona.
-
Avaa kysely rakennenäkymässä.
-
Lisää tässä esimerkissä Pääkonttori - ja NewEngland-taulukot .
Nämä kaksi taulukkoa on liityttävä toisiinsa. Lisätietoja on artikkelissa Taulukoiden ja kyselyjen yhdistäminen.
-
Vedä haluamasi kentät kyselyruudukkoon. Vedä tässä esimerkissä City Pääkonttori-taulukosta ensimmäiseen sarakkeeseen, NEState Pääkonttori-taulukosta toiseen sarakkeeseen ja StateName NewEngland-taulukosta kolmanteen sarakkeeseen.
-
Poista Näytä-valintaruudun valinta kyselyruudukon StateName-ruudukosta.
-
Kirjoita kyselyruudukon Osavaltionimi-kohdan Ehdot-riville Vermont.
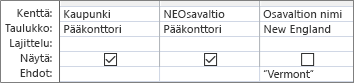
Kyselyn ehdot perustuvat StateName-sarakkeeseen , joka on tietenkin sama arvo kuin Näytä-arvo , NEState, mutta jota ei näytetä taulukkonäkymässä.
-
Valitse Rakenne-välilehden Tulokset-ryhmästä Suorita.
Tulos Vain Vermontin sisältävä rivi näytetään.

Moniarvoisen kentän käyttäminen kyselyssä
Kun näytät kyselyssä moniarvoisen kentän, voit näyttää koko moniarvoisen kentän, joka sisältää kaikki pilkuilla erotetut arvot yhdellä rivillä, tai litistetyt tiedot erillisellä rivillä kullekin arvolle. Oletetaan esimerkiksi, että sinulla on Seurantakohteet-taulukko , joka sisältää otsikkokentän kullekin ongelmalle, ja AssignedTo-moniarvoinen kenttä, joka määrittää ongelmia ihmisille.
Näyttää kaikki moniarvoisen kentän arvot yhdellä rivillä
-
Avaa kysely rakennenäkymässä.
-
Lisää tässä esimerkissä Seurantakohteet-taulukko .
-
Vedä kentät kyselyn rakenneruudukkoon. Vedä tässä esimerkissä Otsikko-kenttää ja Moniarvoinen Vastuuhenkilö-kenttää .
-
Valitse Rakenne-välilehden Tulokset-ryhmästä Suorita.
Tulos Kuten arvata saattaa, yhdessä sarakkeessa näkyy Otsikko-kenttä ja toisessa sarakkeessa moniarvoinen AssignedTo-kenttä :
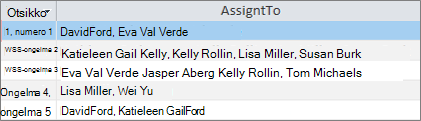
Näyttää moniarvoisen kentän kunkin arvon yhdellä rivillä (litistetty näkymä)
-
Avaa kysely rakennenäkymässä.
-
Lisää tässä esimerkissä Seurantakohteet-taulukko .
-
Vedä kentät kyselyn ruudukkoon. Vedä tässä esimerkissä Otsikko-kenttää ja AssignedTo.Value-moniarvoista kenttää.
Muoto <Kentän nimi>. Arvo, liittää Arvo-ominaisuuden merkkijonona . Vastuuhenkilö-kentän arvo.
-
Valitse Rakenne-välilehden Tulokset-ryhmästä Suorita.
Tulos Tiedot tasoitetaan siten, että Otsikko-kenttä toistuu ja jokainen Vastuuhenkilö-moniarvoisen kentän arvo näytetään vastaavalla rivillä:
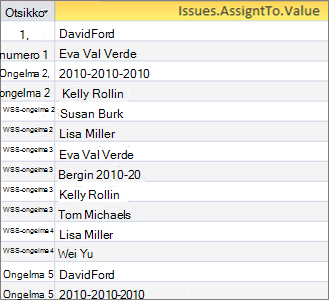
Ehtojen lisääminen kyselyn moniarvokenttään
Samojen ehtojen sijoittaminen kyselyruudukkoon eri ruudukon sarakkeisiin vaikuttaa merkittävästi kyselyn tuloksiin.
Ehtojen lisääminen, joka näyttää kaikki moniarvoisen kentän arvot yhdellä rivillä
Access luo ensin tulosjoukon ja lisää sitten ehdot.
-
Avaa kysely rakennenäkymässä.
-
Lisää tässä esimerkissä Seurantakohteet-taulukko .
-
Vedä kentät kyselyn ruudukkoon. Vedä tässä esimerkissä Otsikko-kenttää , AssignedTo-moniarvoista kenttää ja AssignedTo.Value-moniarvoista kenttää.
-
Poista KyselyruudukonVastuuhenkilö.Arvo-kohdan Näytä-valintaruudun valinta.
-
Kirjoita kyselyruudukon Vastuuhenkilö.Arvo-kohdanEhdot-riville "EI "David Hamilton".
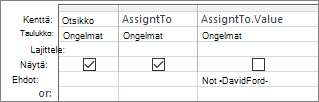
SQL-näkymän tarkasteleminen on kätevää:
SELECT Title, AssignedTo FROM Issues WHERE NOT AssignedTo.Value = “David Hamilton”;
-
Valitse Rakenne-välilehden Tulokset-ryhmästä Suorita.
Tulos Kolme ongelmaa, joita ei ole määritetty David Hamiltonille, näytetään oletusarvona.

Ehtojen lisääminen, joka näyttää kunkin arvon moniarvoisessa kentässä yhdellä rivillä (litistetty näkymä)
Access luo ensin tasoitetun tulosjoukon ja lisää sitten ehdot.
-
Avaa kysely rakennenäkymässä.
-
Lisää tässä esimerkissä Seurantakohteet-taulukko .
-
Vedä kentät kyselyn ruudukkoon. Vedä tässä esimerkissä Otsikko-kenttää ja AssignedTo.Value-moniarvoista kenttää.
-
Kirjoita kyselyruudukon Vastuuhenkilö.Arvo-kohdanEhdot-riville EI "David Hamilton".
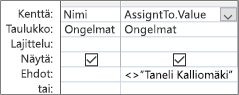
SQL-näkymän tarkasteleminen on kätevää:
SELECT Issues.Title, AssignedTo.Value FROM Issues WHERE NOT AssignedTo.Value = “David Hamilton”
-
Valitse Rakenne-välilehden Tulokset-ryhmästä Suorita.
Tulos Jokainen ongelma, jota ei ole määritetty David Hamiltonille, näytetään litistetyssä arvossa.
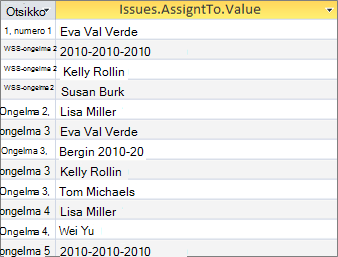
Useiden ehtojen lisääminen kyselyn moniarvokenttään
Joskus on etsittävä vastine useasta arvosta moniarvoisen kentän sisällä. Oletetaan esimerkiksi, että haluat nähdä ongelmat, joissa sekä "Kelly Rollin" että "Lisa Miller" kuuluvat Vastuuhenkilö-kentän arvoihin.
-
Avaa kysely rakennenäkymässä.
-
Lisää tässä esimerkissä Seurantakohteet-taulukko .
-
Vedä kentät kyselyn ruudukkoon. Vedä tässä esimerkissä Otsikko-kenttää ja Moniarvoinen Vastuuhenkilö-kenttää .
-
Kirjoita kyselyruudukon Vastuuhenkilö-kohdanEhdot-riville "Kelly Rollin" AND "Lisa Miller".
-
Valitse Rakenne-välilehden Tulokset-ryhmästä Suorita.
Tulos Nämä kaksi ongelmaa, jotka on määritetty "Kelly Rollinille" ja "Lisa Millerille", näkyvät.

Moniarvoisen kentän ryhmittely ja laskeminen kyselyssä
Jos haluat suorittaa moniarvoisen kentän arvojen laskutoimituksia, ryhmittelyä ja lajittelua, käytä <Kenttänimi->. Arvokenttä. Lisätietoja ryhmäkyselyistä on artikkelissa Tietojen laskeminen kyselyn avulla.
Kullekin henkilölle määritettyjen ongelmien määrän laskeminen
-
Avaa kysely rakennenäkymässä.
-
Lisää tässä esimerkissä Seurantakohteet-taulukko .
-
Vedä haluamasi kentät kyselyruudukkoon. Vedä tässä esimerkissä Vastuuhenkilö.Arvo ensimmäiseen sarakkeeseen ja Otsikko toiseen sarakkeeseen.
-
Valitse Rakenne-välilehden Näytä tai piilota -ryhmästä Summat.
Summa-rivi näkyy kyselyruudukossa. Ryhmittelyperuste näkyy oletusarvoisesti kyselyn kunkin kentän alla olevassa Summa-solussa .
-
Valitse kyselyruudukon Otsikko-kohdanSumma-rivilläLaske.
-
Valitse Rakenne-välilehden Tulokset-ryhmästä Suorita.
Tulos Kullekin henkilölle määritettyjen ongelmien määrä näkyy litistetyssä näkymässä.
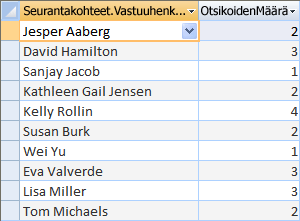
Kullekin ongelmalle määritettyjen henkilöiden määrän laskeminen
-
Avaa kysely rakennenäkymässä.
-
Lisää tässä esimerkissä Seurantakohteet-taulukko .
-
Vedä haluamasi kentät kyselyruudukkoon. Vedä tässä esimerkissä Otsikko ensimmäiseen sarakkeeseen ja vedä Vastuuhenkilö toiseen sarakkeeseen.
-
Valitse Rakenne-välilehden Näytä tai piilota -ryhmästä Summat.
Summa-rivi näkyy kyselyruudukossa. Ryhmittelyperuste näkyy oletusarvoisesti kyselyn Otsikko-kentän Alapuolella olevassa Summarivi-solussa.Lauseke näkyy oletusarvoisesti Vastuuhenkilö-kentänAlapuolella olevassa Summa-solussa, koska Et voi suorittaa Ryhmittelyperuste-toimintoa suoraan moniarvoisessa kentässä, vain <Kentän nimi ->. Arvokenttä.
-
Valitse kyselyruudukon Vastuuhenkilö-kohdanSumma-rivilläLaske.
-
Valitse Rakenne-välilehden Tulokset-ryhmästä Suorita.
Tulos Ongelmakohtaisten henkilöiden määrä näkyy litistetyssä näkymässä.
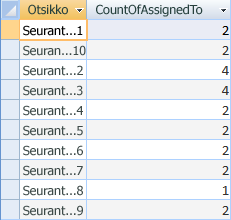
Liittämiskyselyn käyttäminen moniarvoisen kentän kanssa
Voit lisätä yksittäisen arvon moniarvoiseen kenttään liittämiskyselyn avulla. Oletetaan esimerkiksi, että haluat lisätä "Tom Michaels" Vastuuhenkilö-taulukon Moniarvoinen-kenttään.
Huomautus: Tämä on ainoa liittämiskyselytyyppi, joka toimii moniarvoisen kentän kanssa.
-
Avaa kysely rakennenäkymässä.
-
Lisää Seurantakohteet-taulukko .
-
Valitse Rakenne-välilehdessäLiitä.
-
Valitse Liitä-valintaikkunassaOngelmat ja valitse sitten OK.
-
Valitse Rakenneruudukon Liitä kohteeseen -riviltä Vastuuhenkilö.Arvo.
-
Kirjoita Rakenneruudukon Kenttä-riville "Tom Michaels".
-
Jos haluat rajoittaa liittämistoiminnon tiettyihin ongelmiin, lisää rakenneruudukkoon kenttä, kuten Otsikko, poista OtsikkoLiitä-riviltä ja kirjoita ehdot, kuten "Ongelma 3".
-
Valitse Rakenne-välilehden Tulokset-ryhmästä Suorita.
Access saattaa pyytää sinua vahvistamaan, liitetäänkö valittu rivi. Lisää rivi valitsemalla Kyllä tai peruuta valitsemalla Ei .
Tulos "Tom Michaels" lisätään nyt ongelman 3 Vastuuhenkilö-kenttään .
Tärkeää Et voi käyttää liittämiskyselyä, joka viittaa moniarvoisen kentän sisältävään taulukkoon. Esimerkiksi seuraava kysely ei kelpaa:
INSERT INTO [NewIssues] ( ID, Title, AssignedTo ) SELECT Issues.ID, Issues.Title, Issues.AssignedTo FROM Issues;
Päivityskyselyn käyttäminen moniarvoisen kentän kanssa
Päivityskyselyn avulla voit muuttaa moniarvoisen kentän yksittäisen arvon toiseen arvoon. Tässä esimerkissä haluat päivittää Moniarvoinen Vastuuhenkilö -kentän korvaamaan "Kelly Rollin" sanoilla "Lisa Miller".
-
Avaa kysely rakennenäkymässä.
-
Lisää Seurantakohteet-taulukko .
-
Valitse Rakenne-välilehdessäPäivitä.
-
Vedä Vastuuhenkilö.Arvo Kysely-ruudukkoon.
-
Kirjoita Päivitä-riville "Lisa Miller".
-
Kirjoita Ehdot-riville "Kelly Rollin".
-
Valitse Rakenne-välilehden Tulokset-ryhmästä Suorita.
Access saattaa pyytää sinua vahvistamaan, liitetäänkö valittu rivi. Lisää rivi valitsemalla Kyllä tai peruuta valitsemalla Ei .
Tulos Lisa Miller korvaa Kelly Rollinin Vastuuhenkilö-kentässä kaikissa vastaavissa ongelmissa.
Poista-kyselyn käyttäminen moniarvoisen kentän kanssa
Kun käsittelet taulukkoa, joka sisältää moniarvoisen kentän, voit poistaa poistokyselyn avulla tietueet, jotka sisältävät tietyn arvon moniarvoisesta kentästä, tai poistaa tietyn arvon moniarvoisesta kentästä kaikista taulukon tietueista. Oletetaan seuraavassa esimerkissä, että haluat poistaa "David Hamiltonin" Seurantakohteet-taulukosta.
Tärkeää Kun poistat tietoja sisältävän moniarvoisen kentän poistokyselyn avulla, menetät kyseiset tiedot pysyvästi – poistoa ei voi kumota. Tästä syystä tietokanta kannattaa varmuuskopioida ennen taulukkokenttien tai tietokannan muiden osien poistamista.
Tietyn arvon poistaminen moniarvoisesta kentästä kaikista tietueista
-
Valitse Luo-välilehden Kyselyt-ryhmässä Kyselyn rakennenäkymä.
-
Lisää Seurantakohteet-taulukko .
-
Avaa kysely rakennenäkymässä.
-
Valitse Rakenne-välilehdessäPoista.
-
Kirjoita Ehdot-riville "David Hamilton".
-
Valitse Rakenne-välilehden Tulokset-ryhmästä Suorita.
Access saattaa pyytää sinua vahvistamaan, poistetaanko tietueet. Poista tietueet valitsemalla Kyllä tai peruuta valitsemalla Ei .
Tulos David Hamilton on poistettu kaikista vastaavista asioista.
Tietyn arvon sisältävien tietueiden poistaminen moniarvoisesta kentästä
-
Valitse Luo-välilehden Kyselyt-ryhmässä Kyselyn rakennenäkymä.
-
Lisää Seurantakohteet-taulukko .
-
Avaa kysely rakennenäkymässä.
-
Valitse Rakenne-välilehdessäPoista ryhmä.
-
Napsauta Rakenne-välilehdenTulokset-ryhmässäNäytä-kohdan alla olevaa nuolta ja valitse sitten SQL-näkymä.
-
Kirjoita seuraava SQL-lauseke:
DELETE FROM Issues WHERE (((Issues.AssignedTo.Value)="David Hamilton"));
Huomautus: Tässä tapauksessa voit käyttää vain SQL-lausetta, et rakenneruudukkoa. Jos siirryt rakenneruudukkonäkymään, Access lisää DELETE-lausekkeen perään tähden (*), joka sinun on poistettava SQL-näkymästä.
-
Valitse Rakenne-välilehden Tulokset-ryhmästä Suorita.
Access saattaa pyytää sinua vahvistamaan, poistetaanko tietueet. Poista tietueet valitsemalla Kyllä tai peruuta valitsemalla Ei .
Tulos Kaikki ongelmat, joissa David Hamilton on määritetty, poistetaan.










