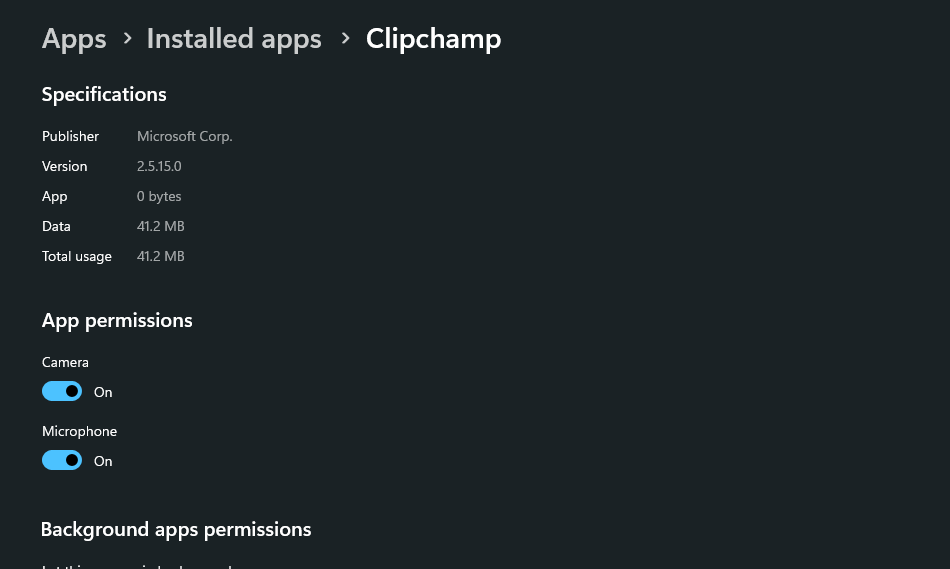Clipchampin avulla voit tallentaa videoita verkkokameran kautta joko tallentamalla näytön tai tallentamatta sitä samanaikaisesti.
Jos käytät Clipchamp-työpöytäsovellusta Windowsissa (sen sijaan, että käyttäisit Clipchampia Chrome- tai Edge-selainikkunassa), ota kamera- ja mikrofoniasetukset käyttöön, poista ne käytöstä ja muuta niitä verkkokameran tallennuksissa noudattamalla seuraavia ohjeita.
-
Aloita avaamalla näytön ja kameran tallennintietueen kautta & luo välilehti videonmuokkausprojektin vasemmalla puolella olevalla työkalurivillä Clipchampissa. Napsauta siellä tallennusvaihtoehtoa, jota haluat käyttää, kuten kameraa.
-
Ponnahdusikkuna tulee näkyviin, ennen kuin voit aloittaa tallennuksen. Salli Clipchampin käyttää tietokoneen kameraa & mikrofonia napsauttamalla Salli-painiketta.
-
Kun olet sallinut käytön, oletuskamera ja mikrofoni valitaan automaattisesti. Voit muuttaa oletuslaitteita tallennusikkunan alla olevista 2 avattavasta valikosta, jos tietokoneeseen on liitetty useampi kuin yksi kamera tai mikrofoni.
-
Aloita tallennus napsauttamalla keskellä olevaa punaista painiketta.
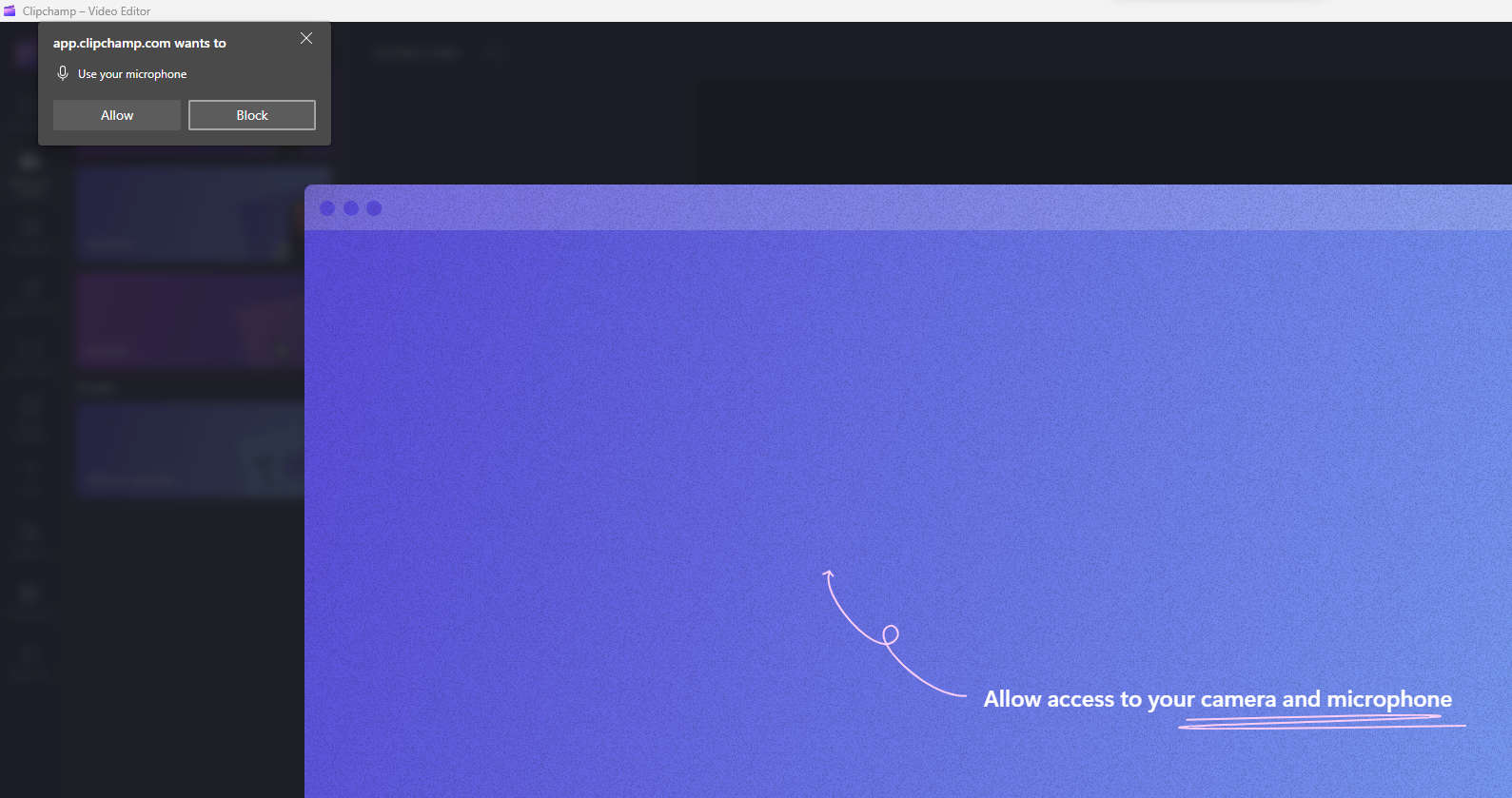
Clipchampin kameran ja mikrofonin käyttöoikeuksien muuttaminen
Jos haluat muuttaa käyttöoikeuksia sen jälkeen, kun olet alun perin sallinut käyttöoikeuden edellä kuvatulla tavalla, voit tehdä sen Clipchampin merkinnässä Windows-asetusten asennetuissa sovelluksissa. Siirry Kohtaan Windowsin asetukset – Sovellukset – Asennetut sovellukset, etsi Clipchamp ja napsauta sitten kolmea vaakasuuntaista pistettä avataksesi lisää vaihtoehtoja. Napsauta lisäasetuksia.
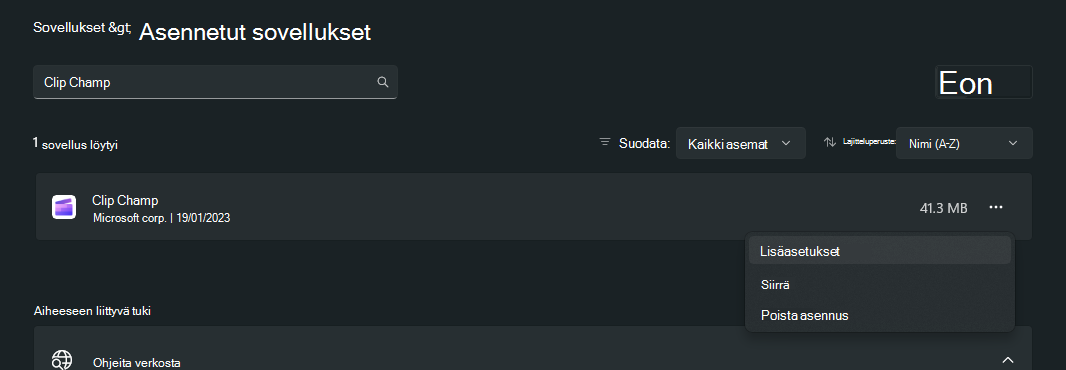
Täällä voit hallita kameran ja mikrofonin käytön sovellusten käyttöoikeuksia. Päivitetyt asetukset tulevat voimaan, kun Clipchamp Windows -sovellus suljetaan ja avataan uudelleen.