Huomautus: Tämän artikkelin tiedot koskevat sekä henkilökohtaisten tilien Clipchampettä työpaikan Clipchamp. Tekstitysominaisuus vaihtelee hieman suunnittelussa ja opetusohjelmassa.
Tee videoistasi helppokäyttöisempiä ja helpompia katsella mykistyksen avulla lisäämällä tekstityksiä. Intuitiivinen tekstitystoimintomme tunnistaa automaattisesti video- tai ääniraitaan sisältyvät tekstitykset ja luo reaaliaikaiset tekstitykset yhdellä napsautuksella.
Katso, miten voit lisätä videoihin tekstityksen seuraavissa osissa:
Automaattisia tiivistyksiä voi käyttää:
-
Tekstitysvälilehden tekstityksen luominen.
-
Voit indeksoida videon ja siirtyä helposti tiettyyn aikaleimaan käyttämällä tekstiversiota.
-
Tekstitysten luominen videolle automaattisesti.
Ominaisuus on käytettävissä monilla kielillä, joista voit valita, katso täydellinen luettelo kielistä täällä.
Huomautus: Kun käytät automaattisen korjauksen ominaisuutta, Clipchamp on käytettävä Azure Cognitive Services -palveluita videosi äänen käsittelyyn tekstityksen luomiseksi.
Automaattisen korjauksen käyttäminen
Vaihe 1. Videon tuominen
Voit tuoda omia videoita, valokuvia ja ääntä napsauttamalla työkalurivin mediavälilehden Tuo media -painiketta, jos haluat selata tietokoneen tiedostoja, tai yhdistää OneDriven.

Voit myös tallentaa videon suoraan editoriin käyttämällä verkkokameran tallenninta tietueessa & luoda välilehden työkalurivillä. Lisätietoja tästä on artikkelissa Verkkokameran videon tallentaminen.
Vedä ja pudota seuraavaksi jokainen video aikajanalle mediavälilehden avulla.

Vaihe 2. Automaattisen korjauksen ottaminen käyttöön
Napsauta ominaisuusruudun Tekstitys-välilehteä .
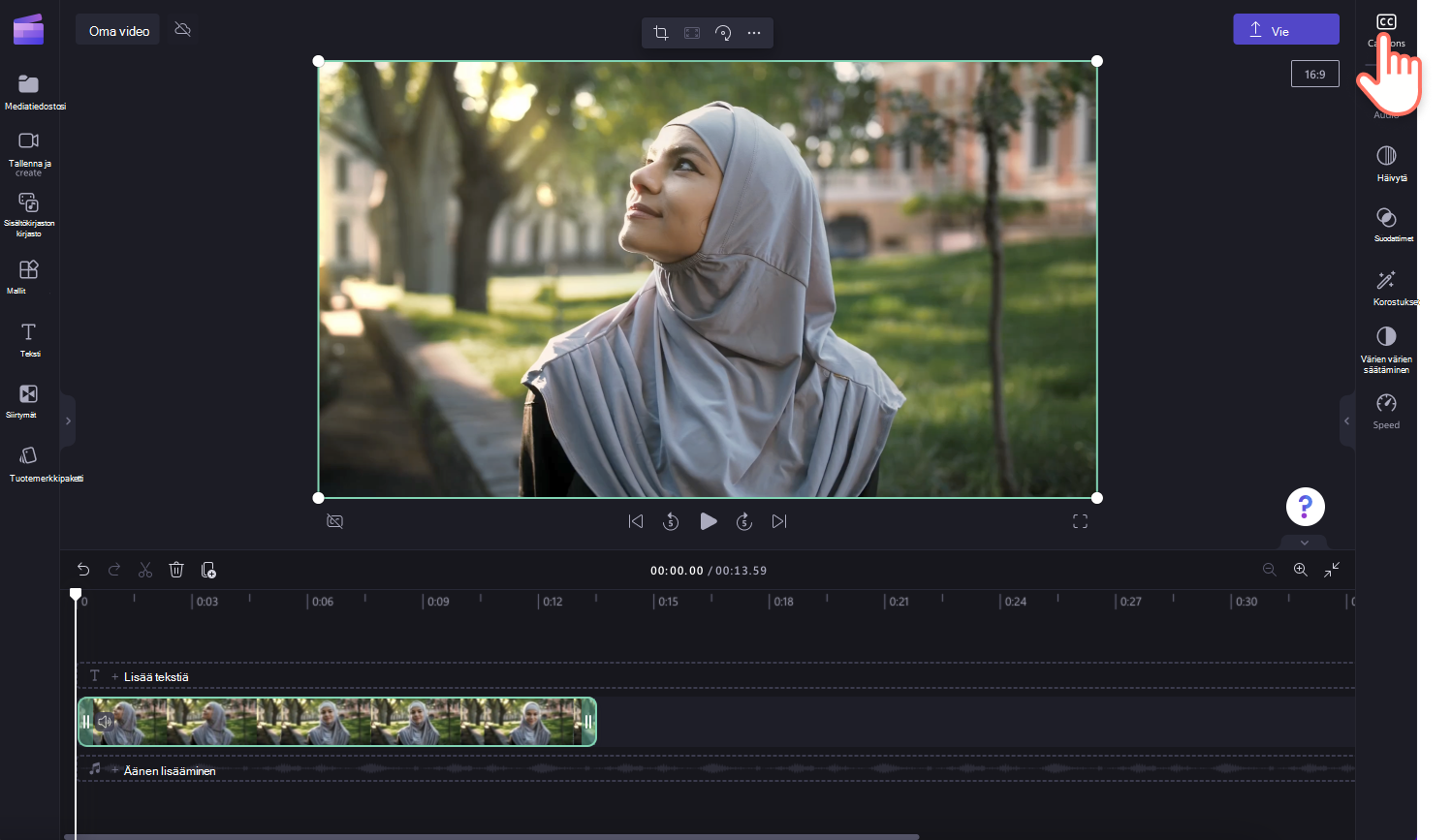
Napsauta seuraavaksi ota käyttöön automaattiset kertaukset -painiketta.
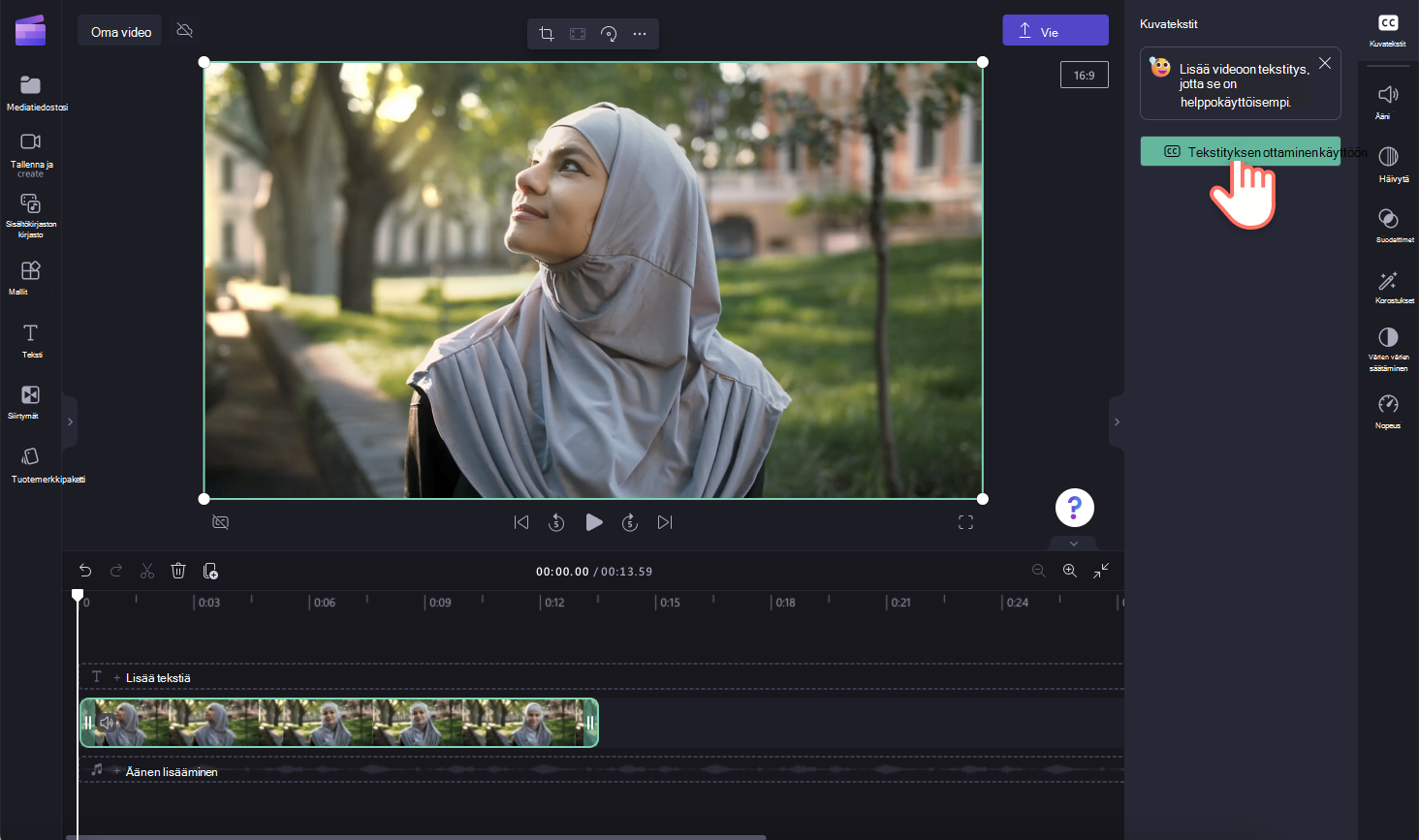
Näkyviin tulee ponnahdusikkuna, jossa on tekstityksen tunnistuksen kieliasetukset. Valitse kieli, jota käytetään koko videossa. Voit myös suodattaa pois kaikki hävyttömät ja loukkaavat kielet valitsemalla ruudun.
Tällä hetkellä tarjoamme videokohtaista yksittäistä kieltä. Kun olet valinnut kielen, automaattiset kapselit yrittävät tulkita kaikki puhutut äänet samalla kielellä.
Jatka napsauttamalla Transnscribe media -painiketta .

Palaat automaattisesti editoriin ja näet tekstitystekstin, joka luodaan ominaisuusruudun Kuvatekstit-välilehdessä. Tekstityksen luontiaika määräytyy Internet-yhteyden, nopeuden ja videon pituuden mukaan.
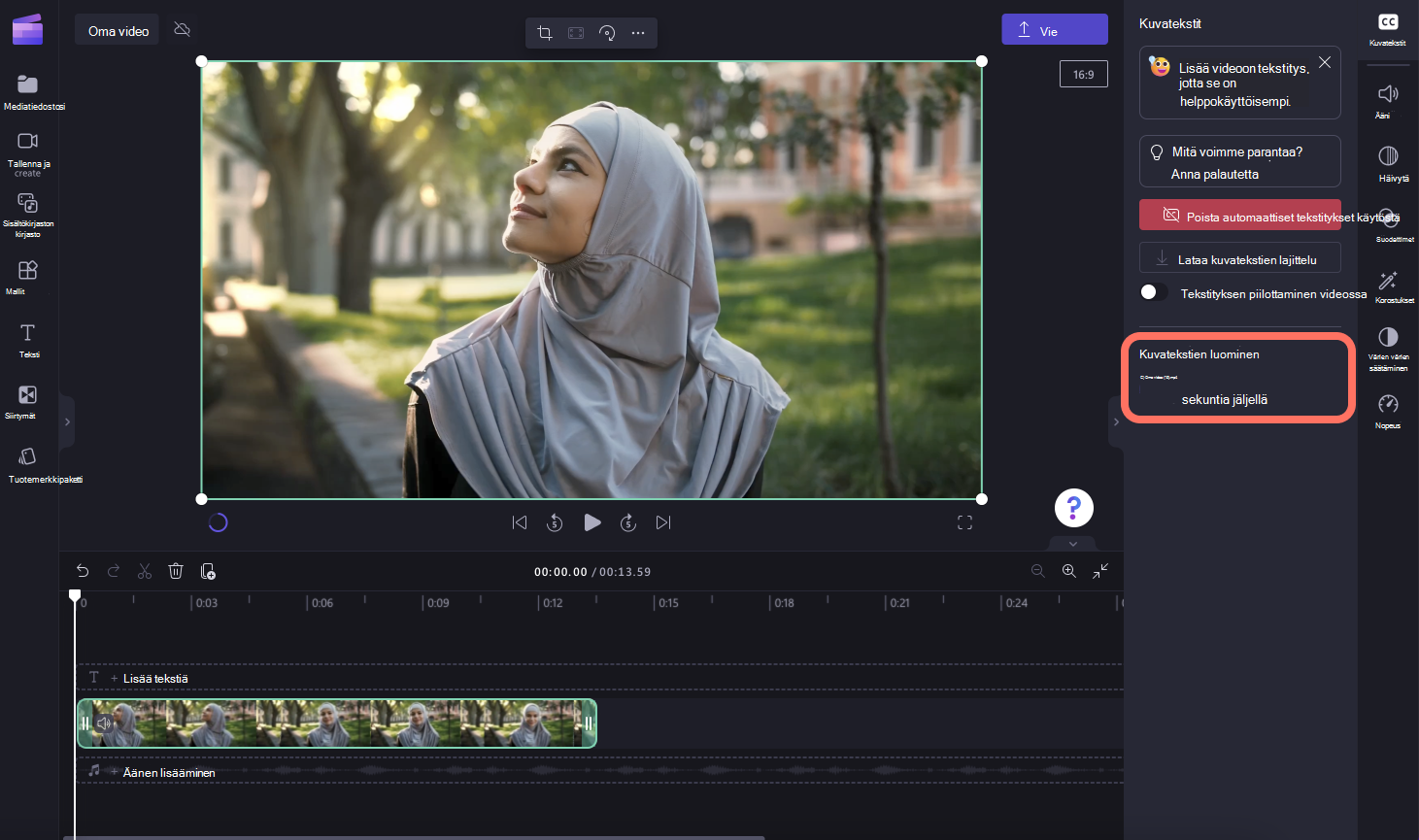
Kun kuvatekstit on ladattu, tekstitys näkyy ominaisuusruudun tekstitysvälilehden tekstitysosassa. Kuvatekstit näkyvät myös videon esikatseluikkunassa.

Jos haluat toistaa automaattiset korjaukset, napsauta videon esikatselun alla olevaa Toisto-painiketta .
Vaihe 3. Videon tallentaminen tekstityksen avulla
Ennen kuin tallennat videon, muista esikatsella napsauttamalla Toista-painiketta. Kun olet valmis tallentamaan, napsauta vientipainiketta ja valitse videon tarkkuus. Suosittelemme tallentamaan kaikki videot 1080p-videotarkkuudella parhaan laadun vuoksi. Maksulliset tilaajat voivat tallentaa 4K-videotarkkuudella.
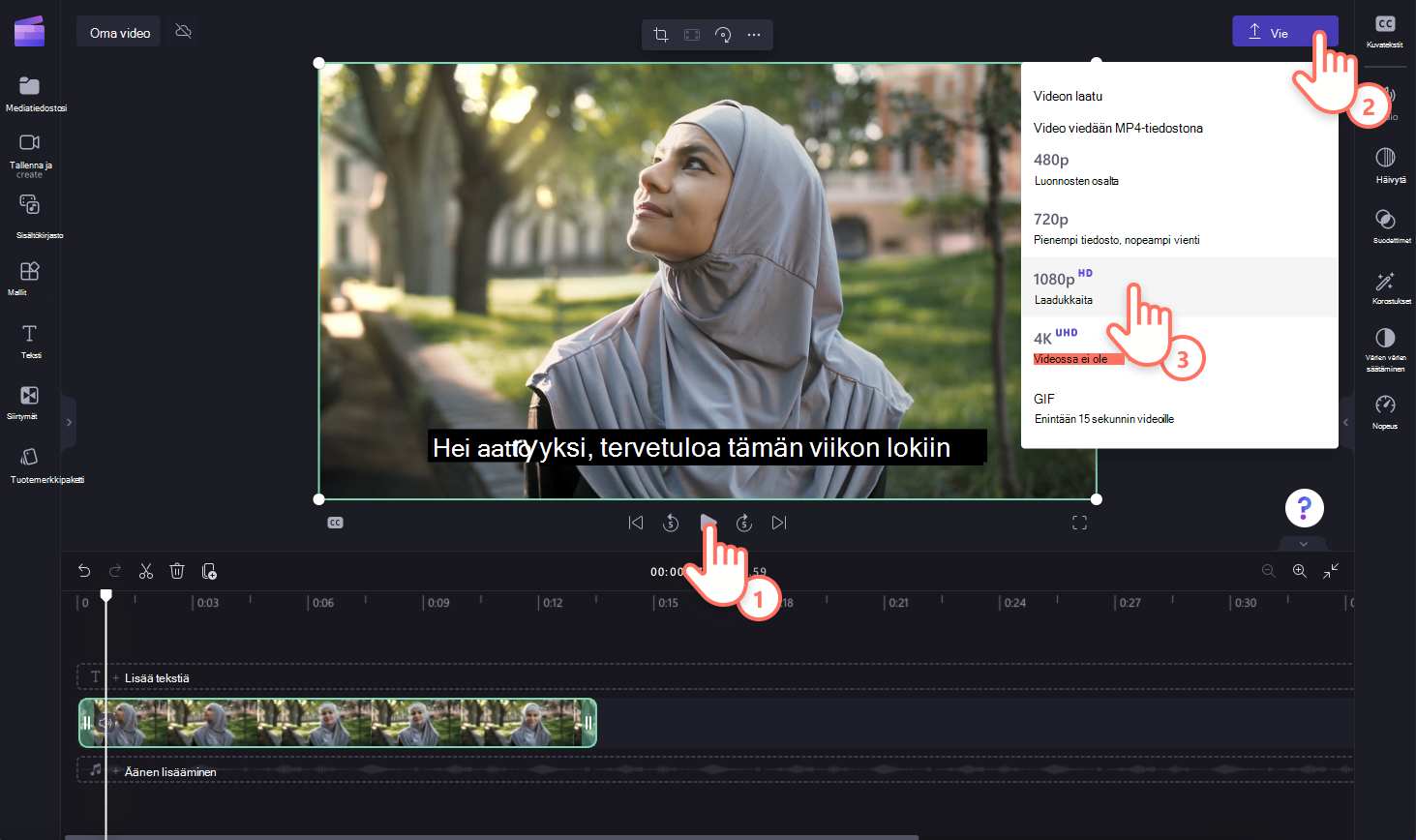
Automaattisen korjauksen muokkaaminen ja ulkoasun mukauttaminen
Tekstitallennuksen muokkaaminen
Jos sana on kirjoitettu väärin tai se on virheellinen tekstiversiossa, napsauta tiettyä sanaa tekstiversiossa ja kirjoita sana (sanat) uudelleen. Vain videon omistaja voi tarkastella ja muokata videota ja tekstiversiota.

Automaattisen korjauksen ulkoasun muokkaaminen
Jos haluat muokata tekstitysten ulkoasua, napsauta tekstityksiäsi videon esikatselussa. Tämä avaa eri vaihtoehtoja ominaisuuspaneelissa. Napsauta seuraavaksi ominaisuusruudun tekstivälilehteä . Tässä voit muokata fonttia, kokoa, tasausta, värejä ja sijaintia.

SRT-tiedoston lataaminen automaattisesta kapseloinnista
SRT on tekstityksen vakiomuoto, joka tunnetaan myös nimellä SubRip-alaotsikkotiedostomuoto. SRT-tiedostojen avulla voit lisätä tekstityksiä videoon sen tuottamisen jälkeen.
Voit ladata SRT-tiedoston Clipchamp projektin kuvatekstejä varten napsauttamalla ominaisuusruudun Kuvatekstit-välilehden lataustekstityspainiketta.

Automaattisen korjauksen piilottaminen
Voit piilottaa videon kuvatekstit napsauttamalla piilota tekstitykset videossa -vaihtopainiketta. Tämä piilottaa tekstitykset videon esikatselusta, mutta säilyttää tekstityksen tekstitys-välilehdessä.

Automaattisen korjauksen poistaminen käytöstä
Jos haluat poistaa automaattisen korjauksen käytöstä, napsauta Tekstitys-välilehteä ja valitse sitten Poista automaattiset kapselit käytöstä -painike. Kuvatekstit poistetaan videosta, eikä niitä viedä tekstityksen kanssa.

Katso, miten voit lisätä videoihin tekstityksen seuraavissa osissa:
Automaattisia tiivistyksiä voi käyttää:
-
Tekstitysvälilehden tekstityksen luominen.
-
Voit indeksoida videon ja siirtyä helposti tiettyyn aikaleimaan käyttämällä tekstiversiota.
-
Tekstitysten luominen videolle automaattisesti.
Ominaisuus on käytettävissä monilla kielillä, joista voit valita, katso täydellinen luettelo kielistä täällä.
Huomautus: Kun käytät automaattisen korjauksen ominaisuutta, Clipchamp on käytettävä Azure Cognitive Services -palveluita videosi äänen käsittelyyn tekstityksen luomiseksi.
Automaattisen korjauksen käyttäminen
Vaihe 1. Videon tuominen
Jos haluat tuoda omia videoita, valokuvia ja ääntä, selaa tietokoneen tiedostoja napsauttamalla työkalurivin Media-välilehden Tuo mediatiedostot -painiketta.

Voit myös tallentaa videon suoraan editoriin käyttämällä verkkokameran tallenninta tietueessa & luoda välilehden työkalurivillä. Lisätietoja tästä on artikkelissa Verkkokameran videon tallentaminen.
Vedä ja pudota seuraavaksi jokainen video aikajanalle mediavälilehden avulla.

Vaihe 2. Tekstityksen ottaminen käyttöön
Napsauta ominaisuusruudun Tekstitys-välilehteä ja ota tekstitys käyttöön napsauttamalla Transnscribe media -painiketta.

Näkyviin tulee ponnahdusikkuna, jossa on tekstityksen tunnistuksen kieliasetukset. Valitse kieli, jota käytetään koko videossa. Voit myös suodattaa pois kaikki hävyttömät ja loukkaavat kielet valitsemalla ruudun.
Tällä hetkellä tarjoamme videokohtaista yksittäistä kieltä. Kun olet valinnut kielen, automaattiset kapselit yrittävät tulkita kaikki puhutut äänet samalla kielellä.
Jatka napsauttamalla Transnscribe media -painiketta .

Palaat automaattisesti editoriin ja näet tekstitystekstin, joka luodaan ominaisuusruudun Kuvatekstit-välilehdessä. Tekstityksen luontiaika määräytyy Internet-yhteyden, nopeuden ja videon pituuden mukaan.

Kun kuvatekstit on ladattu, tekstitys näkyy ominaisuusruudun tekstitysvälilehden tekstitysosassa. Kuvatekstit näkyvät myös videon esikatseluikkunassa.

Tekstitallennuksen muokkaaminen
Jos sana on kirjoitettu väärin tai se on virheellinen tekstiversiossa, valitse tekstitallenteessa oleva sana ja kirjoita sana(t) uudelleen. Vain videon omistaja voi tarkastella ja muokata videota ja tekstiversiota.
Automaattisen korjauksen ulkoasun muokkaaminen
Jos haluat muokata tekstitysten ulkoasua, napsauta tekstityksiäsi videon esikatselussa. Tämä avaa eri asetuksia tekstivälilehden ominaisuuspaneelissa. Tässä voit muokata fonttia, kokoa, tasausta, värejä ja sijaintia.
SRT-tiedoston lataaminen
SRT on tekstityksen vakiomuoto, joka tunnetaan myös nimellä SubRip-alaotsikkotiedostomuoto. SRT-tiedostojen avulla voit lisätä tekstityksiä videoon sen tuottamisen jälkeen.
Voit ladata SRT-tiedoston Clipchamp projektin kuvatekstejä varten napsauttamalla ominaisuusruudun Kuvatekstit-välilehden lataustekstityspainiketta.
Automaattisen korjauksen poistaminen käytöstä
Jos haluat poistaa automaattisen korjauksen käytöstä, napsauta Tekstitys-välilehteä ja valitse sitten Poista automaattiset kapselit käytöstä -painike. Kuvatekstit poistetaan videosta, eikä niitä viedä tekstityksen kanssa.

Vianmääritys, kun kuvatekstit eivät toimi
Kun otat tekstitystoiminnon käyttöön ja käsittelyn aikana ilmenee virhe, kuten virheellisten tekstitysten luominen tai tekstitysten näkyminen jonkin ajan kuluttua, voit yrittää ratkaista ongelman seuraavasti:
-
Lataa selainvälilehti uudelleen, Clipchamp on avoinna, tai sulje ja avaa Clipchamp-sovellus uudelleen Windowsissa ja yritä sitten kuvatekstiä uudelleen.
-
Poista leike muokkausprojektista, lisää se uudelleen ja yritä kuvatekstiä uudelleen.
-
Poista automaattinen tekstitys käytöstä, vie projekti, tuo tuloksena oleva MP4-video projektiin ja kokeile kuvatekstiä uudella leikeversiolla. Tämän ehdotuksen taustana on, että jos alkuperäinen video oli eri muodossa, kuten WebM, sen muuntaminen MP4:ksi voi johtaa siihen, että tekstitystoiminto tunnistaa ääniraitansa oikein.
-
Kokeile tekstityksen toista lähdevideota testataksesi, onko ongelma yhden tietyn syötetiedoston kohdalla.
-
Tarkista, estääkö tietokoneesi palomuuri (tai organisaatiosi palomuuri, jos olet yrityksen verkossa) vai asentamasi selainlaajennus yhteydet Azuren puhe tekstipalveluun -palveluun. Voit joko poistaa yhteyden luettelosta, poistaa selaimen laajennuksen käytöstä Clipchamp tai muodostaa yhteyden toiseen WLAN-verkkoon testataksesi, alkaako automaattinen kertaus toimia.
Usein kysyttyjä kysymyksiä
Kenellä on pääsy tietoihin?
Kenelläkään ei ole pääsyä tietoihin. Microsoftin automaattinen puheentunnistus (ASR) ei sisällä ihmisen toimia, joten kukaan ei voi käyttää ääntä milloin tahansa. [Lisätietoja].
Tallentaako Clipchamp kuvatekstitietoja?
Kyllä. Kuvatekstitiedot tallennetaan Clipchamp videon kanssa, jota voi käyttää vain itse.
Jos en halua, että Clipchamp käsittelee näitä tietoja aluksi, voinko estää ne?
Kyllä. Jos et halua Clipchamp käsitellä tekstitykseen liittyviä tietoja, älä ota automaattista tekstitystoimintoa käyttöön.
Tärkeää: Microsoft pidättää oikeuden rajoittaa tekstitallennus- ja käännöspalveluja kohtuullisella varoitusajalla rajoittaakseen liiallista käyttöä ja/tai petoksia ja ylläpitääkseen palvelun suorituskykyä.










