Clipchampin tuotemerkkipaketin avulla voit tallentaa brändisi fontit, värit ja logot. Se on avain videoiden pitämiseen yhdenmukaisina, järjestettynä ja tuotemerkillä riippumatta yrityksesi koosta.
Sinun täytyy vain määrittää brändin fontit, värit ja logot ja käyttää niitä sitten helposti mihin tahansa videoon online-videoeditorissa.
Opi määrittämään mukautetut brändin fontit, värit ja logot alla.
Mistä löydät tuotemerkkipaketin?
Clipchampin videoeditorissa brändipakettisi on käytettävissä aloitussivulla.

Voit käyttää tuotemerkkipakettia myös vasemman työkalurivin videoeditorissa.

Brändin lisääminen tuotemerkkipakettiin
Vaihe 1. Luo tuotemerkkipakettisi aloitussivulta
Voit määrittää tuotemerkkipaketin päivittämällä Clipchamp-tilisi maksuttomasta Premium-palvelupakettiin. Näyttöön tulee kolme tuotemerkkipakettivaihtoehtoa: logot, fontit ja värit.
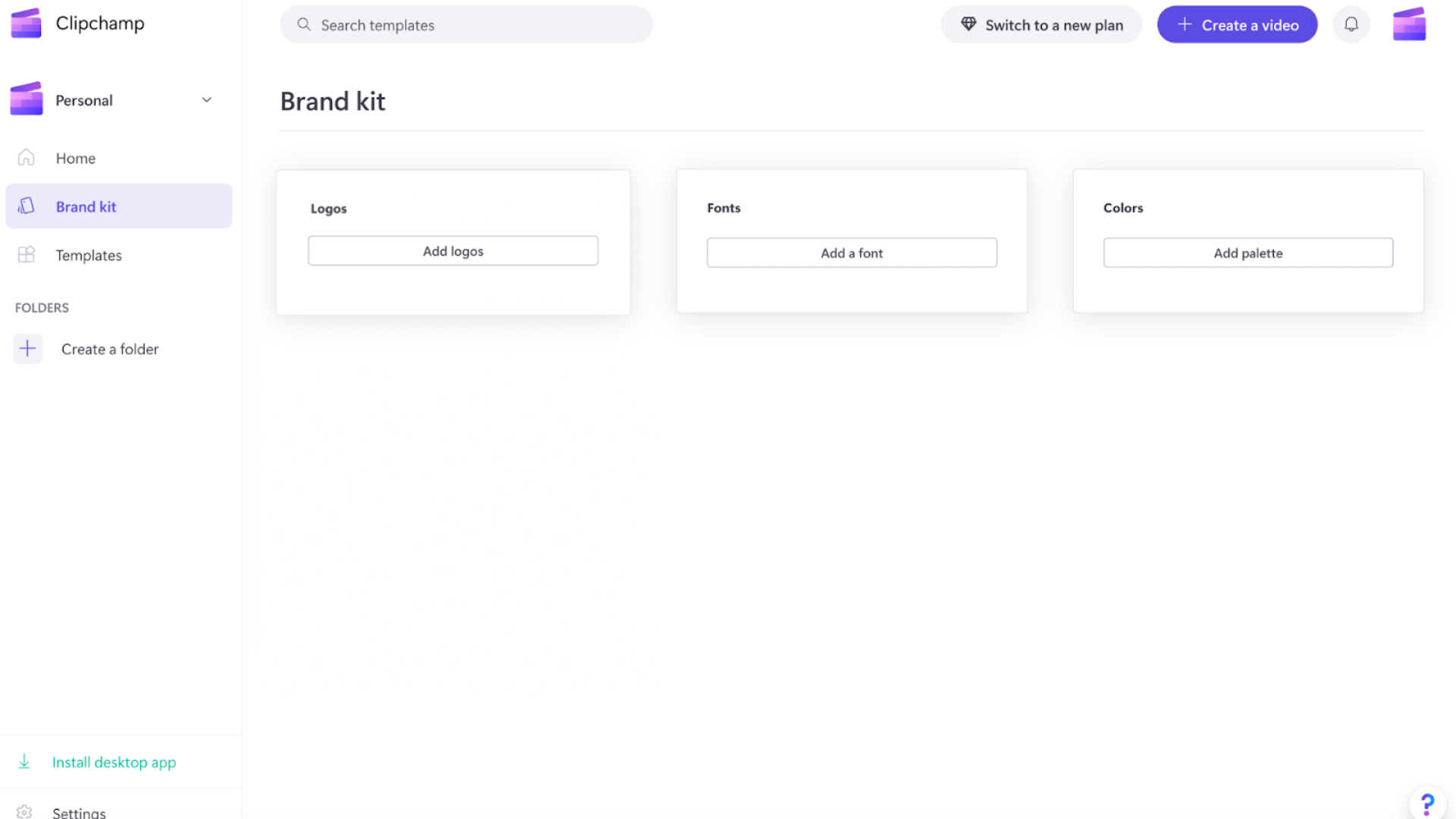
Vaihe 2. Logojen lisääminen
Lataa tuotemerkkisi logot napsauttamalla dd-logopainiketta.

Tietokonetiedostot avautuvat automaattisesti. Lataa vain jopa 10 Mt:n logo PNG-, JPG- tai SVG-tiedostona, ja voit helposti lisätä sen tuleviin videoihin. Voit lisätä useita logoja kerralla.
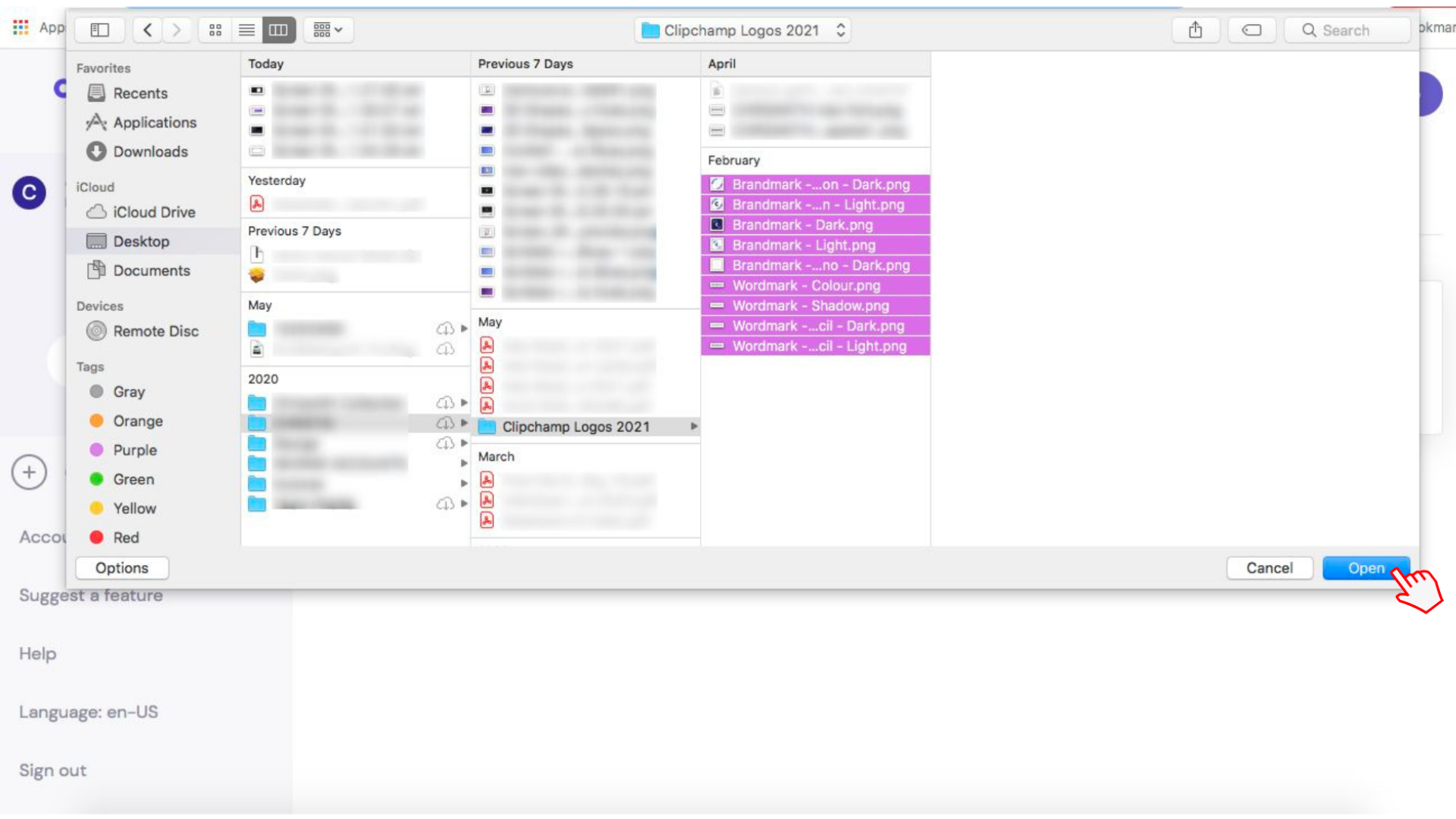
Vaihe 3. Fonttien lisääminen
Tuotemerkkipaketissa voit valita niin monta tuotemerkkifonttia kuin haluat. Napsautadd a fontti -painiketta. Näkyviin tulee avattava ruutu nimeltä Fontti 1.

Voit muokata fontin nimeä napsauttamalla Fontti 1 -kohdan vieressä olevaa kynäsymbolia. Poista fontti napsauttamalla roskakorin symbolia.

Avaa kaikki fonttiasetukset napsauttamalla alanuolta . Selaa fonttikirjastoa ja napsauta sitten haluamaasi fonttia, jonka haluat lisätä tuotemerkkipakettiin.

Vaihe 4. Mukautettujen fonttien lisääminen
Ymmärrämme, että monet tuotemerkit käyttävät omia ainutlaatuisia fonttejaan. Onneksi brändipaketissa voit ladata mukautettuja fontteja tietokoneestasi.
Avaa kaikki fonttiasetukset napsauttamalla alanuolta . Napsauta ensimmäistä vaihtoehtoa, kun lataatfontin.
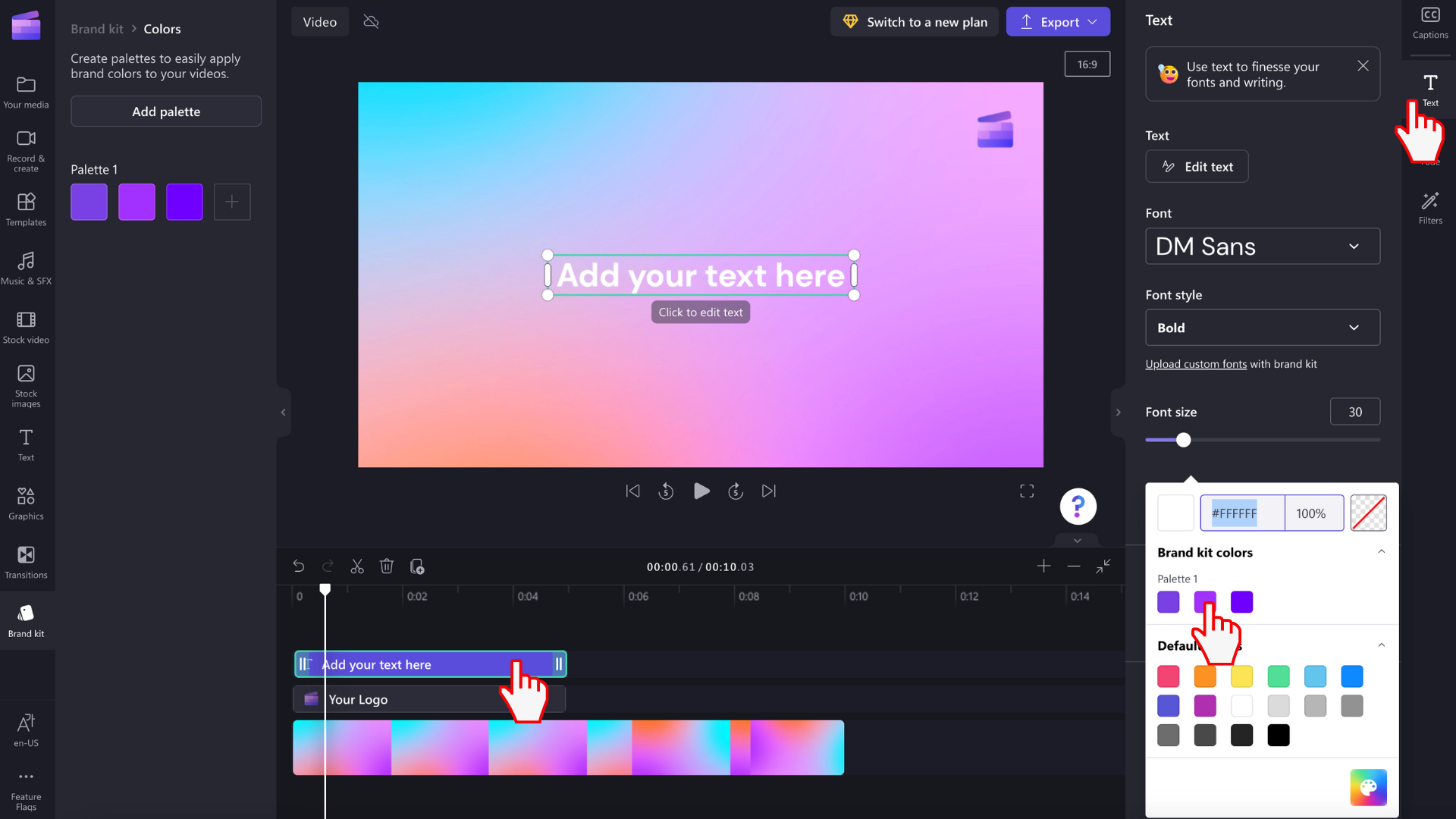
Näet sitten moduulin, jossa voit vetää ja pudottaa mukautetun fontin, tai voit etsiä sen tietokoneestasi valitsemalla Selaa tiedostoja .
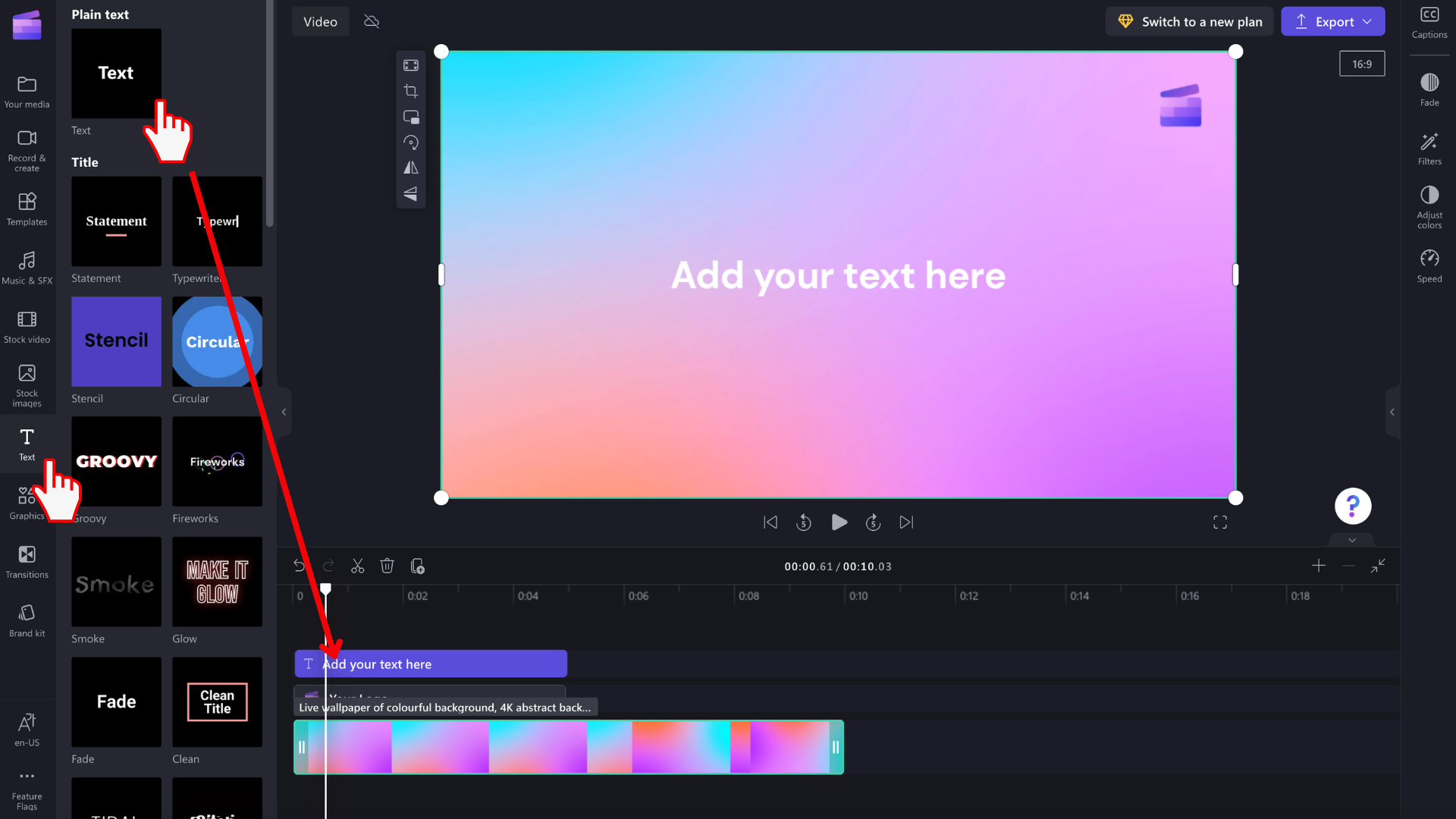
Kun olet valinnut mukautetun fontin, valitse valintaruutu , joka varmistaa, että sinulla on oikea fonttikäyttöoikeus, ja napsauta sittentuotemerkkipaketin dd-merkkiä.
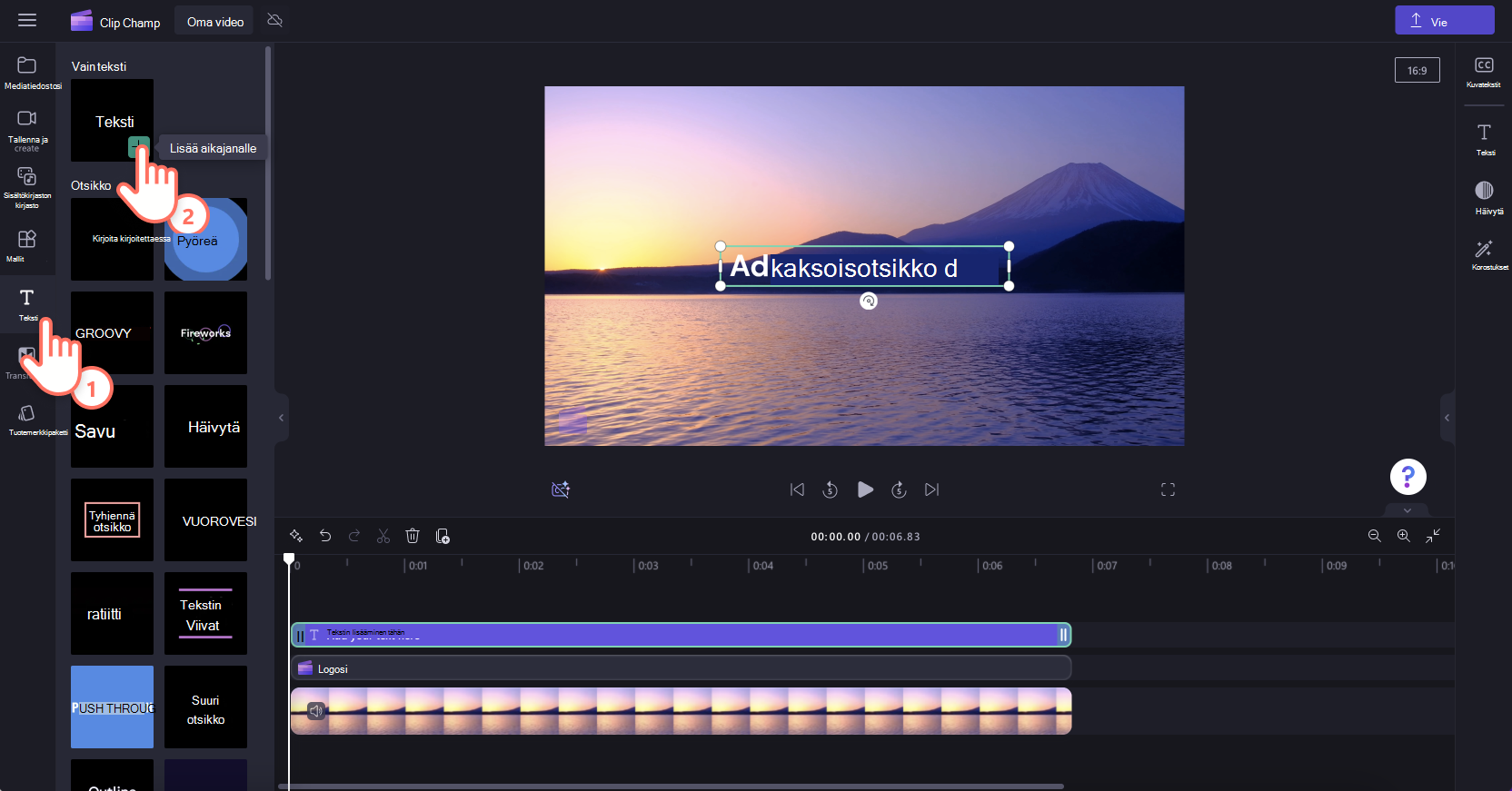
Mukautetun fontin pitäisi nyt olla fonttikirjastossasi. Lisää mukautettu fontti tuotemerkkipakettiin napsauttamalla sitä.
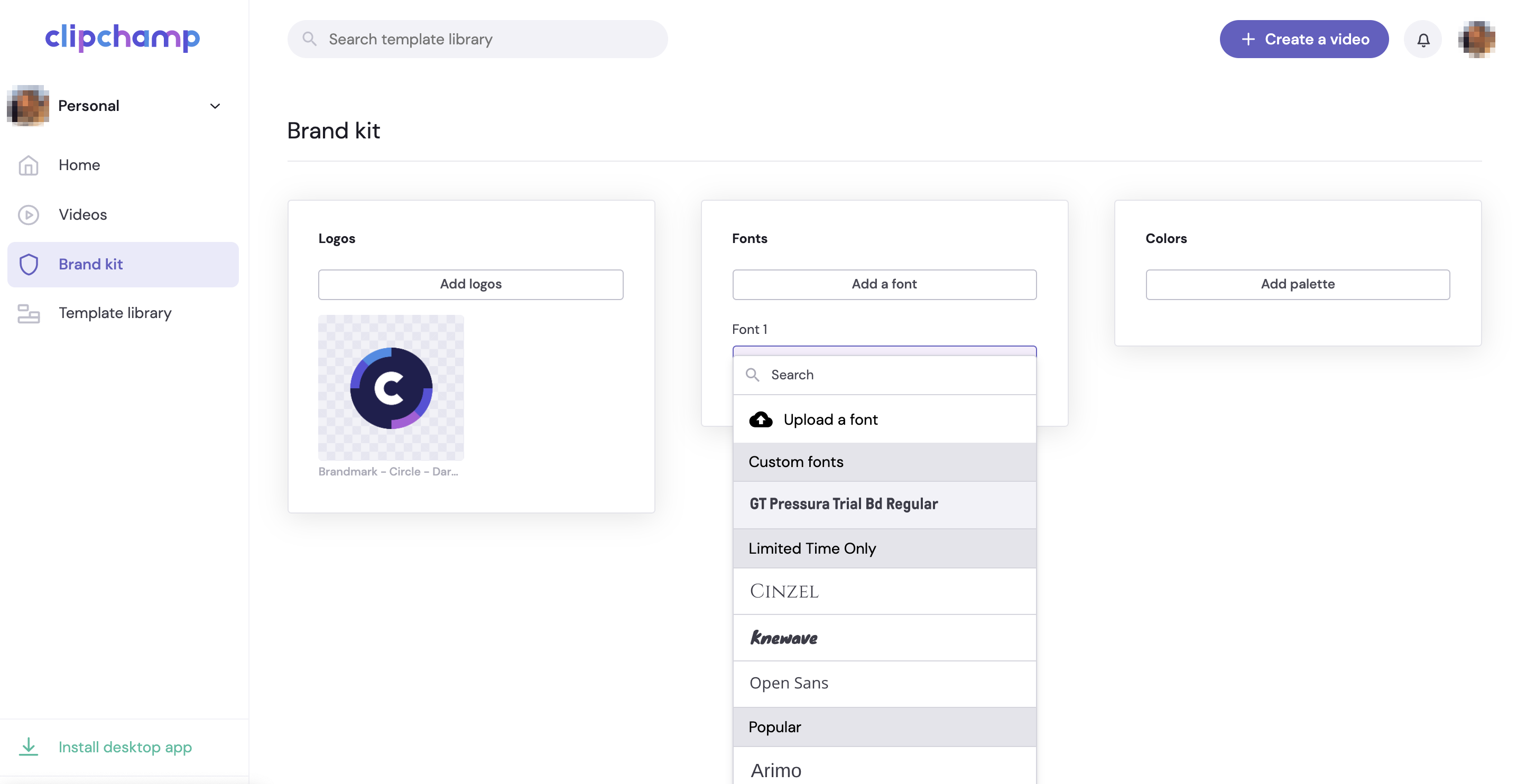
Vaihe 5. Värien lisääminen
Napsauta Lisää valikoima -painiketta. Näkyviin tulee avattava ruutu, jossa on +-merkki paletti 1 -nimisessä ruudussa.

Värien valitseminen värivalitsimen avulla on helppoa, tai jos olet jo valinnut suosikkisävysi, kopioi ja liitä niiden heksakoodit hakupalkkiin.

Tuotemerkkipakettisi pitäisi nyt näyttää hieman tällaiselta.

Brändipaketin käyttäminen videoeditorissa
Vaihe 1. Uuden tuotemerkkipaketin etsiminen editorista
Nyt löydät tuotemerkkipakettisi, joka on valmis käytettäväksi editorissa. Voit muokata tuotemerkkipakettiasi edelleen Tuotemerkkipaketti-välilehdessä.
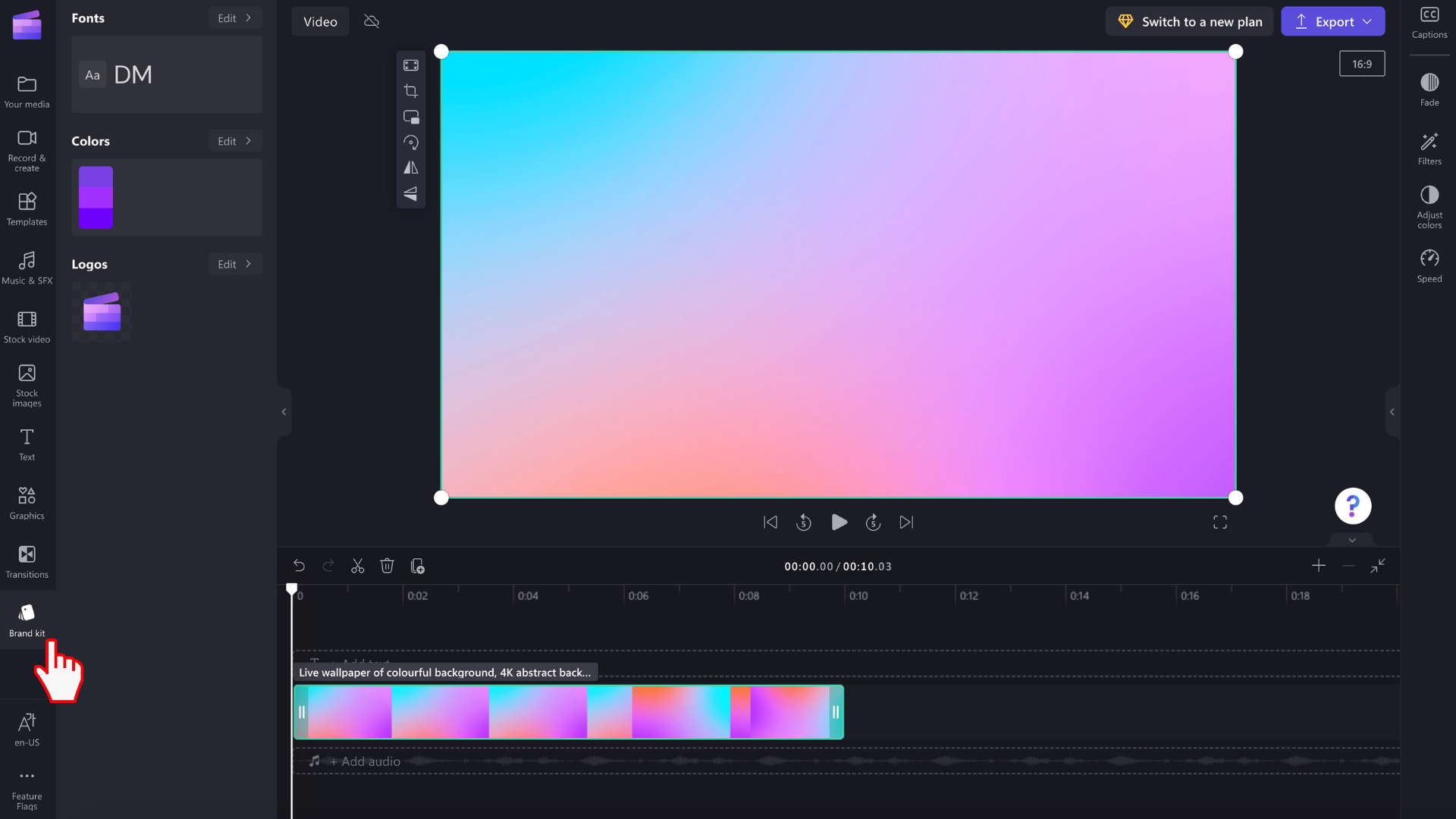
Vaihe 2. Brändipaketin resurssien käyttäminen määrityksen jälkeen
Nyt kun tuotemerkkipakettisi on määritetty, käytetään sitä videoeditorissa.
Tuotemerkin logon lisääminen: Vedä ja pudota logo aikajanalle. Voit muuttaa videon sijaintia siirtämällä sitä vapaasti videon esikatselussa. Muokkaa logon sijaintia, kokoa ja ulkoasua ominaisuusruudussa muunnoksen, suodattimien, värien jahäivytysvälilehtien avulla. Voit muuttaa logon vesileimaksi muuttamalla sen peittävyyttä.
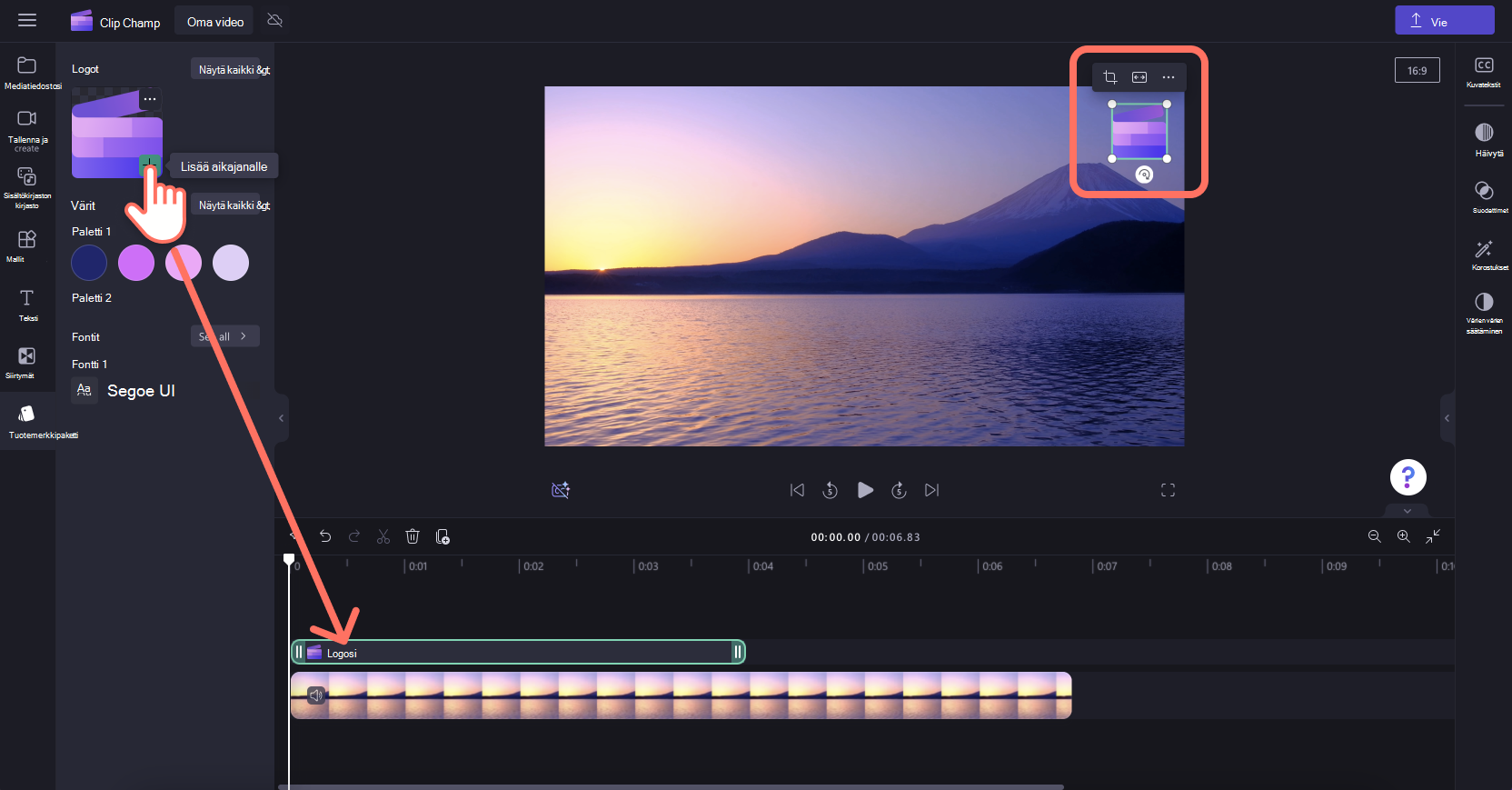
Värin muuttaminen: Napsauta työkalurivin colors-välilehteä. Lisää sitten mukautettu värimalli napsauttamalla Lisää kuormalava -painiketta.
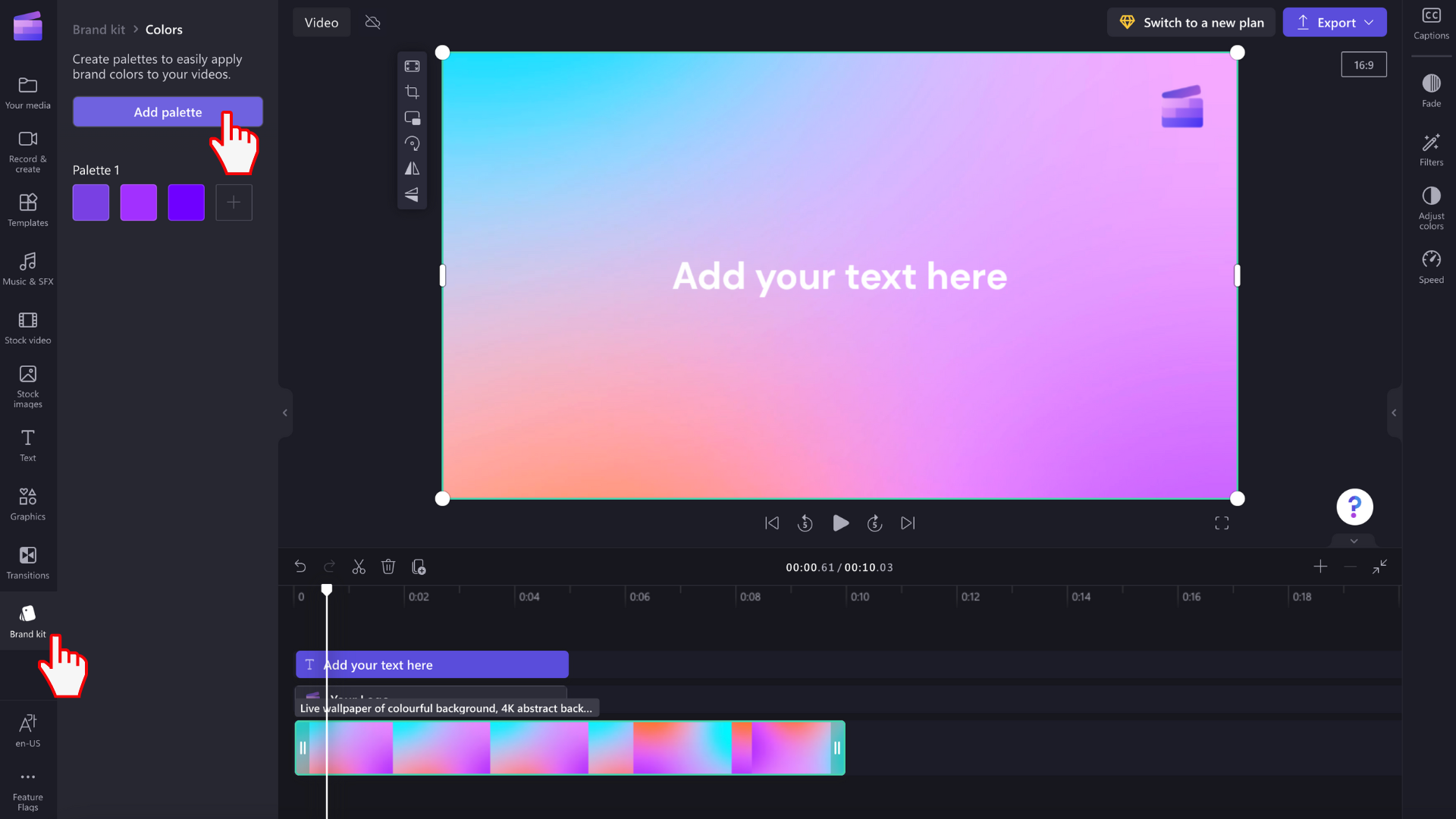
Fontin muuttaminen: Napsauta vasemman työkalurivin text -välilehteä . Vedä ja pudota otsikko aikajanalle.
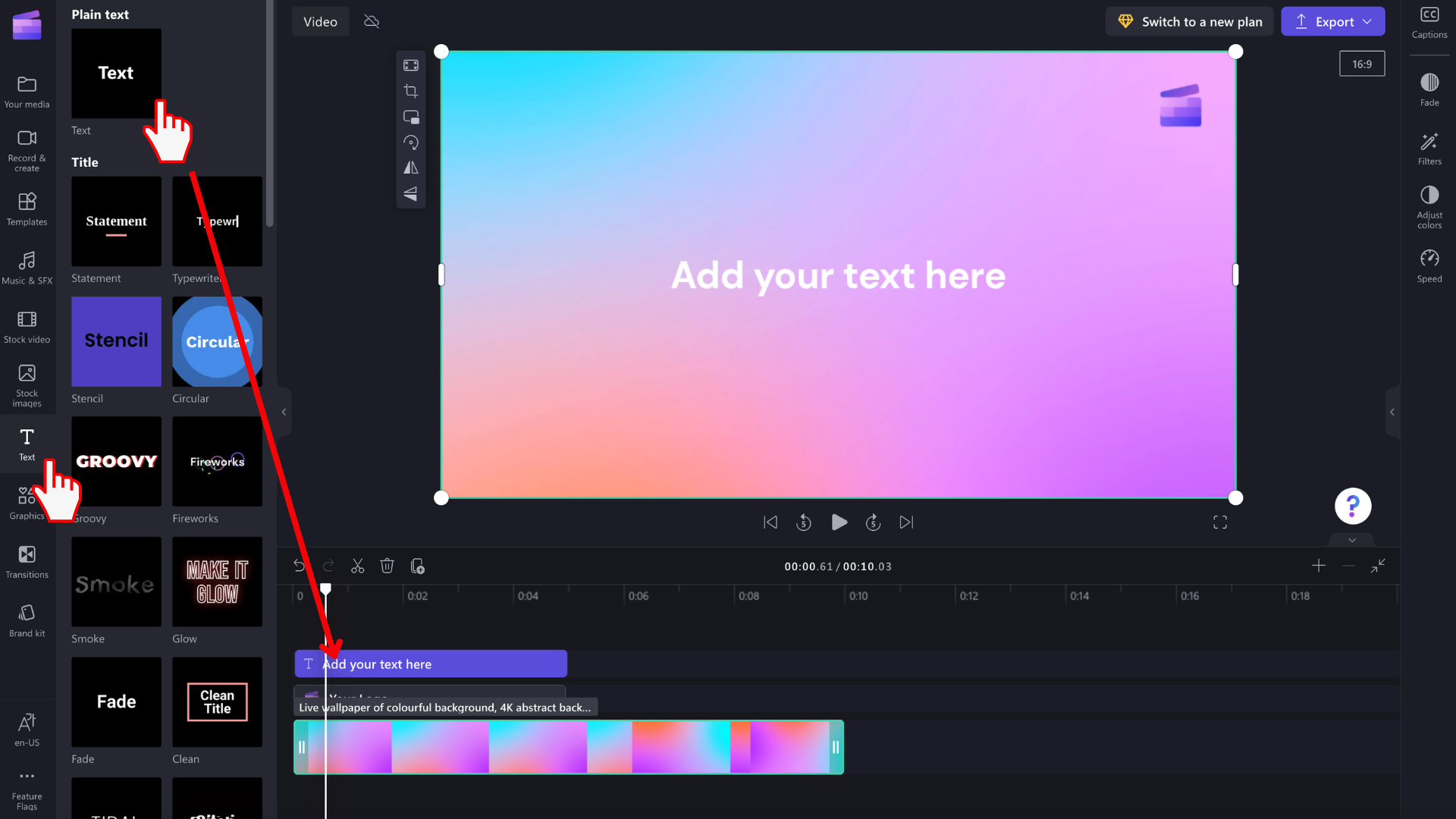
Mukauta tekstiä napsauttamalla ominaisuusruudussa tekstivälilehteä . Tässä voit muokata tekstiä, fonttia, fonttityyliä, kokoa ja väriä.
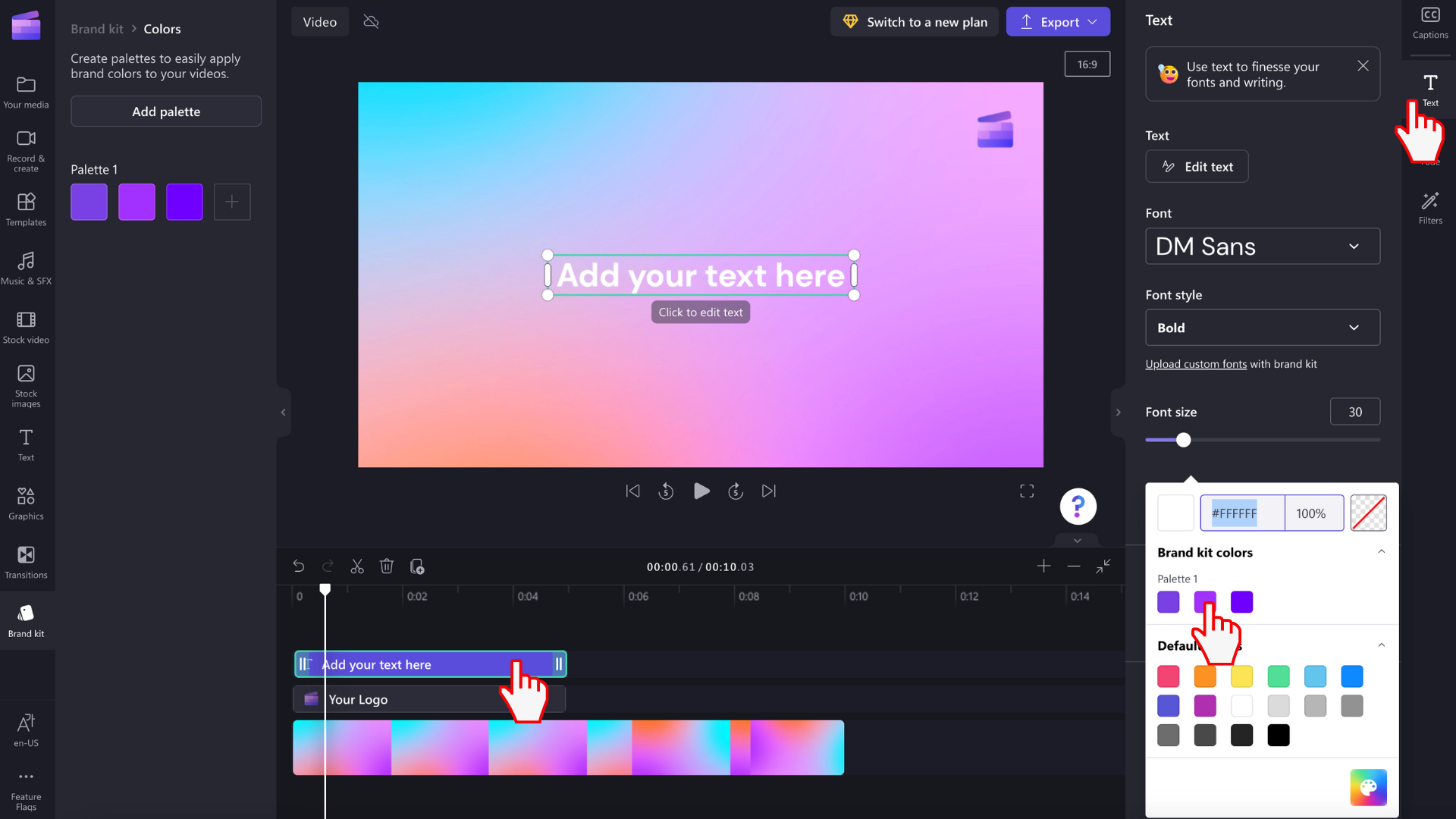
Kuka voi käyttää tuotemerkkipaketteja?
Tuotemerkkipakettiominaisuus on yksinomaan Premium-palvelupaketin tilaajien käytettävissä. Premium-palvelupaketti on täydellinen jokapäiväisille toimittajille, jotka haluavat parantaa videoitaan. Se sisältää vesileimattoman viennin jopa 4K-tarkkuudella, pääsyn premium-video-, ääni- ja kuvavarastokirjastoon, premium-suodattimet, tehosteet, tuotemerkkipaketin ja sisällön varmuuskopioinnin. Tuotemerkkipaketti ei ole saatavilla maksuttomassa Clipchamp-palvelupaketissa.










