Toisto-ominaisuuden yleiskatsaus
Microsoft toimittaa uusimmat Windowsin suojaus- ja laatupäivitykset kuukausittain. Päivitykset ovat kumulatiivisia. Tämä tarkoittaa sitä, että huolimatta siitä, mikä päivitys on asennettuna, tarvitset vain uusimman laatupäivityksen, jotta saat tietokoneesi ajan tasalle.
Windows-päivitysten nopean nopeuden ansiosta tämän suuren sisällön jakaminen vie paljon kaistanleveyttä. Verkon kaistanleveyden käytön vähentäminen on erittäin tärkeää erinomaisen käyttökokemuksen kannalta. Lisäksi hitaampien verkkojen käyttäjät voivat kamppailla pitääkseen koneensa ajan tasalla, jos he eivät voi ladata pakettia.
Windows 11 kumulatiiviset päivityskoot ovat pienempiä kuin samat päivitykset Windows 10. Miten? Tehostamalla pakkausta ja poistamalla käänteiset erot kumulatiivisesta päivityspaketista. Alla olevissa artikkeleissa on tietoja Windowsin kumulatiivisen päivityksen eteenpäin- ja käänteiserojen käsitteistä. He kertovat myös, miten olemme hyödyntäneet eristyksiä pienentääksemme Windows 11 päivityskokoja.
Nyt pyrimme tuomaan tämän ominaisuuden Windows Server 2022:een vaiheittain sujuvan käyttöönoton varmistamiseksi.
-
Vaihe 1 (11. huhtikuuta 2023)
-
Mitä: Tämä versio sisältää muutoksia ylläpitopinoon. Nämä muutokset luovat käänteisen deltan käyttöjärjestelmään luottamatta kumulatiivisen päivityksen käänteiseen deltaan.
-
Etu: Ylläpitopino luo käänteisen deltan paikallisesti. Näin ylläpitopino on valmis kumulatiivisia päivityksiä varten vaiheessa 2.
-
Varafunki:Jos käänteinen deltasukupolvi epäonnistuu, ylläpitopino käyttää kumulatiivisen päivityksen sisältämää käänteistä deltaa.
-
Virheenseuranta: Jos käänteisen deltan luonti epäonnistuu, ylläpitopino lähettää telemetriatapahtuman, jossa on asianmukainen virhekoodi.
-
-
Vaihe 2
-
Mitä: Käänteiset deltat poistetaan kokonaan kumulatiivisen päivityksen jälkeen. Ylläpitopino (jota on muokattu vaiheessa 1) luo käänteisen deltan käyttöjärjestelmään.
-
Hyöty: Windows Server 2022:n kumulatiivinen päivityskoko pienentyy huomattavasti käänteisten delta-versioiden poistamisen vuoksi.
-
Vara-asetus: Jos toiston luominen epäonnistuu, ylläpitopino määrittää säilön tilan vioittuneeksi. Kun automaattinen tai manuaalinen vioittumisen korjaus alkaa, kauppa voidaan korjata.
-
Virheraportointi: Ylläpitopino lähettää telemetriatapahtuman, jossa on virhe, joka ilmaisee käänteisen deltasukupolven epäonnistuneen.
-
Windows Server 2022:n toistotoiminnon ottaminen käyttöön vaiheessa 1
Toisto-ominaisuus on oletusarvoisesti poissa käytöstä vaiheessa 1. Sinun on otettava se nimenomaisesti käyttöön jollakin alla luetelluista menetelmistä:
-
ryhmäkäytäntö asennusohjelman käyttäminen
-
PowerShell-komentosarjan suorittaminen
Toisto-ominaisuuden ottaminen käyttöön ryhmäkäytäntö (GP) -asennusohjelman avulla
-
Suorita ryhmäkäytäntö asennusohjelma (.msi). Se asentaa ryhmäkäytäntö laitteeseen. Lataa .msi
-
Avaa Paikallinen ryhmäkäytäntö -editori.
-
Windows-näppäin + R
-
Kirjoita gpedit.msc ja paina Enter-näppäintä.
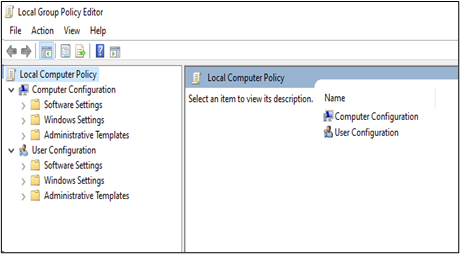
-
-
Siirry kohtaan Tietokoneasetukset > Hallintamallit > KB5025314 230324_01001 Feature Preview > Windows Server 2022
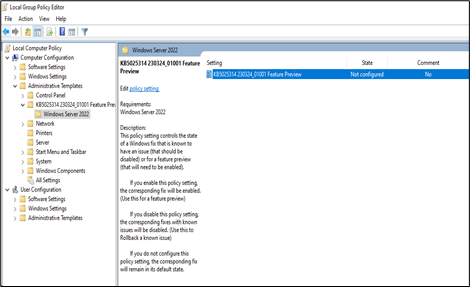
-
Avaa KB5025314 230324_01001 Feature Preview. Ota toistoominaisuus käyttöön valitsemalla Käytössä-vaihtoehto . Valitse OK.
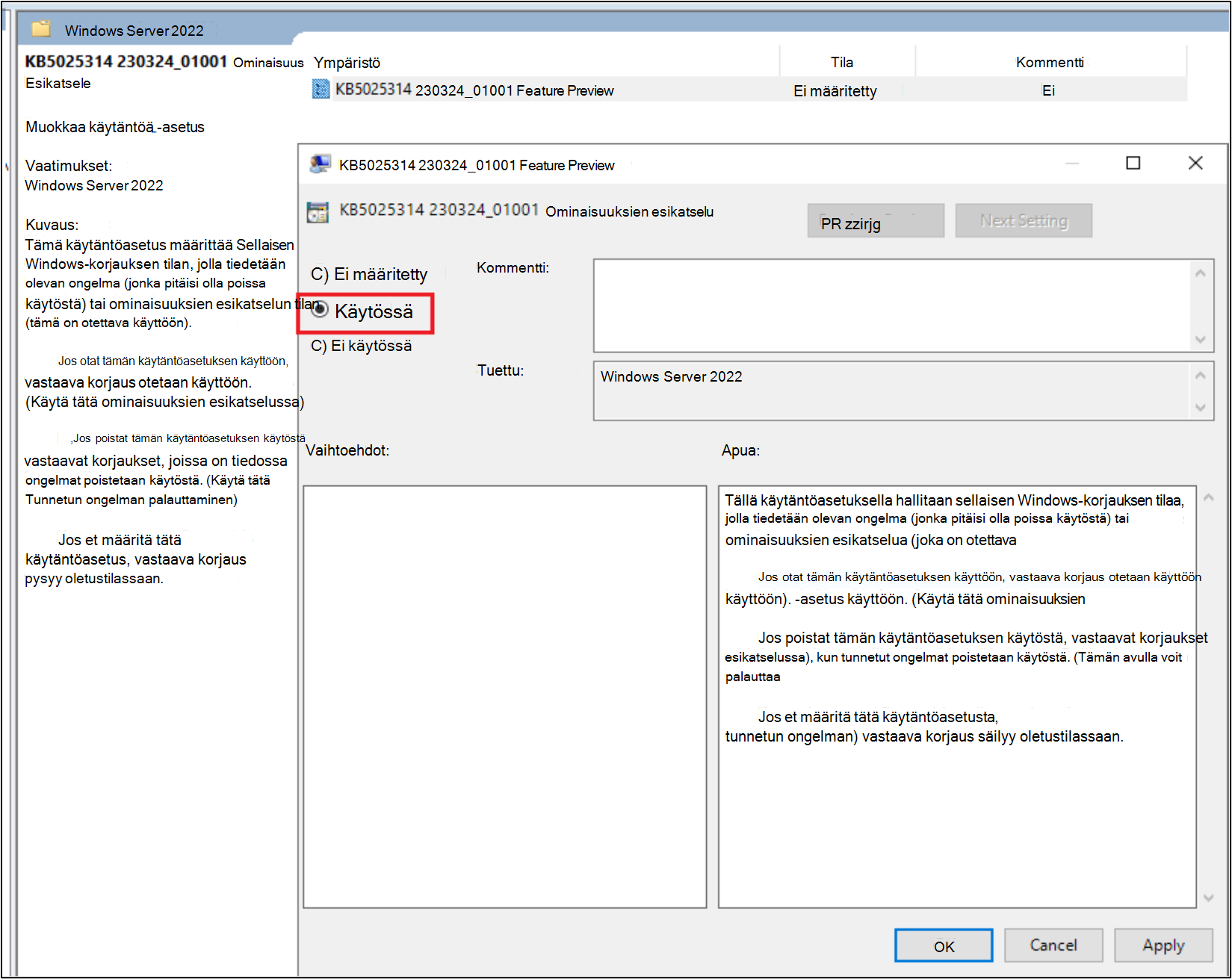
-
Käynnistä laite uudelleen.
Vihje: Käytettävissä on useita vaihtoehtoja kohdassa Käytä ryhmäkäytäntö tunnetun ongelman palauttamisen käyttöönottoa, jotta ominaisuus otetaan käyttöön ryhmäkäytäntöobjektin avulla.
Toistotoiminnon ottaminen käyttöön PowerShell (PS) -komentosarjan avulla
Voit asentaa toisto-ominaisuuden PowerShell-komentosarjan avulla. Se vaatii määritystiedoston, joka sisältää luettelon tietokoneista syötteenä. Tästä on hyötyä erityisesti ominaisuuden käyttöönotossa useissa tietokoneissa.
Määritys
-
Määritystiedostossa pitäisi olla tyhjiä välilyöntejä, jotka erottavat tiedot, kuten <ComputerName> <Username> <Password> per rivi.
-
Jos käyttäjänimi ja salasana jätetään pois määritystiedostosta, komentosarja käyttää argumentteina välittämääsi käyttäjänimeä ja salasanaa.
-
Uudelleenkäynnistysmerkintä käynnistää etäkoneen uudelleen, kun toiminto on otettu käyttöön.
-
Poista merkintä käytöstä poistaa toistotoiminnon käytöstä.
-
Lataa komentosarja - ja määritystiedostot.
Ominaisuuden käyttöönotto
-
Avaa komentokehote järjestelmänvalvojatilassa.
-
Suorita EnablePlaybackFeature.ps1 komentosarja seuraavasti:
-
>powershell.exe -NoProfile -ExecutionPolicy Bypass .\EnablePlaybackFeature.ps1 -ConfigFile <FilePath-with-ComputersList> -UserName <Default-UserName> -Password <default-password> [-Restart] [-Disable]
-
Esimerkki: C:\Tools>powershell.exe -NoProfile -ExecutionPolicy Bypass .\EnablePlaybackFeature.ps1 -ConfigFile computers.txt -UserName Administrator -Password Test@123 -Restart
-
Vaiheen 1 esikatselusuunnitelma
Noudata alla lueteltuja ohjeita osana ominaisuuksien esikatselua.
Päivitysten asentaminen Windows Update asetusten avulla
-
Ota toistotoiminto käyttöön noudattamalla vaiheeseen 1 kohdassa Toisto-ominaisuuden ottaminen käyttöön Windows Server 2022:ssa olevia ohjeita.
-
Päivitä kone uusimpaan versioon Windows Update asetukset -käyttöliittymästä.
-
Käynnistä laite pyydettäessä uudelleen.
-
Tarkista Windowsin versio suorittamalla winver-komento Windowsin komentokehotteessa.
-
Kun päivitys on valmis ja tietokone käynnistyy uudelleen, jaa lokit. Voit tehdä tämän suorittamalla vaiheissa mainitun komentosarjan lokien keräämiseksi.
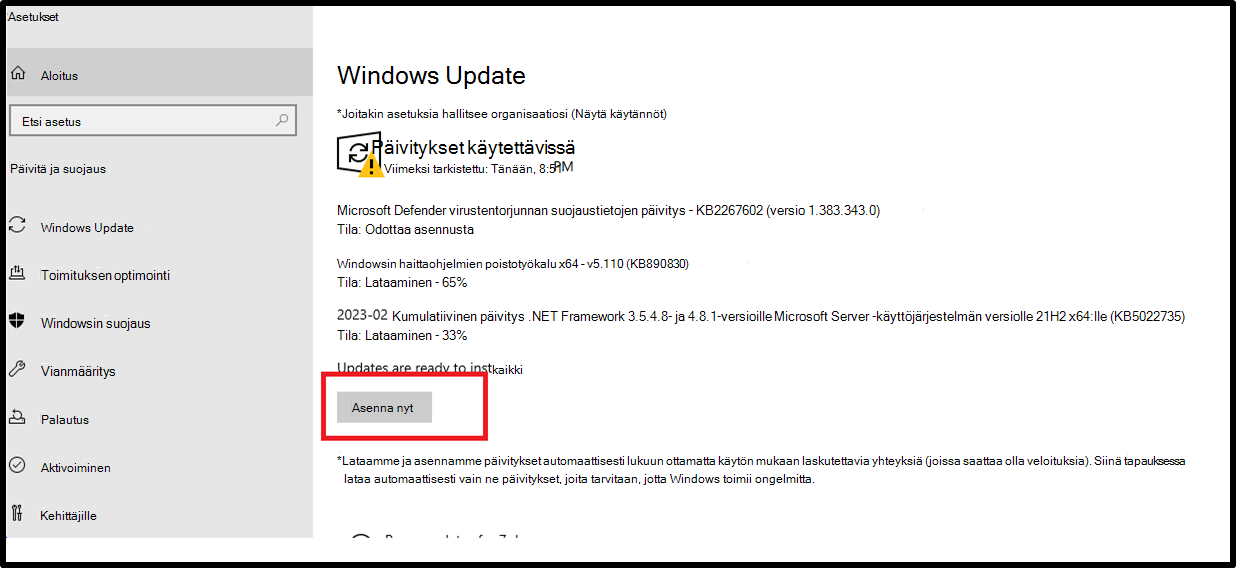
-
Ilmoita Microsoftille havaituista ristiriidoista.
Kumulatiivisen päivityksen asentaminen Microsoft Update -luettelosta
-
Ota toistotoiminto käyttöön noudattamalla vaiheeseen 1 kohdassa Toisto-ominaisuuden ottaminen käyttöön Windows Server 2022:ssa olevia ohjeita.
-
Lataa kuukausittaiset kumulatiiviset päivityspaketit Microsoft Update -luettelosta.
-
Avaa linkki selaimessa Microsoft Update -luettelossa.
-
Etsi paketti sen KB-numerolla KB5025230.
-
Lataa tietokoneellesi sopiva kumulatiivinen paketti (.msu).
-
-
Asenna kumulatiivinen päivitys kaksoisnapsauttamalla ladattua .msu-pakettia.
-
Käynnistä laite pyydettäessä uudelleen.
-
Tarkista Windowsin versio suorittamalla winver-komento Windowsin komentokehotteessa.
-
Kun päivitys on valmis ja tietokone käynnistyy uudelleen, jaa lokit. Voit tehdä tämän suorittamalla vaiheissa mainitun komentosarjan lokien keräämiseksi.
Lokien keräämisen vaiheet
-
Avaa selain ja siirry https://aka.ms/wucopylogsexternal.
-
Lataa ja suorita copylogs.exe. Tämä lataa koneeseesi sovellettavan lokinkeräystyökalun.
-
Työkalu kerää lokit ja luo .zip tiedoston kohteessa %localappdata%\Temp\WU_logs (esimerkiksi C:\Users\<Username>\AppData\Local\Temp\WU_logs).
-
Siirry .zip tiedostoon ja liitä se tukitapaukseen.
-
Voit ottaa yhteyttä tukeen myös lähettämällä sähköpostiviestin wufbhotservice@microsoft.com.
Vihje: Jos kohtaat ongelman, joka vaatii tutkintaa, lähetä palautekeskuksen kohde laitteesta, johon ongelma vaikuttaa, ja kirjoita otsikoksi [Toisto]. Valitse Asenna ja päivitä > Lataaminen, asentaminen ja Windows Update määrittäminen -luokka. mailto:wufbhotservice@microsoft.com










