Jos et halua käyttää kosketusnäppäimistöä Windows 11, voit estää sen näkymisen seuraavilla tavoilla:
Kosketusnäppäimistön painikkeen piilottaminen tehtäväpalkissa
Jos painat vahingossa kosketusnäppäimistöpainiketta tehtäväpalkissa, kun et halua käyttää sitä, voit piilottaa sen seuraavasti:
-
Napsauta tehtäväpalkkia hiiren kakkospainikkeella (tai paina sitä pitkään) ja valitse sitten Tehtäväpalkin asetukset pikavalikon näyttämiseksi.
-
Määritä Ilmaisinaluekuvakkeet-kohdassaKosketusnäppäimistö-asetukseksiEi koskaan (tai Kun näppäimistöä ei ole liitetty, jos haluat nähdä sen).
Kosketusnäppäimistön näkymisen estäminen – vaikka siihen ei olisi liitetty näppäimistöä
Jos käytät laitettasi tablettina usein, voit valita, ettet näe kosketusnäppäimistöä, vaikka siihen ei olisi liitetty näppäimistöä:
-
Valitse Aloita > Asetukset > Aika ja kieli > Kirjoittaminen.
-
Laajenna osa valitsemalla Kosketusnäppäimistö.
-
Valitse Näytä kosketusnäppäimistö -kohdan vierestä Ei koskaan.
Palautteen antaminen Windowsin palautekeskuksen kautta
Jos kosketusnäppäimistö aukeaa tietyssä sovelluksessa tai tilanteessa tarpeettomasti tai jos sinulla on kosketusnäppäimistön kehittämiseen liittyviä ehdotuksia, anna palautetta Windowsin palautekeskuksen kautta. Löydät lisätietoja kohdasta Lähetä Microsoftille palautetta Windowsin palautekeskus -sovelluksella.
Varoitus: Tietoomme on tullut, että verkossa leviää tietoa, jonka mukaan kosketusnäppäimistö- ja käsinkirjoitusruutupalvelujen poistaminen käytöstä on suositeltava tapa poistaa kosketusnäppäimistö käytöstä. Palvelujen poistaminen käytöstä tällä tavoin voi aiheuttaa ongelmia Windowsin muiden ydintoimintojen kanssa, joilla ei välttämättä ole yhteyttä kosketusnäppäimistöön. Tällaista toimintatapaa ei siksi suositella.
Jos palvelu on poistettu käytöstä, ota se uudelleen käyttöön:
-
Valitse Käynnistä , kirjoita Palvelutja valitse Palvelut.
-
Napsauta Nimi-sarakkeessa hiiren kakkospainikkeella (tai paina pitkään) Kosketusnäppäimistön ja käsinkirjoitusruudun palvelua ja valitse Ominaisuudet.
-
Muuta KäynnistystyyppiAutomaattiseksi ja valitse sitten Käynnistä.
-
Valitse Käytä ja sitten OK.
-
Käynnistä laite uudelleen varmistaaksesi, että muutos tulee voimaan.
Huomautus: Jotkin kolmannen osapuolen ohjelmistot saattavat poistaa palvelun käytöstä uudelleen sen jälkeen, kun olet ottanut sen uudelleen käyttöön. Jos näin tapahtuu, paras tapa selvittää, mikä tämän aiheuttaa, on suorittaa puhdas käynnistys. Lisätietoja on ohjeartikkelissa Puhtaan käynnistyksen suorittaminen Windowsissa.
Jos et halua käyttää kosketusnäppäimistöä Windows 10, voit estää sen näkymisen seuraavilla tavoilla:
Kosketusnäppäimistön painikkeen piilottaminen tehtäväpalkissa
Jos painat vahingossa kosketusnäppäimistöpainiketta tehtäväpalkissa, kun et halua käyttää sitä, voit piilottaa sen seuraavasti:
-
Napsauta tehtäväpalkkia hiiren kakkospainikkeella tai pidä sitä pohjassa, niin saat pikavalikon näkyviin.
-
Jos Näytä kosketusnäppäimistöpainike -valintaruutu on valittuna, voit poistaa valinnan valitsemalla kyseisen ruudun.
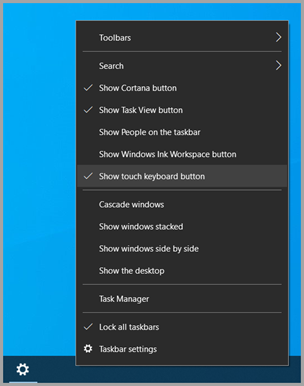
Kosketusnäppäimistön ilmestymisen estäminen muussa kuin tablettitilassa
Jos vaihdat usein tablettitilasta johonkin muuhun tilaan, voit määrittää Windowsin piilottamaan kosketusnäppäimistön muussa tilassa seuraavasti:
-
Valitse Aloita > Asetukset > Laitteet > Kirjoittaminen .
-
Jos Kosketusnäppäimistö-kohdan alta löytyvä vaihtoehto Näytä kosketusnäppäimistö, kun et ole tablettitilassa eikä näppäimistöä ole liitetty on päällä, valitse se, jotta voit poistaa sen käytöstä.
Huomautus: Jos tietokoneesi ei tue tablettitilaa, kosketusnäppäimistön asetukset eivät ole näkyvissä.
Palautteen antaminen Windowsin palautekeskuksen kautta
Jos kosketusnäppäimistö aukeaa tietyssä sovelluksessa tai tilanteessa tarpeettomasti tai jos sinulla on kosketusnäppäimistön kehittämiseen liittyviä ehdotuksia, anna palautetta Windowsin palautekeskuksen kautta. Löydät lisätietoja kohdasta Lähetä Microsoftille palautetta Windowsin palautekeskus -sovelluksella.










