-
Valitse kuva napsauttamalla sitä. Valintanauhassa näkyy Muotoile-välilehti, jonka otsikkona on Kuvatyökalut.
-
Valitse Kuvatyökalut-kohdan Muotoile-välilehden Järjestä-ryhmästäRajaustyökalu

-
Vedä valintakahvoja, kunnes vain haluamasi piirustuksen, kuvan tai objektin osa on näkyvissä.
-
Jos haluat nähdä kuvan eri osan ("panoroida" piirustuksen, kuvan tai objektin rajatun reunan sisällä), vedä kuva haluamaasi kohtaan.
-
Kun olet valmis, poista työkalu käytöstä valitsemalla Rajaustyökalu uudelleen.
Visio ei poista kuvan rajattua osaa automaattisesti, joten voit muuttaa kuvan rajaustapaa myöhemmin valitsemalla Rajaustyökalu uudelleen. Jos haluat pienentää kaaviotiedoston kokoa, poista kuvan rajatut alueet pysyvästi. Valitse Kuvatyökalut-kohdanMuotoile-välilehdessäPakkaa kuva, valitse Poista kuvien rajatut alueet ja valitse sitten OK.
AutoCAD-piirustuksen rajaaminen
-
Poista AutoCAD-piirustuksen lukitus seuraavasti:
-
Napsauta AutoCAD-piirustusta hiiren kakkospainikkeella, osoita CAD-piirto-objektia ja valitse sitten Ominaisuudet.
-
Valitse Yleiset-välilehti , poista Lukitse koko ja sijainti -valintaruudun valinta ja valitse sitten OK.
-
-
Valitse CAD-piirustus. Rajaa ja säädä kuvaa KuvatyökalutMuotoile -välilehden työkaluilla.
-
Napsauta DWG-objektien objektia hiiren kakkospainikkeella ja valitse sitten Rajaustyökalu.
-
Kun olet valmis, tyhjennä valinta napsauttamalla tyhjää kohtaa kaaviossa.
Jos haluat lukita CAD-piirustuksen niin, että et vahingossa siirrä sitä tai muuta sen kokoa työskentelyn aikana, toimi seuraavasti:
-
Napsauta CAD-piirustusta hiiren kakkospainikkeella, osoita CAD-piirto-objektia ja valitse sitten Ominaisuudet.
-
Napsauta Yleiset-välilehteä, valitse Lukitse koko ja sijainti -valintaruutu ja valitse sitten OK.
Kuvan muokkaaminen
-
Valitse kuva. Kuvatyökalut-kohdanMuotoile-välilehti tulee näkyviin.
-
Jos haluat muuttaa kuvan ulkoasua, säädä kuvaa automaattisesti valitsemalla Automaattinen tasapaino tai valitse Kirkkaus tai Kontrasti. Voit tarkastella tehosteen esikatselua pitämällä osoitinta arvon päällä.
-
Jos haluat pienentää kuvan kokoa, valitse Pakkaa kuva ja tee haluamasi valinnat.
-
Voit muuttaa kuvan ympärillä olevan reunan paksuutta (paksuutta), väriä ja ulkoasua valitsemalla Viiva ja määrittämällä haluamasi asetukset.
-
Voit lisätä kuvaan tehosteita, kuten läpinäkyvyyttä, sumentamista, terävöitymistä ja denoisea, avaamalla Muotoile kuvaa -valintaikkunan:
-
Valitse Muotoile kuvaa -valintaikkunan avain:
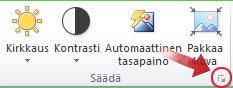
-
Määritä kunkin tehosteen määrä Kuvaohjausobjekti-välilehdessä liukusäätimien avulla.
-
-
Voit lisätä muototehosteita, kuten varjostuksen ja heijastuksen, napsauttamalla Aloitus-välilehteä ja käyttämällä Tehosteet-valikkoaMuodon tyylit -ryhmässä.










