Huomautus: Microsoft haluaa tarjota sinulle ajantasaisinta ohjesisältöä mahdollisimman nopeasti omalla kielelläsi. Tämä sivu on käännetty automaation avulla, ja siinä saattaa olla kielioppivirheitä tai epätarkkuuksia. Tarkoitus on, että sisällöstä on sinulle hyötyä. Kertoisitko sivun alareunassa olevan toiminnon avulla, oliko tiedoista hyötyä? Tästä pääset helposti artikkelin englanninkieliseen versioon .
Voit lähentää tiedoston, kun haluat tarkastella sitä läheltä, tai voit loitontaa sen, kun haluat tarkastella pienoiskoossa näkyvästä sivusta kerralla suurta osaa. Voit myös tallentaa asiakirjan, mallin, esityksen tai laskentataulukon zoomausasetuksen.
Asiakirjan, esityksen tai laskentataulukon lähentäminen tai loitontaminen nopeasti
-
Valitse lähellä ikkunan oikeassa alakulmassa tilarivillä zoomauksen liukusäädintä.

-
Liu'uttamalla zoomausasetukseksi haluamasi prosenttiarvo kanssa, jotka haluat.
Vihje: Jos sinulla on vierityspainiketta sitä hiirellä voit lähentää tai loitontaa, pitämällä VAIHTO-näppäintä ja juoksevan kiekkopainiketta eteen- tai taaksepäin.
Zoomausasetuksen valitseminen
Voit valita, kuinka suuri osa asiakirjasta, esityksestä tai laskentataulukosta näkyy näytössä.
Zoomausasetuksen valitseminen Microsoft Office Wordissa
Tee jompikumpi seuraavista:
-
Valitse Näytä -välilehden Zoomaus -ryhmässä 100 %.
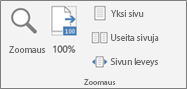
-
Valitse Näytä-välilehden Zoomaus-ryhmässä Yksi sivu, Useita sivuja tai Sivun leveys.
-
Valitse Näytä-välilehden Zoomaus-ryhmässä Zoomaus ja anna prosentti tai valitse haluamasi asetus.
Vihje: Jos Zoomaus-asetukset näkyvät himmennettyinä, varmista, että sivu-liikkuvuus ei ole määritetty Puolelta toiselle. Valitse Näytä -välilehden valintanauhan Zoomaus -asetukset-vasemmalla näet Sivun siirto. Varmista, että Pystysuora on valittuna.
Zoomausasetuksen valitseminen Microsoft Office PowerPointissa
Tee jompikumpi seuraavista:
-
Valitse Näytä-välilehden Zoomaus-ryhmässä Sovita ikkunaan.
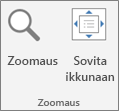
-
Valitse Näytä-välilehden Zoomaus-ryhmässä Zoomaus.
Zoomausasetuksen valitseminen Microsoft Office Excelissä
Tee jompikumpi seuraavista:
-
Valitse Näytä -välilehden Zoomaus -ryhmässä 100 %.
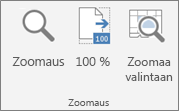
-
Valitse Näytä-välilehden Zoomaus-ryhmässä Zoomaa valintaan.
-
Valitse Näytä-välilehden Zoomaus-ryhmässä Zoomaus.
Zoomausasetuksen tallentaminen
Voit tallentaa zoomausasetuksen, jotta se säilyy seuraavalla kerralla, kun avaat Office-sovelluksen
Zoomausasetuksen tallentaminen Wordissa
Kun haluat tallentaa asiakirjan tai mallin zoomausasetuksen niin, että asiakirja tai malli avautuu aina kyseisen zoomausasetuksen kanssa, sinun on ensin tehtävä jokin muutos asiakirjaan tai malliin. Yhden välilyönnin lisääminen ja poistaminen riittää varmistamaan, että asiakirjaa tai mallia on muokattu ja asetus tallentuu.
-
Avaa asiakirja tai malli, jonka mukana haluat tallentaa zoomausasetuksen.
-
Valitse Näytä-välilehden Zoomaus-ryhmässä Zoomaus.
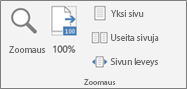
-
Valitse haluamasi asetus ja valitse sitten OK.
-
Lisää asiakirjaan tai malliin yksi välilyönti ja poista se sitten, jotta varmistat asetuksen tallentumisen.
-
Valitse Tiedosto > Tallenna.
Zoomausasetuksen tallentaminen PowerPointissa ja Excelissä
-
Avaa esitys tai laskentataulukko, jonka mukana haluat tallentaa zoomausasetuksen.
-
Valitse Näytä-välilehden Zoomaus-ryhmässä Zoomaus.
-
Valitse Tiedosto > Tallenna.
Aiheeseen liittyvät artikkelit
Luoda ja käyttää Excelin mukautetun näkymän poistaminen
lataaminen ja asentaminen mukautetun fonttien käyttäminen Officen kanssa










