Huomautus: Tämä artikkeli koskee uutta Microsoft Edgeä. Hanki ohjeita Microsoft Edgen vanhaan versioon.
Koska kaikki on nykyään online-tilassa, on tärkeää, että selain on nopea, luotettava ja pysyy ajan tasalla. Kun se ei tee niin, se voi olla syvästi turhauttavaa. Me saamme sen. Itse asiassa tehtävämme on luoda selain, joka ei koskaan hidasta sinua. Uskomme sekä tuottavuuteen että suorituskykyyn.
Selaimen suorituskyky on olennainen osa menestystäsi, ja se on keskeinen osa microsoftin toimintaa. Sitoudumme edelleen tekemään Microsoft Edgestä entistä nopeamman, ketterämmän ja tehokkaamman. Seuraavassa on uusimmat suorituskykyominaisuudet.
Nukkuvat välilehdet
Mitä nukkuvat välilehdet ovat?
Microsoft Edge -selaimen muistin ja suorittimen käytön parantamiseksi olemme kehittäneet ominaisuuden nimeltä nukkuvat välilehdet.
Nukkuvat välilehdet asettaa taustavälilehdet lepotilaan kahden tunnin käyttämättömyyden jälkeen vapauttaakseen resursseja aktiivisiin välilehtiin, uusiin välilehtiin ja muihin sovelluksiin laitteessasi. Voit säätää aikaväliä siirtymällä edge://settings/system. Nukkuvat välilehdet himmenevät osoittamaan, että ne ovat julkaisseet resursseja. Jos haluat jatkaa lepotilassa olevaa välilehteä, napsauta sitä tavallisen välilehden tapaan. Välilehden himmennys poistetaan, ja sisältösi on heti käytettävissä.
-
Valitse Microsoft Edgessä Asetukset ja muuta > Asetukset > Järjestelmä ja suorituskyky .
-
Varmista Optimoi suorituskyky -kohdassa, että Tallenna resurssit lepotilassa -välilehtien avulla -asetuksena on Käytössä.
-
Valitse Siirrä passiiviset välilehdet lepotilaan määritetyn ajan jälkeen -kohdan vieressä olevasta luettelosta sinulle parhaiten sopivin aika.
Seuraavat toiminnot estävät sivustoja siirtymästä lepotilaan, jotta voit jatkaa tehtävää ja rajoittaa mahdollisia yhteensopivuusongelmia:
-
Sivu on tällä hetkellä näkyvissä (aktiivinen välilehti)
-
Sivu jakaa selaustoimintonsa toisen sivun kanssa
-
Sivu on yrityksesi sisäinen (intranet) sivusto
-
DevTools tarkastaa parhaillaan sivua
-
Sivu toistaa parhaillaan ääntä
-
Sivu on parhaillaan tallentamassa ikkunaa tai näyttöä
-
Sivulla on tällä hetkellä tallennusväline (verkkokamera, mikrofoni jne.)
-
Sivua peilataan parhaillaan (esimerkiksi)
-
Sivu on käyttäjän estoluettelossa Asetuksissa
-
Sivu käyttää tällä hetkellä WebUSB:tä
Muokkaamme luetteloa tarpeen mukaan.
Voit lisätä sivustoja, joiden et halua koskaan olevan lepotilassa, estoluetteloon Asetuksissa:
-
Valitse Microsoft Edgessä Asetukset ja muuta > Asetukset > Järjestelmä ja suorituskyky .
-
Varmista Optimoi suorituskyky -kohdassa, että Tallenna resurssit lepotilassa -välilehtien avulla -asetuksena on Käytössä.
-
Valitse Älä koskaan siirrä näitä sivustoja lepotilaan -kohdan vieressä Lisää, kirjoita koko URL-osoite ja valitse sitten Lisää.
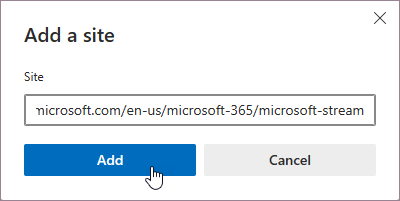
Sivuston muuttaminen tai poistaminen Älä koskaan siirrä näitä sivustoja lepotilaan -luettelosta:
-
Valitse Asetukset ja muuta > Asetukset > Järjestelmä ja suorituskyky .
-
Valitse Optimoi suorituskyky > Älä koskaan aseta näitä sivustoja lepotilaan -kohdassa kolme pistettä päivitettävän sivuston vierestä ja valitse Muokkaa tai Poista.
-
Valitse Microsoft Edgessä Asetukset ja muuta > Asetukset > Järjestelmä ja suorituskyky .
-
Varmista Optimoi suorituskyky -kohdassa, että Tallenna resurssit lepotilassa -välilehtien avulla -asetuksena on Käytössä.
-
Aseta häivytyksen nukkumisvälilehdet -asetukseksi Ei käytössä.

Nukkuvat välilehdet perustuvat Chromium jäätymisteknologian ytimeen. Kiinnitys keskeyttää välilehden komentosarja-ajastimet, mikä vähentää suorittimen käyttöä ja vapauttaa käyttöjärjestelmän käyttämään muistia uudelleen muissa avoimissa välilehdissä, uusissa välilehdissä tai järjestelmäsovelluksissa.
Lepotilassa oleva välilehti keskeyttää sivun, jolloin Microsoft Edge voi vapauttaa järjestelmäresursseja. Nukkuminen vähentää suorittimen käytön minimiin, mikä vähentää akun kulutusta ja vapauttaa osan muistista. Välilehden nukkumisen etuna on se, että palaaminen siihen on nopeaa ja saumatonta.
Hylätty välilehti hylkää sivun sisällön kokonaan muistista, jolloin kaikki resurssit (suoritin, muisti) voidaan julkaista. Haittapuoli on se, että kun palaat kyseiseen välilehteen, sivun sisältö on ladattava kokonaan uudelleen.
Voit poistaa nukkuvat välilehdet käytöstä seuraavasti:
-
Valitse Microsoft Edgessä Asetukset ja muuta > Asetukset > Järjestelmä ja suorituskyky .
-
Määritä Optimoi suorituskyky -kohdassa Tallenna resurssit lepotilassa -välilehtien asetukseksi Ei käytössä.
Tarjoamme ryhmäkäytäntöjä:
-
Ominaisuuden ottaminen käyttöön ja poistaminen käytöstä kokonaan
-
Ei-aktiivisen välilehden lepotilaan siirryttävän ajan hallinta
-
Hallitse, mitkä sivustot on estettävä siirtymästä lepotilaan
Nämä voivat olla sekä pakollisia että suositeltuja ryhmäkäytäntöjä. Jos kyseessä on suositeltu ryhmäkäytäntö, IT-järjestelmänvalvojat voivat halutessaan määrittää oletustoiminnon, jota käyttäjät voivat halutessaan muuttaa myöhemmin.
Tehokkuustila
Mikä on Microsoft Edgen tehokkuustila?
Tehokkuustila on suunniteltu pidentämään akun kestoa. Se vähentää virrankäyttöä vähentämällä resurssien käyttöä muokkaamalla taustavälilehden toimintaa ja joitakin edustatoimintoja sekä asettamalla passiiviset taustavälilehdet lepotilaan 30 minuutin tai sitä pienemmän käyttämättömyyden jälkeen (jos Tallenna resurssit nukkuvien välilehtien kanssa -toiminto on käytössä). Edut voivat vaihdella laitteen, sovellusten ja yksittäisten selaintottumusten mukaan.
Suosittelemme tasapainotettuja säästöjä. Se pidentää akun kestoa säästämällä tietokoneen resursseja. Kun laite on irrotettu pistorasiasta, akun säästämiseksi suoritetaan kohtalaisia toimia. Selaamisen aikana ei pitäisi ilmetä vähäisiä hidastumisia. Kun laitteesi akku on vähissä, akun säästämiseksi suoritetaan lisätoimia. Näiden lisävaiheiden avulla saatat kokea joitakin näkyviä hidastumisia selatessasi. Se voi esimerkiksi aiheuttaa sen, että videot eivät ole yhtä sulavia.
Enimmäissäästöt on hyvä vaihtoehto, kun virtaa ei voi kytkeä pitkäksi aikaa ja akun kestoa on säästettävä. Tämän asetuksen avulla voit säästää akkua koko sen ajan, kun olet irrottanut virtasi. Selaimeen tehdyt muutokset ovat samat kuin silloin, kun tasapainotetuissa säästöissä suoritetaan lisätoimia, kun akku on vähissä. Selattaessa voi ilmetä joitakin näkyviä hidastumisia.
Tehokkuustila aktivoituu, kun laite on irrotettuna ja pysyy aktiivisena, kunnes laite on kytketty virtalähteeseen tai kannettavan tietokoneen akku loppuu.
Jos haluat, että tehokkuustila on aktiivinen, kun se on kytketty virtalähteeseen, voit ottaa tämän käyttöön Asetuksissa:
-
Valitse Microsoft Edgessä Asetukset ja muuta > Asetukset > Järjestelmä ja suorituskyky .
-
Valitse Ota tehokkuustila käyttöön, kun yhteys virtalähteeseen on muodostettu.
Jos tasapainotetut säästöt on valittuna, selattaessa ei pitäisi ilmetä vähäisiä hidastumisia.
Jos Suurin säästö -vaihtoehto on valittuna, näet parempia virransäästöjä, mutta selattaessa voi ilmetä joitakin näkyviä hidastumisia. Se voi esimerkiksi aiheuttaa sen, että videot eivät ole yhtä sulavia.
Teemme parhaamme minimoidaksemme tehokkuustilan vaikutuksen selauskokemukseesi, mutta joissakin tapauksissa se voi heikentää videoiden sujuvuutta, ja selauksen aikana voi ilmetä joitakin näkyviä hidastumisia. Tilanteissa, joissa suorituskyky on tärkeää, kuten pelaaminen selaimessa, suosittelemme sulkemaan kyseiset sivustot pois tehokkuustilasta.
Voit jättää sivuston pois tehokkuustilasta lisäämällä sen estoluetteloon Asetuksissa:
-
Valitse Microsoft Edgessä Asetukset ja muuta > Asetukset > Järjestelmä ja suorituskyky .
-
Valitse Älä koskaan siirrä näitä välilehtiä lepotilaan -kohdassa Lisää, kirjoita suljettavan sivuston koko URL-osoite ja valitse sitten Lisää.
Jos Tasapainotetut säästöt on valittuna, kun kannettava tietokone siirtyy virransäästötilaan Windowsissa tai saavuttaa 20 % Mac-tietokoneesta, tehokkuustila alkaa tehdä lisätoimia akun säästämiseksi. Selattaessa saattaa kuitenkin ilmetä joitakin näkyviä hidastumisia. Jos haluat osoittaa, että nämä lisävaiheet suoritetaan, selaimen työkalurivillä näkyy täytetty sydänpulssikuvake.
Jos Suurin säästö -vaihtoehto on valittuna, selaimen työkalurivillä näkyy täytetty sydänpulssikuvake, kun laite irrotetaan. Tämä kuvake ilmaisee, että akun säästämiseksi on ryhdytty lisävaiheisiin ja että selattaessa saattaa ilmetä joitakin näkyviä hidastumisia.
Valitse kuvake, jos haluat nähdä tilan nykyisen tilan Suorituskyky-valikossa .
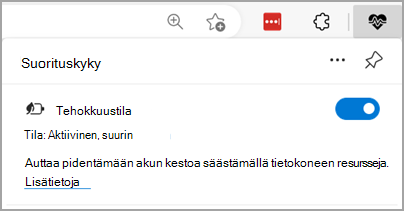
Kun tehokkuustila on käytössä, se asettaa taustavälilehdet lepotilaan 30 minuutin käyttämättömyyden jälkeen, kun laite tekee kohtalaisia toimia akun säästämiseksi (jos Tallenna resurssit nukkuvien välilehtien kanssa on käytössä) ja viiden minuutin käyttämättömyyden, kun säästöjen maksimoimiseksi suoritetaan lisätoimia. Jos haluat määrittää lepotilavälilehtien asetusten käyttöajan, poista tehokkuustila käytöstä.
Vaikka tehokkuustilalla on etuja akkukäyttöisille laitteille, se voi hyödyttää myös pöytätietokoneita. Tehokkuustila vähentää selainresurssien käyttöä, jotta käyttöjärjestelmä voi keskittää resurssinsa muihin käynnissä olevaan sovellukseen. Jos otat tehokkuustilan käyttöön, saatat kuitenkin kokea joitakin näkyviä hidastumisia selatessasi. Voit ottaa tämän käyttöön työpöydissä asetuksista:
-
Valitse Microsoft Edgessä Asetukset ja muuta > Asetukset > Järjestelmä ja suorituskyky .
-
Vieritä alaspäin Optimoi suorituskyky - osaan.
-
Määritä Tehokkuustila-kohdan vieressä olevaksi asetukseksi Käytössä.
Voit poistaa tehokkuustilan käytöstä siirtymällä Microsoft Edgen asetuksiin:
-
Valitse Microsoft Edgessä Asetukset ja muuta > Asetukset > Järjestelmä ja suorituskyky .
-
Vieritä alaspäin Optimoi suorituskyky - osaan.
-
Määritä Tehokkuustila-kohdan vieressä olevaksi asetukseksi Ei käytössä.
Microsoft Edgen tehokkuustila toimii Windows-, macOS- ja Linux-laitteissa. Oletustila, kun tila aktivoituu, vaihtelee kussakin järjestelmässä:
-
Windows-laitteissa se noudattaa Windowsin virransäästötilaa.
-
MacOS-laitteissa se käynnistyy 20 %:ssa.
-
Linux-laitteissa se on oletusarvoisesti poissa käytöstä.
Tarjoamme ryhmäkäytäntöjä:
-
Ominaisuuden ottaminen käyttöön ja poistaminen käytöstä kokonaan
-
Hallitse, onko tehokkuustilaksi määritetty Tasapainotetut säästöt vai Enimmäissäästöt
-
Hallitse, aktivoituuko tehokkuustila, kun laite on kytketty verkkovirtaan
Nämä voivat olla sekä pakollisia että suositeltuja ryhmäkäytäntöjä. Jos kyseessä on suositeltu ryhmäkäytäntö, IT-järjestelmänvalvojat voivat halutessaan määrittää oletustoiminnon, jota käyttäjät voivat halutessaan muuttaa myöhemmin.
Tehokkuustiloja on kaksi: yllä kuvattu Microsoft Edge -ominaisuus ja uusi Windows 11 ominaisuus.
Microsoft Edgen tehokkuustila on selainominaisuus, joka vähentää virrankäyttöä selatessasi ja on erillinen ominaisuus Windowsin tehokkuustilasta. Microsoft Edgen tehokkuustilan poistaminen käytöstä ei poista Windowsin tehokkuustilaa käytöstä.
Windowsin Tehtävienhallinnan tilasarakkeessa näkyvä tehokkuustila on uusi Windows 11 ominaisuus, joka rajoittaa automaattisesti yksittäisen prosessi- tai prosessiryhmän käyttämiä resursseja, kun suorittimen suuri käyttö havaitaan. Tämä parantaa laitteen reagoivuutta aktiivisissa prosesseissa, pidentää akun kestoa, vähentää lämpömelua ja vähentää suorittimen stressiä vähentämällä taustaprosessin tärkeyttä. Windowsin tehokkuustilan poistaminen käytöstä Tehtävienhallinnassa ei poista Microsoft Edgen tehokkuustilaa käytöstä.
Tiedät, että Windowsin Tehtävienhallinnan tehokkuustila on käytössä, jos näet prosessin vieressä vihreän kaksoislehtikuvakkeen tilasarakkeessa. Tehokkuustila voi aiheuttaa epävakautta tietyissä prosesseissa.
Voit poistaa Windowsin tehokkuustilan käytöstä tehtävienhallinnassa seuraavasti:
-
Valitse Aloitus , kirjoita hakupalkkiin Tehtävienhallinta ja valitse Tehtävienhallinta-sovellus tulosluettelosta.
-
Valitse vasemmanpuoleisesta valikosta Prosessit-välilehti ja etsi sitten prosessi, jonka haluat poistaa käytöstä.
-
Napsauta hiiren kakkospainikkeella (tai pidä painettuna) prosessia Nimi-sarakkeessa ja poista se käytöstä valitsemalla valikosta Tehokkuustila . Vihreä kaksoislehtikuvake katoaa.
Jos olet valinnut prosessiryhmän, laajenna prosessiryhmän nimen vasemmalla puolella oleva oikea nuoli , napsauta hiiren kakkospainikkeella (tai pidä painettuna) yksittäistä prosessia, jonka haluat poistaa käytöstä, ja valitse sitten valikosta Tehokkuustila .Huomautus: Windowsin Tehtävienhallinnan tehokkuustilaa ei voi ottaa käyttöön tai poistaa käytöstä useimmissa prosessiryhmissä. Et voi esimerkiksi ottaa resurssienhallinnan prosessiryhmän tehokkuustilaa käyttöön tai poistaa sitä käytöstä, mutta voit ottaa yksittäiset Resurssienhallinta kansiot käyttöön tai poistaa ne käytöstä laajennetusta luettelosta.
-
Poista tehokkuustila käytöstä muissa prosesseissa toistamalla nämä vaiheet.
Voit ottaa Windowsin tehtävienhallinnan tehokkuustilan takaisin käyttöön yhdelle tai useammalle prosessille milloin tahansa toistamalla edellä luetellut vaiheet.
Kun otat tehokkuustilan käyttöön ensimmäisen kerran:
-
Näkyviin tulee ponnahdusikkuna, jossa lukee Haluatko ottaa tehokkuustilan käyttöön '[Prosessin nimi]'?? Päätä, haluatko valita Älä kysy minulta uudelleen -valintaruudun ja ottaa sitten prosessin tehokkuustilan käyttöön valitsemalla OK . Prosessin nimen oikealla puolella näkyy vihreä kaksoislehtikuvake.
Vihje: Jos valitset Älä kysy minulta uudelleen -valintaruudun, kun seuraavan kerran otat käyttöön tehokkuustilan missään prosessissa, sinua ei pyydetä vahvistamaan.
Voit ottaa tehokkuustilan nopeasti käyttöön tai poistaa sen käytöstä myös seuraavasti:
-
Valitse Käynnistä > Tehtävienhallinta-sovellus > Prosessit-välilehdessä , valitse prosessin nimi, jota haluat hallita, ja valitse sitten Tehtävienhallinnan oikeassa yläkulmassa oleva Tehokkuustila-kuvake . Jos kuvake näkyy harmaana, tehokkuustila ei ole käytettävissä tässä prosessiryhmässä.
Suorituskyvyn ilmaisin
Mikä on suorituskyvyn ilmaisin?
Microsoft Edge pyrkii ennakoivasti minimoimaan resurssien käytön, kun laitteeseesi kohdistuu paineita, jotta laitteesi toimii sujuvasti. Yksi tapa, jolla Microsoft Edge tekee tämän, on asettaa välilehdet lepotilaan, kun laitteessa havaitaan muistin paine. Joskus Microsoft Edgen suorittamat ennakoivat toimet eivät riitä ongelman täydelliseen ratkaisemiseen. Näissä tapauksissa olemme luoneet ominaisuuden nimeltä Suorituskyvyn ilmaisin.
Suorituskyvyn ilmaisin auttaa tunnistamaan taustavälilehtien suuren resurssien käytön (MUISTI) ja/tai prosessointitehon (suoritin), ja kun ongelma havaitaan, voit korjata sen.
Suorituskyvyn ilmaisin löytyy suorituskykykeskuksen alareunasta:
-
Valitse Microsoft Edgessä Asetukset ja muuta > Suorituskyky.
Kun resurssien käyttö on normaalia suorituskykykeskuksessa, suorituskyvyn ilmaisin kertoo, että muistin ja suorittimen vieressä on vähän käyttöä, ja sen alapuolella oleva mittari on vihreä.
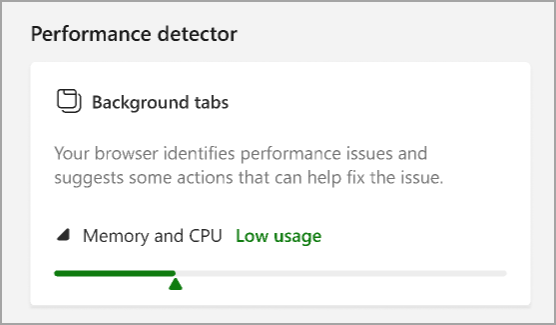
Kun Microsoft Edge havaitsee, että taustavälilehdet käyttävät liikaa muistia (RAM) ja/tai prosessointitehoa (suoritin), työkaluriville ilmestyy punainen pisteinen sydänpulssikuvake, joka osoittaa, että ongelma on tunnistettu.
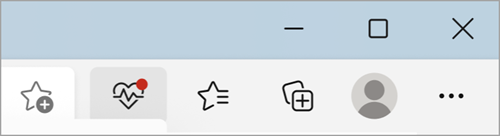
Jos valitset tämän kuvakkeen, suorituskyvyn ilmaisin sanoo Suuri käyttö muistin ja suorittimen vieressä ja mittari on punainen osoittamaan, että ongelma on havaittu. Eniten muistia ja/tai suoritinta käyttävät verkkosivustovälilehdet näkyvät mittarin alapuolella.
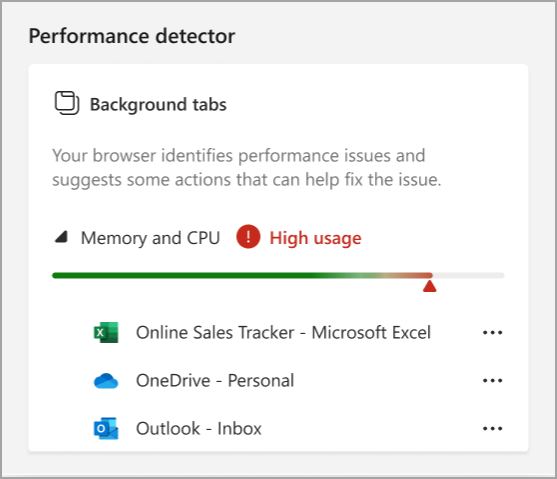
Voit palauttaa taustavälilehtien muistin ja/tai suoritinkäytön takaisin vihreäksi käyttämällä suorituskyvyn ilmaisinta suuren käytön välilehtien sulkemiseen tai lepotilaan asettamiseen.
-
Valitse Microsoft Edgessä Asetukset ja muuta > Suorituskyky.
-
Valitse Suorituskyvyn ilmaisin -kohdassa 3 pistettä minkä tahansa luettelossa olevan välilehden vierestä ja valitse joko Lepotila-välilehti tai Sulje-välilehti.
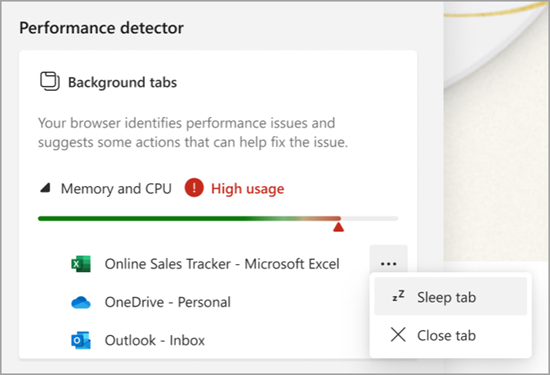
Aina kun siirryt lepotilaan tai suljet välilehden, mittari alkaa palautua vihreäksi. Kun se on taas vihreä, suorituskyvyn ilmaisin sanoo "Vähäinen käyttö", ja välilehtien luettelo katoaa.
Suorituskyvyn ilmaisin toimii Windowsissa, macOS:ssä ja Linuxissa, ja se on oletusarvoisesti käytössä jokaisessa ympäristössä.
Voit poistaa suorituskyvyn ilmaisimen käytöstä siirtymällä Microsoft Edgen asetuksiin:
-
Valitse Microsoft Edgessä Asetukset ja muuta > Asetukset > Järjestelmä ja suorituskyky .
-
Määritä Suorituskyvyn hallinta -kohdassa Suorituskyvyn ilmaisin -asetukseksi Ei käytössä.

Tarjoamme ryhmäkäytäntöjä:
-
Ominaisuuden ottaminen käyttöön ja poistaminen käytöstä kokonaan
Nämä voivat olla sekä pakollisia että suositeltuja ryhmäkäytäntöjä. Jos kyseessä on suositeltu ryhmäkäytäntö, IT-järjestelmänvalvojat voivat halutessaan määrittää oletustoiminnon, jota käyttäjät voivat halutessaan muuttaa myöhemmin.
Voit lähettää palautetta Microsoft Edgen kautta kahdella tavalla:
-
Paina Windows-laitteessa näppäinyhdistelmää Vaihto + Alt + I, noudata näytön ohjeita ja valitse sitten Lähetä.
-
Siirry Microsoft Edgessä kohtaan Asetukset ja muuta > Ohje ja palaute > Lähetä palautetta, noudata näytön ohjeita ja valitse sitten Lähetä.










