Huomautus: Tämä artikkeli on täyttänyt tarkoituksensa, ja se poistetaan pian. Jotta Sivua ei löydy -ongelmat voidaan välttää, kaikki tunnetut linkit sivuun poistetaan. Jos olet luonut linkkejä tähän sivuun, poista ne, jotta verkko pysyy yhtenäisenä.
Johdanto
Luokan muistikirja, henkilökunnan muistikirja, Skype muistikirjojen sisällön vienti voidaan tarjota kahdella eri tavalla:
-
Opettajat ja opiskelijat: sovelluksen kautta tallennettava kopio joko Microsoft 365 Enterprise- tai Education-tilille tai Consumer Microsoft -tilille. Tämä on dokumentoitu luokan muistikirjan In-App vientioppaassa.
-
Järjestelmänvalvojille: eDiscovery joukkona tai valittuna Microsoft 365 sisällön vientinä.
Tässä asiakirjassa on tietoja luokan muistikirjojen eDiscovery-viennistä joukkovientiä varten, mikä mahdollistaa joustavat kyselyt opettajan tai opiskelijan roolikohtaiselle sisällölle. Luokan muistikirjat pakottavat roolipohjaisen sisältöoikeuden, jota käytetään muistikirjan tiettyyn rakenteeseen. Tämän vuoksi viedyn sisällön rakenteen, roolien ja käyttöoikeuksien on ylläpidettävä käyttäjän vientipyynnön rakennetta, kuten tässä asiakirjassa on kuvattu.
Tutustu eDiscoveryn Microsoft 365 ohjeisiin, joiden avulla voit esitellä haun ja viennin perusteet
Tämän asiakirjan ensimmäisessä osassa esitellään luokan muistikirjan rakenne ja käyttöoikeusmalli ja sen jälkeen yksityiskohtaiset ohjeet viemiseen eDiscoveryn avulla.
Tausta
OneNote tallennusmuoto
-
Muistikirja (kansio, SharePoint Online vastaa SPFolderia)
-
Osa (tiedosto, SharePoint Online vastaa SPFileä)
-
…
-
Osaryhmä (kansio, SharePoint Online vastaa SPFolderia)
-
Osa (tiedosto, SharePoint Online vastaa SPFileä)
-
…
-
-
…
-
Jos OneNote muistikirja on kansio, osaryhmät ovat muistikirjakansion alikansioita. Osat ovat tiedostoja (joiden tunniste on .one). Sivuilla ei ole fyysistä esitystä SharePoint, vaan sivut ovat osatiedostojen sisältöä.
Mikä luokan muistikirja on?
Luokan muistikirja on malli, jonka avulla opettaja R/W voi käyttää koko muistikirjaa, kun taas opiskelijoilla on R/W-käyttöoikeudet (omaan osaryhmään) ja R/O-oikeudet jaettuihin osaryhmiin opettajan kanssa. Alla olevan puun toisella tasolla ryhmissä voi olla itse osaryhmiä (opettaja lisää ne myöhemmin).
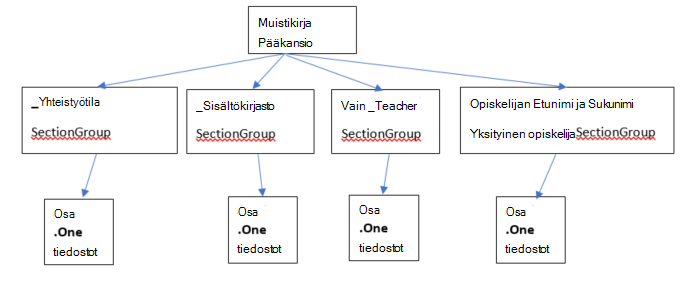
Luokan muistikirjan käyttöoikeusmalli
Jokaisessa SharePoint Onlinen kansiossa ja tiedostossa on siihen liittyvät käyttöoikeudet:
-
Periytynyt päätasoltaan
Tätä kutsutaan käyttöoikeuksien periytymisoikeudeksi. Se tarkoittaa, että päätason käyttöoikeudet siirretään lapsille. -
Määritetty itse
kansiossa tai tiedostossa Tiedosto tai kansio voi katkaista tämän periytymisketjun päätasolta lapselle. Tässä vaiheessa lapsen käyttöoikeudet ovat riippumattomia päätason käyttöoikeuksista. SharePoint Online sallii käyttöoikeuksien lisäämisen, muokkaamisen ja poistamisen. Mikään näistä muutoksista ei vaikuta alkuperäisiin vanhempiin.
Luokan muistikirjan pääkansiolla ja luokan muistikirjan osaryhmillä (_Content kirjasto, _Collaboration välilyönti, _Teacher vain opiskelijat, yksityisillä osaryhmillä) on kaikilla käyttöoikeudet määritettyinä itselleen. Tämä tarkoittaa, että heidän oikeutensa ovat katkenneet periytymisketjusta ja heillä on omat oikeutensa.
Luokan muistikirjan osat ovat periytyneet osaryhmistä.
Kun olemme nähneet, miltä luokan muistikirja näyttää, käyttäjille myönnetään seuraavat käyttöoikeudet:
-
Muistikirjakansio antaa opettajille oikeuden lukea tai kirjoittaa sekä opiskelijoille vain luku -oikeudet
-
"_Content kirjasto" antaa opettajille oikeuden lukea ja kirjoittaa sekä opiskelijoille vain luku -oikeudet _Collaboration välilyönti -kansio antaa opettajalle oikeuden lukea ja kirjoittaa. Opiskelijoilla on myös luku- ja kirjoitusoikeudet.
-
Jokainen yksityinen opiskelijaosioryhmä antaa opettajille ja vain osaryhmän opiskelijalle luku- ja kirjoitusoikeuden.
Vastaavat käyttöoikeudet SharePoint Onlinessa roolin perusteella
|
Rooli |
SharePoint luettavan tai kirjoitettavan tiedoston käyttöoikeusnimi |
|
Opettaja/johtaja |
Täydet oikeudet |
|
Opiskelija/jäsen |
Osallistumisoikeudet |
Luokan muistikirjan inkarnaatiot
Luokan muistikirjan nykyiset inkarnaatiot ovat seuraavat:
-
Luokan muistikirja (opettajille)
-
Skype muistikirja (Skype edu)
-
Henkilökunnan muistikirja (oppilaitoksen järjestelmänvalvojille)
Luokan ja Skype muistikirjat noudattavat edellä mainittua rakennetta. Henkilökunnan muistikirjassa on samanlainen rakenne, jossa on eri tarrat. Opettajat on nimetty johtajiksi, opiskelijat nimetään jäseniksi.
Siksi rakenne näyttäisi seuraavalta 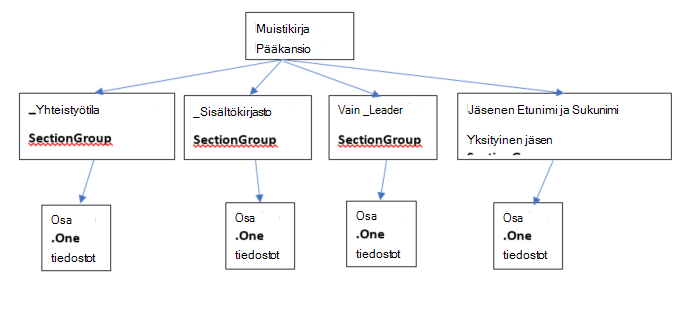
Luokan muistikirjat tallennetaan SharePoint online-sivustoihin:
Luokan muistikirjat tallennetaan SharePoint sivustoihin, oletusluetteloihin kansioissa "Luokan muistikirjat", "Henkilökunnan muistikirjat" ja "Skype muistikirjat". Nämä kansioiden nimet käännetään luokan muistikirjan kielen perusteella.
Luokan Teams muistikirjan osalta jokaiselle ryhmälle on yksi luokan muistikirja. Lisäksi se valmistellaan oletusarvoiseksi muistikirjaksi, joka on tallennettu resurssikirjastoon.
Vanhassa OneNote luokan muistikirjan luontisovelluksessa SharePoint Storessa muistikirjat tallennetaan luetteloon nimellä EduOneNoteAppDocuments. Jokaisella opettajalla olisi alikansio, jonka otsikko on "<sähköposti>_Courses", johon hänen muistikirjansa on tallennettu.
Esimerkki:
EduOneNoteAppDocuments
<JohnDoe>@contoso.org_Courses
Hallinta-portaalin eDiscovery-opas
-
Kirjaudu sisään hallintaportaaliin yksityisesti Edge-selaimella.
-
Valitse Hallinta.
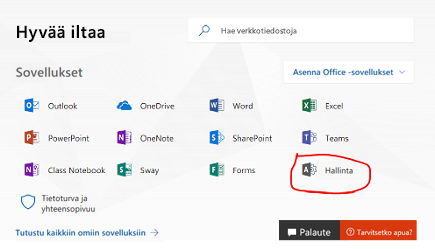
-
Valitse Hallinta keskukset.
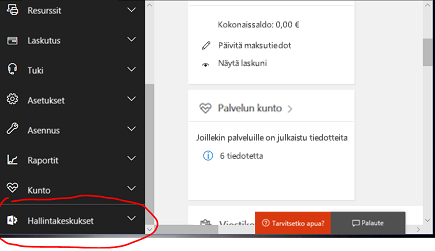
-
Laajenna avattava luettelo Hallinta keskuksista ja valitse sitten Suojaus ja yhteensopivuus.
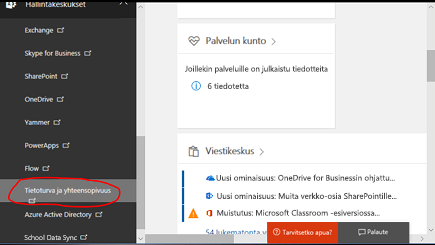
-
Valitse avattavasta valikosta Hae & Tutkinta ja valitse sitten eDiscovery.
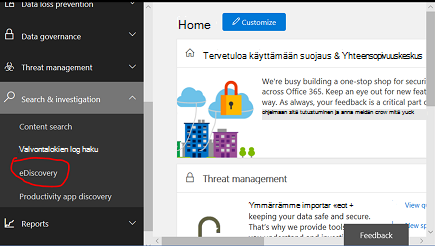
-
Kirjoita tapauksen nimi ja kuvaus valitsemalla Luo kirjainkoko.
Huomautus:
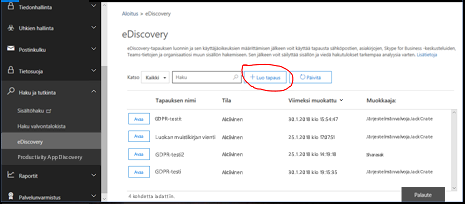
-
Jokainen tietojen kysely on luotava eDiscovery-tapauksessa.
-
Tätä nimikkeistöä käytetään, koska tätä järjestelmänvalvojan funktiota käytetään yleensä oikeusjutussa tai organisaatiotapauksessa.
-
-
Juuri luotu tapaus tallennetaan alla.
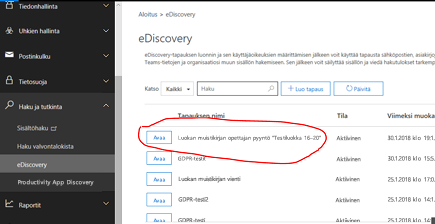
-
Valitse Avaa ja sitten Vie ja luo sitten uusi hakukysely valitsemalla +.
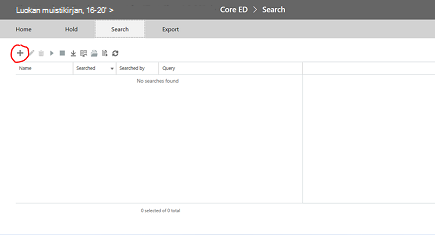
-
Kirjoita kyselyn nimi ja valitse sitten Hae kaikkialla -säädin.
-
Valitse SharePoint valintaruutu ja valitse sitten Seuraava.
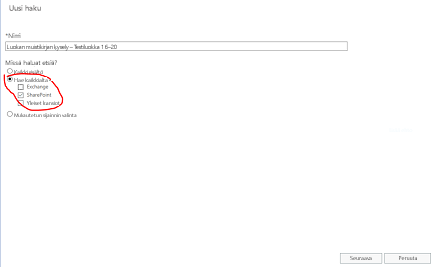
-
Valitse luokan muistikirjan nimi tai vaihtoehtoisesti opiskelijan nimi, jos haluat vain hakea hänen kansionsa. Luokan muistikirja -hierarkiassa käytetään SharePoint tiedostokirjastokansioita, joissa luokan nimi on Ylimmän tason kansio, joten se määrittää, että kaikki alikansiot – yksi alikansio opiskelijaa kohti -osio. Opiskelijan nimen määrittäminen tässä kyselyssä palauttaisi siis kyseisen opiskelijan osan alikansion tuloksen. Tässä tapauksessa etsimme koko muistikirjaa " Testaa luokkaa 1 6-20". Valitse Seuraava.
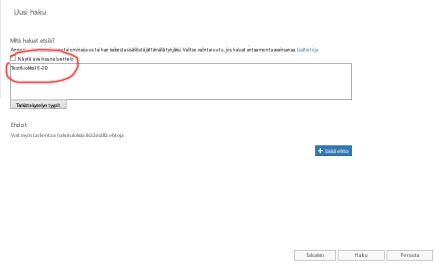
-
Kysely tallennetaan (korostettuna) ja tulokset oikeaan ruutuun. Huomaa, että luettelossa on 9 kohdetta. Valitse "esikatsele hakutuloksia"
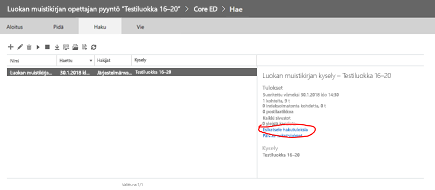
-
Hakutuloksissa näkyy luettelo 9 kohteesta. Kun napsautat jotakin vasemmanpuoleisen ruudun luettelon kohdetta, näkyviin tulee kyseisen kohteen tiedot. Alla valitun muistikirjan kansiopolku on SharePoint luokan muistikirjan pääkansiossa. KOPIOI KANSIOPOLKU LEIKEPÖYDÄLLE, sillä sitä käytetään toisessa kyselyssä kyseisen kansion sisällön osalta. HUOMAUTUS Et voi ladata tätä kohdetta, koska se on vain kansio. Sulje tämä ikkuna.
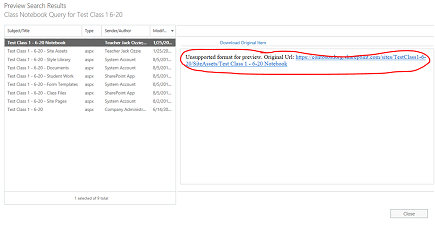
-
Ikkunan sulkeminen palaa edelliselle hakusivulle. Muokkaa kyselyä
napsauttamalla Kynä-painiketta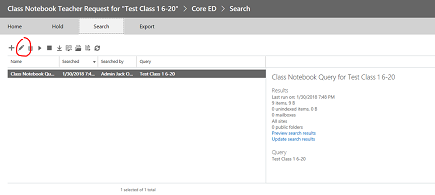
-
Lisää kyselyyn uusi ehto napsauttamalla painiketta:
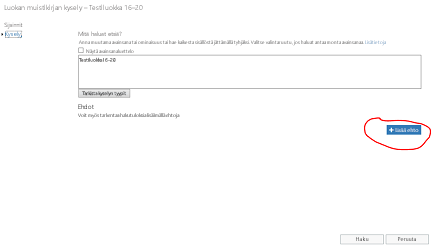
-
Napsauta Näytä avainsanaluettelo -kohtaa, jos haluat tarkentaa kyselyä niin, että se sisältää luokan muistikirjan pääkansiopolun edellisessä vaiheessa. Tämä avaa avainsanojen luettelon. Haluat korvata Luokan 1 6–20 -testikyselyn luokan muistikirjan kansiopolulla käyttämällä avainsanaa, polkua:"<polku luokan muistikirjakansioon/". Huomaa, että polun on oltava lainausmerkeissä alla kuvatulla tavalla JA SEN ON PÄÄTYTTÄVÄ VINOVIIVAAN. Ilman vinoviivaa kysely epäonnistuu.
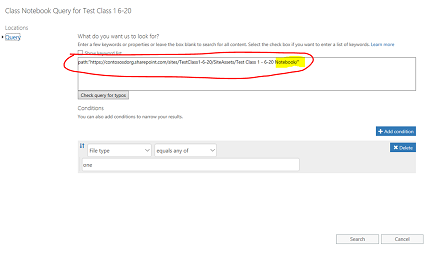
-
Valitse "Lisää ehto" ylhäältä tarkentaaksesi haun vain One Note (.one) -tiedostotyyppeihin. Näkyviin tulee ehtotyyppien avattava luettelo. Valitse "Tiedostotyyppi" korostettuna alla,
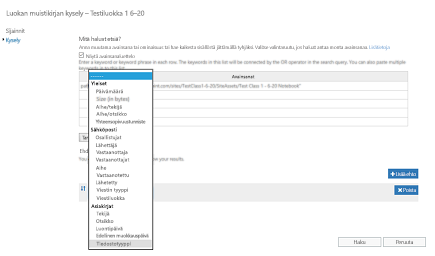
-
Valitse yksi tiedostotyyppi, sillä se on OneNote tiedostojen tunniste. Valitse sitten Hae.
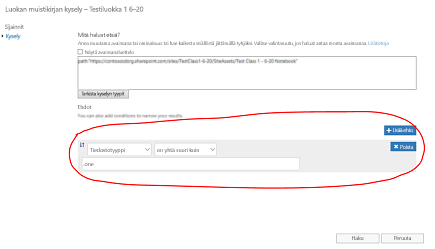
-
Tämä kysely palauttaa kaikkien kansiossa olevien .one-tiedostojen tulokset, tässä tapauksessa 14 kohdetta. Napsauttamalla esikatseluhakutuloksia näet kansiossa olevan .one-tiedostojen luettelon:
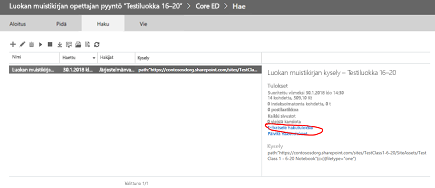
-
Huomaa, että tulosten luettelo sisältää kaikki .one-tiedostot koko hierarkiassa luokan muistikirjan pääkansiopolun alapuolella. Tämä sisältää kansion jokaiselle opiskelijalle. Jos haluat valita yksittäisen .one-tiedoston, se voidaan tehdä napsauttamalla tätä. Voit halutessasi valita vain yhden tiedoston kerrallaan, mutta muistikirjan kansio-/tiedostohierarkia ei näy yksittäisten .one-tiedostojen lataamisessa. Huomaa myös, että .one-tiedostoa ei voi avata OneNote, koska se ei ole kelvollinen OneNote täydellinen tiedosto, koska se edellyttää . Hierarkian sisäpuolella oleva toc kelvolliseksi tiedostoksi (OneNote työryhmä toimittaa tuonnin muistikirjan uudelleenhydratointiin kohteesta . ONE-hierarkia).
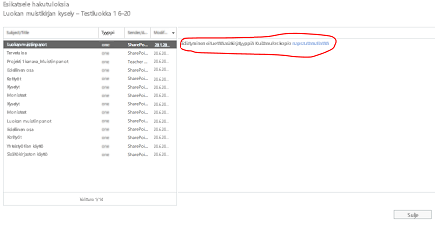
-
Sulje valintaikkuna, jos haluat palata kyselysivulle. Voit aloittaa koko muistikirjan kansiohierarkian viemisen napsauttamalla alanuolinäppäintä korostettuna (osoitin näyttää "vie"). Alanuolinäppäimen napsauttaminen tuo näkyviin "Vie tulokset". Valitse tämä vaihtoehto.
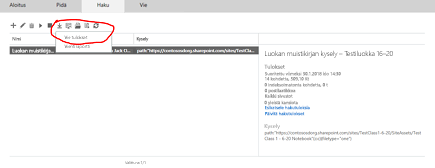
-
Näyttöön tulee nyt sivu, jossa pyydetään vientiasetuksia. Valitse 1. valintanappi " Kaikki kohteet pois lukien, joiden muotoa ei ole tunnistettu..." ja valitse "Aloita vienti"
-
Kun vienti on valmis, tulokset näkyvät oikealla olevassa ruudussa. Valitse nyt "Lataa viedyt tulokset"
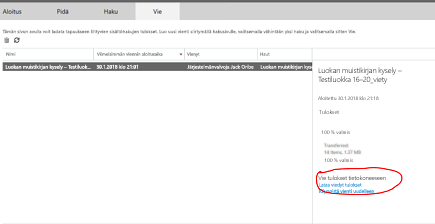
-
Sivulla näkyy tulosten latauksen vahvistava sivu ja vientiavain, joka on kopioitava leikepöydälle, jotta sitä voidaan käyttää eDiscovery-vientisovelluksessa seuraavassa vaiheessa. Kun olet kopioinut leikepöydälle, valitse Lataa tulokset
-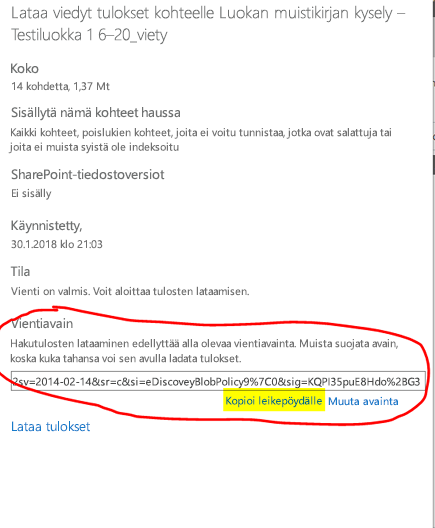
-
Kun valitset Lataa tulokset, sinua pyydetään asentamaan eDiscovery-vientityökalu, jos et ole aiemmin suorittanut vientitoimintoa. Valitse Asenna.
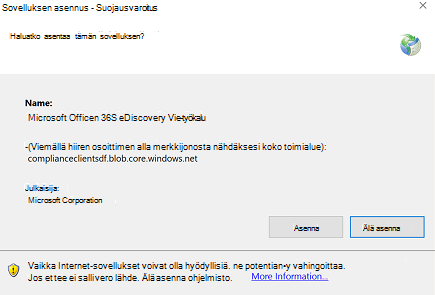
-
Aloita lataaminen
valitsemalla alla olevasta suojauksen tarkistuskehotteesta Avaa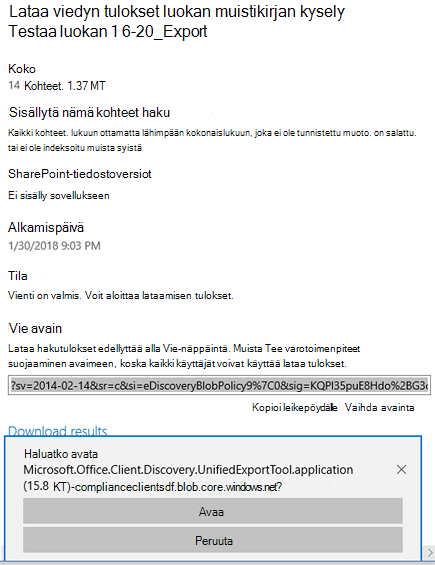
-
Kun olet avannut vientityökalun, sinua pyydetään liittämään näppäin ylhäältä ja tiedostojen latausvalinta:
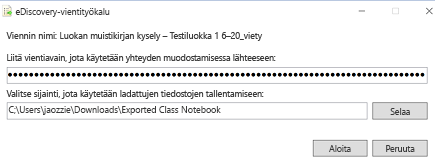
-
Vientityökalu raportoi prosessin edistymisestä, mikä voi kestää jonkin aikaa ladattavien tiedostojen määrän mukaan.
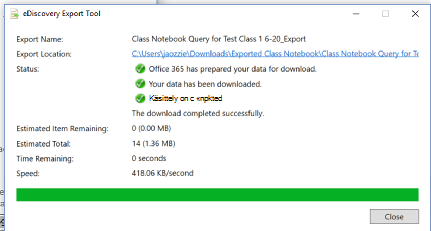
-
Viennin tulokset sisältyvät valittuun kansioon, joka sisältää useita alikansioita. Ensimmäinen alikansio sisältää yhteenvedon viennistä, ja SharePoint-kansio sisältää OneNote tiedostosisällön lehtisolmukansiossa:
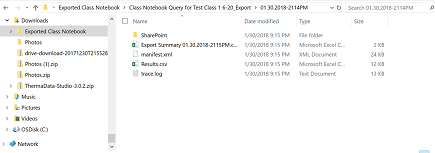
-
Sivustoresurssit-kansioon siirtyminen sisältää luokan muistikirjan pääkansion, jossa näkyy kansio muistikirjan kullekin osaryhmälle ja ensimmäisen muistikirjan osan aloitussivu. Yhteistyötilan ja sisältökirjaston alapuolella on muistikirjan jaettu sisältö, ja jokaiselle opiskelijalle on kansio (Opiskelija 48 Victor ja Student 50 X-Ray ovat kaksi opiskelijaa)
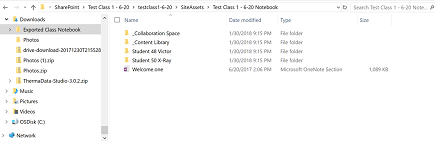
-
Kun siirryt "Student 48 Victor" -kohdan Kansio (osaryhmä) -kohtaan, opiskelijan osaryhmässä näkyvät osat (.one-tiedostot).
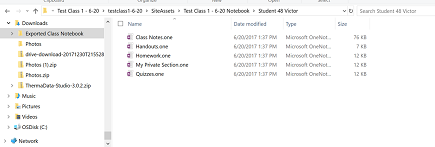
Opiskelija voi luoda muistikirjansa uudelleen seuraavasti:
-
Avaa OneNote 2016 ja luo uusi muistikirja (mieluiten OneDrive)
-
Avaa kukin .one-osa OneNote 2016 jommallakummalla seuraavista toiminnoista:
-
Kaksoisnapsauta .one-tiedostoa
-
Valitse vuonna 2016 Tiedosto > Avaa > Selaa > Näytä kaikki tiedostot (*.*) > Valitse . Yksi tiedosto > Valitse Avaa
-
-
Kopioi osat uuteen muistikirjaan jommallakummalla seuraavista:
-
Osan napsauttaminen ja vetäminen uuteen muistikirjaan
-
Napsauta osavälilehteä hiiren kakkospainikkeella, valitse Siirrä tai Kopioi, valitse uusi muistikirja ja valitse Kopioi
-
missä on OneNote kaupallinen tarina siitä, miten käyttäjä avautuu . Yksi tiedosto.
Huomautus: OneNote ohjelmointirajapinnan käyttöoikeuksien avulla käyttäjät voivat määrittää tietyn oikeuden OneNote asiakirjan rakenteeseen. Se on kuin luokan muistikirja.










