Suojaa Android-, iPhone-, Mac- ja Windows-laitteet uhilta asentamalla Microsoft Defender. Lataa Microsoft Defender laitteisiin joko seuraavasti:
-
Seuraavan QR-koodin tarkistaminen
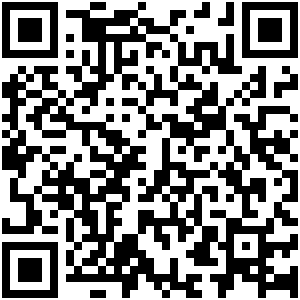
-
Microsoft Defender hakeminen sovelluskaupasta
-
Jakaminen laitteiden kanssa, seuraava linkki: Kopioi linkki
Suosittelemme, että asennat Microsoft Defender vähintään viiteen laitteeseen henkilöä kohti.
Tärkeää: Tässä artikkelissa käsitellään Microsoft 365 Family- tai Personal-tilauksiin sisältyvää -sovellusta. Jos etsit tietoja Windowsin sisäisestä Microsoft Defender virustentorjuntaohjelmasta, katso kohta Suojaa Windowsin suojaus.
Oletko valmis kokeilemaan?

-
Avaa https://aka.ms/AndroidDefender (tai skannaa alla oleva QR-koodi) Android laitteessa siirtyäksesi Google Play -kaupan Microsoft Defender.
Huomautus: Jos laitteessasi on sekä Henkilökohtaisen profiili että Työprofiili, sinun on asennettava sovellus Henkilökohtaiseen profiiliin.
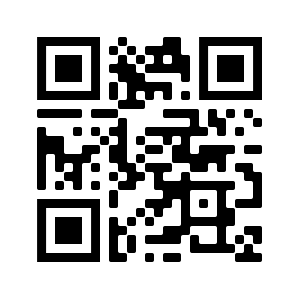
-
Noudata Play Store -sivun asennusohjeita.
-
Kun olet asentanut, kirjaudu sisään henkilökohtaisella Microsoft-tilillä (kuten @outlook.com, @hotmail.com tai @live.com), joka on liitetty Microsoft 365 -tilaukseesi.
Kun kirjaudutMicrosoft Defender ensimmäisen kerran Android: ssä, käymme läpi muutamia helppoja vaiheita, jotka alkavat verkkosuojauksen määrittämisestä. Tämän prosessin aikana pyydämme sinua antamaan Defenderille luvan tehdä kaksi asiaa: suorittaa taustalla ja käyttää helppokäyttöpalvelua.
Suorita taustalla
Suojaustyökalu, joka toimii vain joskus, ei ole läheskään yhtä tehokas. HaluatMicrosoft Defender aina tarkkailevan selustaasi ja suojaavan sinua haitallisilta sivustoilta, joita et odottanut. Tätä varten Defender tarvitsee luvan toimia taustalla.
Helppokäyttöpalvelu
Jotta varmistat, että sivusto, johon olet menossa, ei ole vaarallinen, Defenderin on pystyttävä näkemään osoite. Voit tehdä tämänAndroid helppokäyttöisyyspalvelun avulla lukeaksemme lähes kirjaimellisesti osoitteen selaimesta.
Tärkeää: Vain yhdellä sovelluksella kerrallaan voi olla helppokäyttöpalvelun käyttöoikeudet. Jos annat tämän luvan toiselle sovellukselle, Defenderin verkkosuojaus poistetaan käytöstä.
Kun verkkosuojaus on määritetty, määritämme haittaohjelmien torjuntaohjelman. Tätä varten meidän on pyydettävä vielä pari käyttöoikeutta.
Laitteen tallennustilan käyttäminen
Microsoft Defender tarkistaa laitteesi sovellukset ja tiedostot mahdollisten uhkien varalta. Jotta se voi tehdä tämän, sen on voitava käyttää näitä tiedostoja. Käytämme tätä lupaa vain etsiäksemme haitallisia sovelluksia, jotka tapahtuvat kokonaan laitteessasi. Mitään tietoja sovelluksistasi tai tiedostoistasi ei lähetetä Microsoftille.
Ilmoitusten lähettäminen
Jos haluatMicrosoft Defender kertoa sinulle, jos havaitsemme uhan, sinun on annettava meidän lähettää sinulle ilmoituksia laitteessasi.
Suorita taustalla
Huomautus: Jos olet jo sallinutMicrosoft Defender suorittamisen taustalla verkkosuojausta varten, sinulta ei pyydetä tätä lupaa uudelleen.
Laitteesi suojaaminen on kokopäivätyötä, mutta haluat todennäköisesti käyttää laitettasi muihin asioihin, kuten tekstiviestien kirjoittamiseen, pelaamiseen, työhön ja viihteeseen. SallimallaMicrosoft Defender toimia taustalla annat meidän auttaa sinua pysymään turvassa koko ajan.
Tehdään tarkistus loppuun
Lopuksi Microsoft Defender suorittaa laitteen ensimmäisen tarkistuksen nähdäkseen, onko siinä jo uhkia. Tämä tarkistus kestää yleensä vain muutaman minuutin.
Jos ensimmäisessä tarkistuksessa löytyy uhkia,Microsoft Defender ilmoittaa niistä sinulle ja auttaa poistamaan ne.

-
Avaa https://aka.ms/iosDefender(tai skannaa alla oleva QR-koodi) iOS-laitteessa siirtyäksesi Microsoft Defender Apple-App Store ja noudattamalla asennusohjeita.
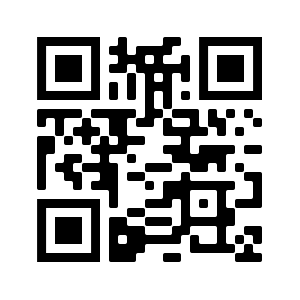
-
Kun olet asentanut, kirjaudu sisään henkilökohtaisella Microsoft-tilillä (kuten @outlook.com, @hotmail.com tai @live.com), joka on liitetty Microsoft 365 -tilaukseesi.
Kun kirjaudut ensimmäisen kerranMicrosoft Defender iOS:ssä, tutustumme muutamaan helppoon vaiheeseen, joiden avulla voit määrittää verkkosuojauksen. Tämän prosessin aikana pyydämme sinua antamaan Defenderille luvan tehdä kaksi asiaa: paikallisen näennäisen yksityisverkon (VPN) määrittäminen ja ilmoitusten salliminen.
Paikallinen VPN?
iOS:n valmiiden suojausasetusten vuoksi muut sovellukset eivät näe osoitetta (URL- osoitetta), jota sovellus yrittää avata, mukaan lukien selaimessa avattavat sovellukset. Jotta varmistat, että sivusto, johon olet menossa, ei ole vaarallinen, Defenderin on pystyttävä näkemään osoite.
Tätä varten olemme määrittäneet paikallisen VPN-yhteyden. Sitä kutsutaan paikalliseksi VPN-yhteydeksi, koska se ei koskaan poistu laitteestasi– se on vain yhteys selaimen ja laitteessa käynnissä olevan Microsoft Defender välillä.
Kun napsautat linkkiä, selain lähettää kyseisen paikallisen VPN-yhteyden kautta menevän osoitteen Defenderille. Defender tarkistaa osoitteen ja antaa sitten selaimen avata sivuston (olettaen, että se on hyvä). Koko juttu tapahtuu niin nopeasti, ettet edes huomaa.
Salli ilmoitukset
Jos sivuston todetaan olevan haitallinen, ilmoitukset tulevat siellä. Estämme sivuston käytön, mutta iOS ei anna meidän ilmoittaa ongelmasta selaimessa, joten lähetämme sinulle ilmoituksen siitä, että sivusto, johon yrität siirtyä, on vaarallinen. Tästä ilmoituksesta voit sulkea selainvälilehden ja pysyä turvassa. Jos olet täysin varma sivuston turvallisuudesta, voit jatkaa sivustoon silti.
Tärkeää: Voit estää ilmoitukset, ja verkkosuojaus toimii edelleen, mutta et saa ilmoitusta siitä, että Defender esti sivuston, johon yritit siirtyä.
Kun asennat Microsoft 365 -sovellukset Windows-laitteeseesi, Microsoft Defender-sovellus asennetaan automaattisesti puolestasi muiden sovellusten kanssa. Jos asensit Microsoft 365 -sovellukset ennen Defenderin julkaisua ja sinulla on edelleen aktiivinen Microsoft 365 Family- tai Personal-tilaus, Defender-sovellus lisättiin automaattisesti Windows-laitteeseesi osana päivitystä.
Tärkeää: Vaikka se olisi asennettu, Microsoft Defender aktivoituu vasta, kun kirjaudut sovellukseen.
Käynnistä se aloitusvalikosta (tai napsauta alla olevaa painiketta) ja kirjaudu sisään henkilökohtaisella Microsoft-tilillä, jota käytät Microsoft 365:ssä.
Jos sinulla ei ole aktiivista Microsoft 365 -tilausta juuri nyt
-
Avaa https://aka.ms/WindowsDefender siirtyäksesi Microsoft Storen Microsoft Defender ja valitsemalla Asenna.
-
Kun olet asentanut, kirjaudu sisään henkilökohtaisella Microsoft-tilillä (kuten @outlook.com, @hotmail.com tai @live.com).
Defenderin asennuksen poistaminen
Etsi Microsoft Defender aloitusvalikosta, napsauta sitä hiiren kakkospainikkeella ja valitse Poista asennus.
Jos poistat sovelluksen asennuksen, sitä ei asenneta automaattisesti uudelleen. Voit asentaa sen uudelleen manuaalisesti siirtymällä https://aka.ms/WindowsDefender ja valitsemalla Asenna.
Huomautus: Microsoft Defender Macissa edellyttää macOS 10.14:ää tai uudempaa versiota.
-
Lataa WDAV avaamalla https://aka.ms/MacDefender laitteessasi. PKG-asennustiedosto.
-
Avaa WDAV-pakettitiedosto Macissa ja noudata asennusohjeita.
-
Kun olet asentanut, kirjaudu sisään henkilökohtaisella Microsoft-tilillä (kuten @outlook.com, @hotmail.com tai @live.com), joka on liitetty Microsoft 365 -tilaukseesi.
Kun kirjaudut ensimmäisen kerranMicrosoft Defender Macissa, opastamme sinua muutamissa helpoissa vaiheissa haittaohjelmien torjuntaohjelman määrittämiseksi laitteeseesi.
Tämän prosessin aikana sinun on annettavaMicrosoft Defender pari käyttöoikeutta, jotta se voi suojata sinut.
Järjestelmän käyttö
Aloita avaamalla suojausasetukset ja toimimalla sitten seuraavasti:
1. Valitse vasemmassa alakulmassa oleva lukko, jotta voit tehdä muutoksia. Sinua pyydetään antamaan salasanasi tai muu todennus.
2. Näyttöön tulee kehote, jossa sanotaan, että jotkin järjestelmäohjelmistot vaativat toimiasi, ennen kuin niitä voidaan käyttää. Valitse Tiedot-painike.
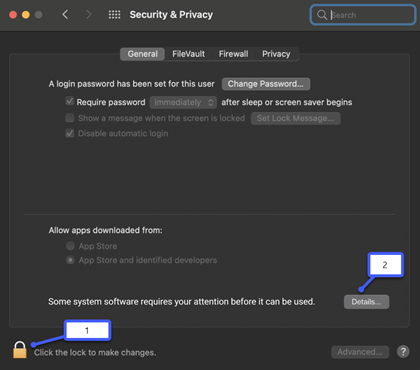
3. Jos näet valintaikkunan, jossa sinua pyydetään valitsemaan Microsoft Defender ja Microsoft Defender Laajennus, valitse molemmat ja sitten OK.
Huomautus: Jos käytät macOS Catalinaa (10.15), saatat nähdä Vain Salli-painikkeen Tiedot-painikkeen sijaan.
Kun olet valmis, voit estää uudet muutokset valitsemalla riippulukon uudelleen.
Tiedostojen käyttäminen
Seuraavaksi tarvitsemme oikeuden käyttää tiedostojasi. Microsoft Defender etsii uhkia etsivät sovellukset ja tiedostot, ja se voi tehdä sen vain, jos sillä on tiedostojen käyttöoikeus. Pyydämme sinua valitsemaan Avaa tietosuoja-asetukset ja noudattamaan sitten seuraavia ohjeita:
1. Valitse Koko levykäyttö.
2. Valitse Microsoft Defender ja (jos näet sen) Microsoft Defender Laajennus.
Tehdään tarkistus loppuun
Lopuksi Microsoft Defender suorittaa laitteen ensimmäisen tarkistuksen nähdäkseen, onko siinä jo uhkia. Tarkistus voi kestää jonkin aikaa laitteen nopeuden ja käytössä olevien sovellusten määrän mukaan, mutta voit jatkaa tietokoneen käyttöä, kun tarkistus suoritetaan taustalla.
Jos ensimmäisessä tarkistuksessa löytyy uhkia,Microsoft Defender ilmoittaa niistä sinulle ja auttaa poistamaan ne.
Vihje: JosMicrosoft Defender on asennettu ja käynnissä, sen kuvake näkyy otsikkorivillä lähellä kelloa oikeassa yläkulmassa.
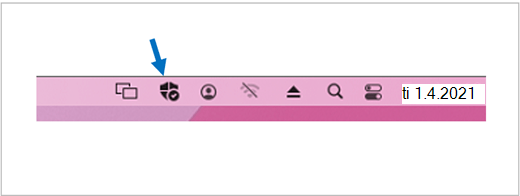
Jaa suojaustilasi perheen järjestäjien kanssa
Jos kuulut Microsoft 365 Family -tilaukseen, viimeinen vaihe on päättää, haluatko jakaa suojaustilasi perheesi järjestäjien kanssa. Perheen järjestäjä on henkilö, joka perusti Microsoft 365 Family -tilauksen, ja kaikki muut perheenjäsenet, jotka kyseinen henkilö on valinnut perheen järjestäjiksi.
Kun jaat suojaustilasi, perheen järjestäjien on helpompi pitää laitteesi ja henkilöllisyytesi turvassa. Tämä jakaa vain Defenderin suojaus- ja identiteettiuhkien valvontatietoja, ei mitään muita tietoja laitteestasi tai henkilökohtaisista tiedostoistasi. Lisätietoja on artikkelissa Koko perheen suojaaminen Microsoft Defender.
Kun prosessi on valmis, siirrytMicrosoft Defender koontinäyttöön ja sitten kaikki on valmista.
Katso seuraavaksi Microsoft Defender käytön aloittaminen.










